После установки Windows XP, у всех пользователей, естественным образом, возникает желание настроить систему "под себя", чтобы и работалось комфортнее и смотрелось приятнее. В силу характера русского человека не многие ограничиваются поверхностными настройками, которые предоставляет сама Windows. Они хотят удалить ненужные компоненты, исправить недостатки, допущенные создателями XP, ускорить работу системы различными путями и много чего еще. Немного помочь в этом нелегком деле и призвана статья "Оптимизация Windows XP" в трех частях. Кроме того, целью написания настоящих статей является желание поделиться опытом общения с XP, а заодно и систематизировать свои знания в этой области.
В данной части я расскажу о способах визуального оформления и улучшения удобства пользования Windows XP немного затронув и ускорение работы интерфейса. Далее речь пойдет о манипуляциях, которые помогут заметно увеличить быстродействие системы, сделать работу с Windows XP проще и приятнее, сэкономить объем дискового пространства и много ваших нервов.
Меню "Пуск" и "Панель задач"
Первое, что не мешало бы сделать - это настроить меню "Пуск" и "Панель задач". Для этого идем в свойства "Панели задач" (кликаем правой кнопкой мыши на панели задач, выбираем "Свойства") и попадаем в меню настройки (рис. 1).
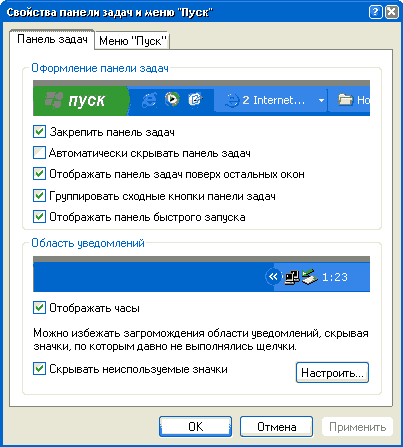
Рис.1
Здесь же можно включить отображение панели быстрого запуска возле кнопки "Пуск". На соседней вкладке Вам предоставляется возможность установить классический стиль меню "Пуск", который использовался в предыдущих версиях Windows. Даже если Вы только перешли на Windows XP, и новый вид Вам непривычен, все равно не советую этого делать. Очень быстро Вы привыкнете к новому виду и поймете, что новое меню "Пуск" намного удобнее и функциональнее прежнего. Исключение составляет катастрофическое положение с оперативной памятью. Если ее совсем мало, то классический вид добавит Вашей системе скорости. Там же находится кнопка "Настроить", нажав на которую попадаем на вкладку "Общие" (рис.2).
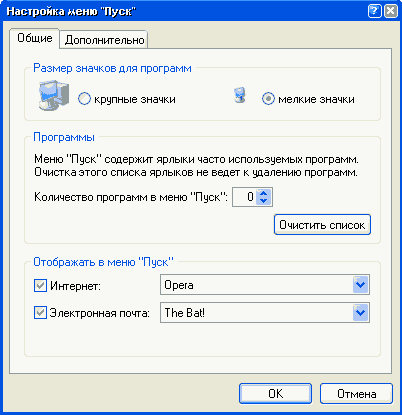
Рис.2
Кроме возможности изменения размеров значков программ меню "Пуск", вкладка содержит список ярлыков часто используемых программ, значение которых может изменяться от 0 до 30. Это опция, как говорится, на любителя - кому как нравится.
На вкладке "Дополнительно" (рис.3) можно провести обширную настройку элементов, отображаемых в меню "Пуск", а также отключить отображение списка недавно использовавшихся документов.
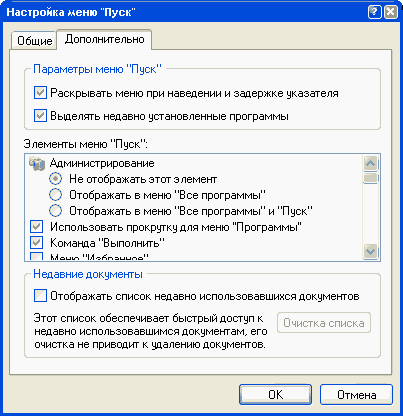
Рис.3
Опять же, что хотите, то и включайте/отключайте.
Уменьшаем толщину заголовка окна
Вы наверняка успели заметить, что заголовок окна - это такая горизонтальная полоска в самом верху экрана - имеет неприятно большой размер по вертикали. Причем, чем меньше разрешение монитора, тем, соответственно, больше становится этот размер. Для его уменьшения нажимаем правую кнопку мыши на рабочем столе, выбираем "Свойства" и открываем закладку "Оформление" (рис. 4).
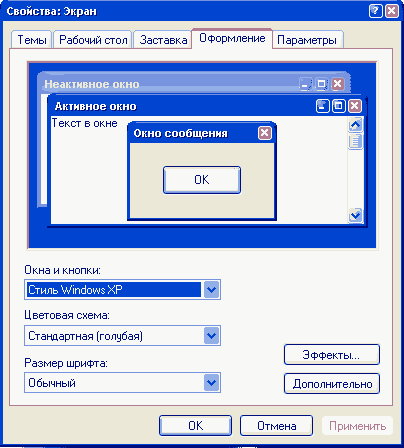
Рис.4
В этом окне, если есть желание, Вы можете изменить цветовую схему, стиль Windows XP и поиграться с эффектами. Но не это нам сейчас нужно. В правом нижнем углу находится кнопка "Дополнительно". Нажимаем ее и попадаем в меню "Дополнительное оформление" (рис.5).
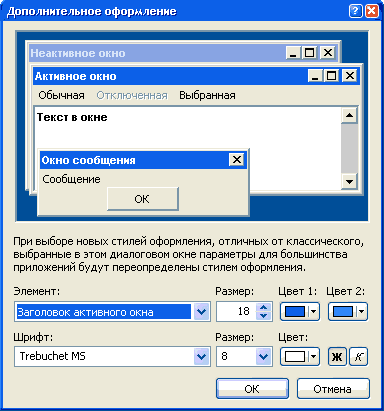
Рис.5
Теперь осталось только выбрать "Заголовок активного окна" и изменить размер шрифта на 8 (размер заголовка неактивного окна изменится автоматически). Стоить заметить, что если Ваше прозвище "Зоркий глаз", если Вы работаете на компьютере с биноклем, или если ... короче, Вы можете изменить значение и на 7 или на 6, при этом размер заголовка окна будет не меньше, чем при 8 размере шрифта. Тут же предоставляется возможность поменять цвет заголовка и шрифт.