Конечный результат:

Загрузите эти элементы:
Космос
Девушка
Абстрактные кисти
Кисти волн
Набор всплесков
Шаг 1
Создайте новый документ размером 800х800 пикселей. Вставьте изображение космоса в него.
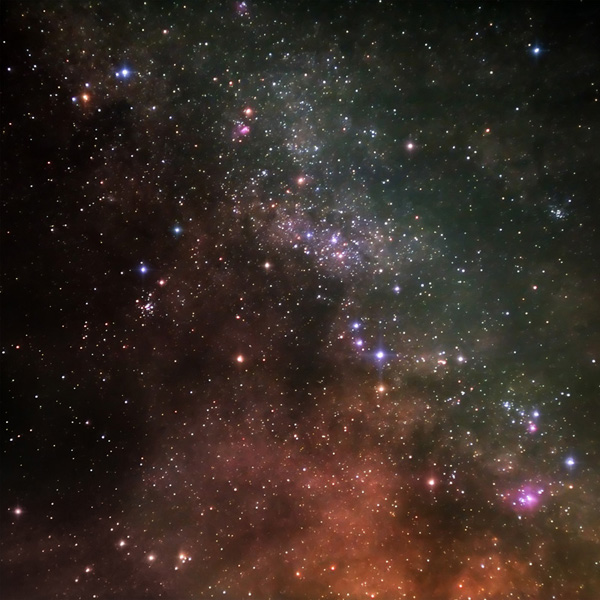
Шаг 2
Космос выглядит очень размыто, поэтому примените фильтр Контурная резкость (Unsharp Mask Filter):
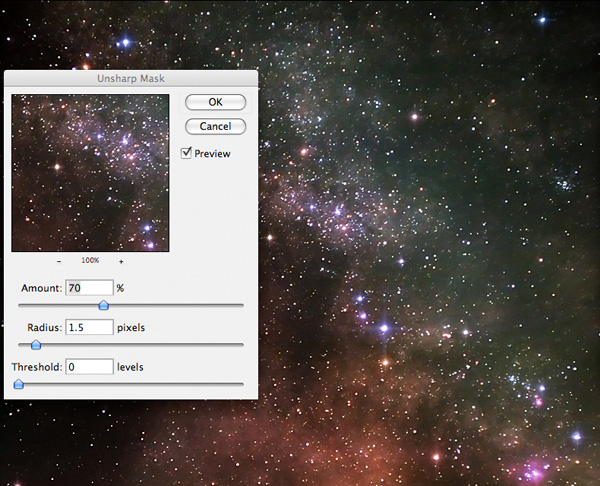
Шаг 3
Теперь добавим световые эффекты на фон. Создайте новый слой (Create New Layer) и назовите его "center highlight". Выберите инструмент Градиент (Gradient Tool): Стиль - Радиальный (Radial), Цвет - от белого к прозрачному. Сделайте заливку в центре холста, как показано ниже.
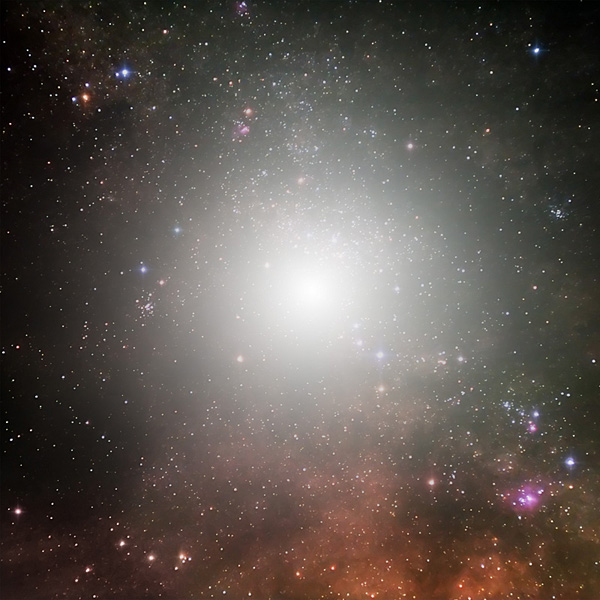
Установите Режим наложения слоя с градиентом - Перекрытие (Blending Mode - Overlay).
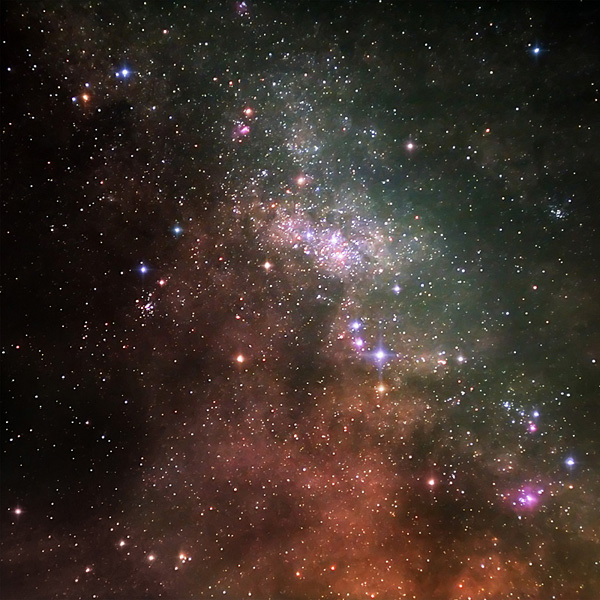
Создайте новый слой (Create New Layer) и назовите его "white highlights". Создайте множество маленьких градиентных заливок от белого к прозрачному. Режим наложения этого слоя такой же, как и для большого пятна.
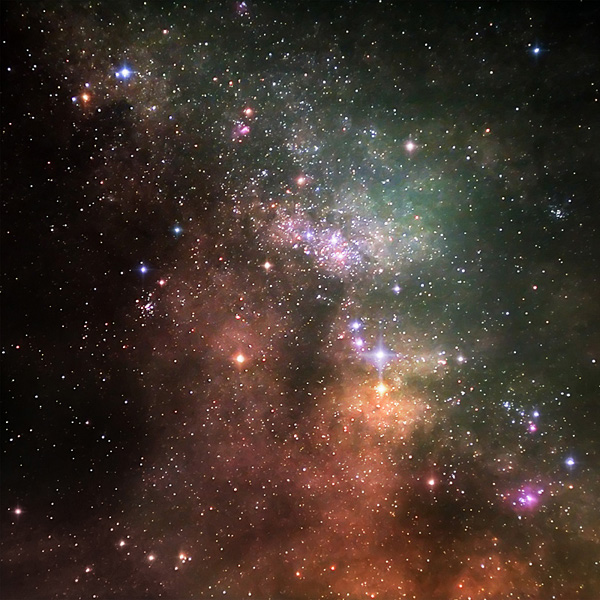
Создайте новый слой (Create New Layer) и назовите его "rainbow highlights". Сделайте ещё несколько маленьких градиентных заливок от белого к прозрачному. Потом примените стиль Наложение градиента (Layer Style - Gradient Overlay).
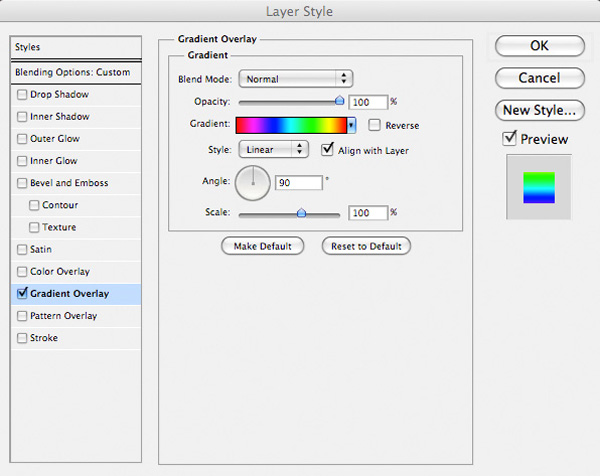
Установите Режим наложения - Перекрытие (Blending Mode - Overlay).
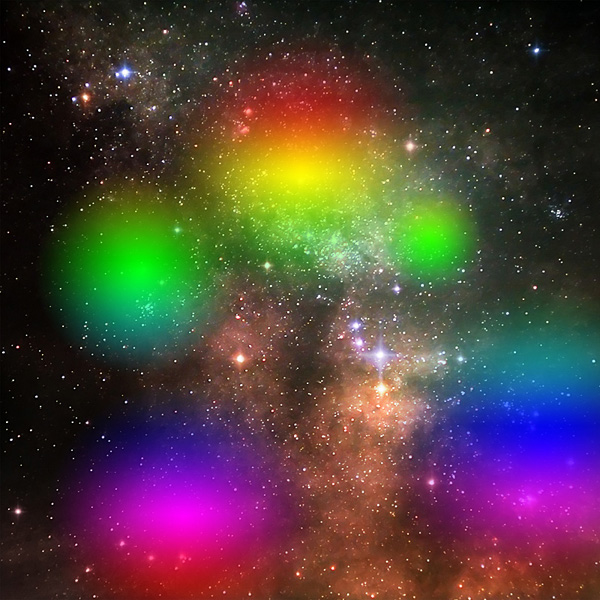
Понизьте Непрозрачность слоя до 5%.
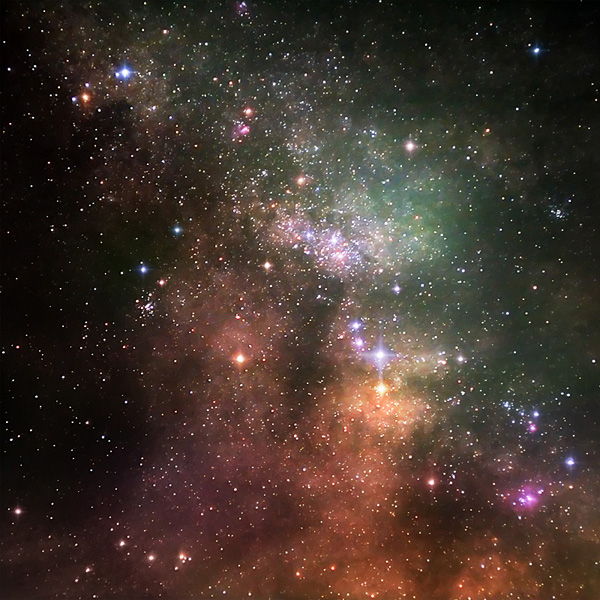
Шаг 4
Создайте новый слой (Create New Layer) "vignette". Выберите инструмент Кисть (Brush Tool) с мягкими краями и непрозрачностью 60%. Чёрным цветом обрисуйте края холста, чтобы заменить их.
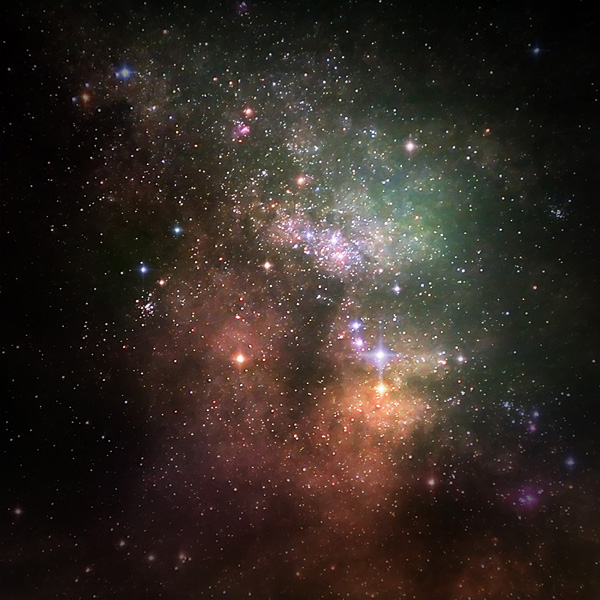
Шаг 5
Откройте фотографию девушки и вырежьте её лицо. Можете использовать для этого любой инструмент выделения. Края не обязательно должны быть ровными.

Создайте несколько корректирующих слоёв над девушкой. Для каждого корректирующего слоя создайте обтравочную маску (Ctrl + Alt + G).
Уровни (Layer - Levels): 17 / 1.00 / 233
Цветовой баланс (Layer - Color Balance)
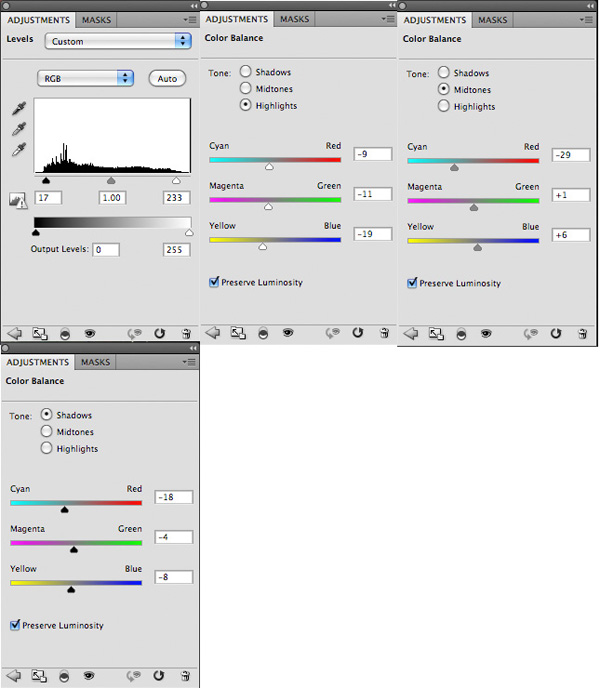
Инструментом Перо (Pen Tool) нарисуйте контур вокруг лица девушки. Когда закроете контур, кликните правой кнопкой мыши на холсте и выберите Образовать выделенную область (Make Selection). После этого к добавьте маску слоя (Layer Mask). В результате всё, что находится за пределами выделения на слое с девушкой, исчезнет.
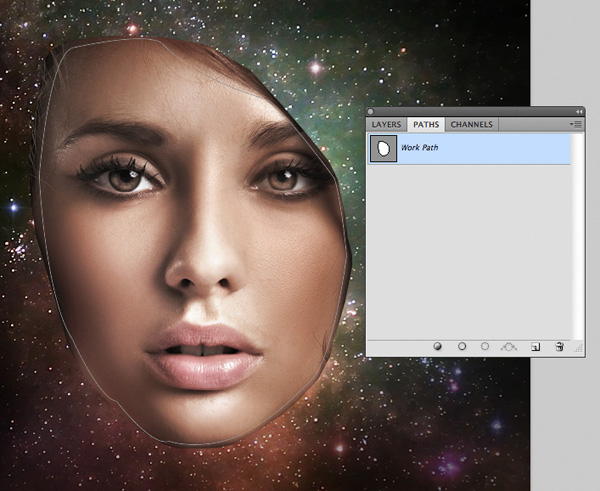
Используя кисти, предоставленные в начале урока, обрисуйте маску слоя с девушкой чёрным цветом. Нужно рисовать на самом лице, чтобы скрыть его некоторые части и создать узор. На этом этапе не бойтесь экспериментировать. Маска слоя не разрушает пиксели самого слоя, поэтому Вы всегда можете переключиться на белый цвет и восстановить лицо.

Шаг 6
Откройте изображение с красным всплеском из набора всплесков, предоставленного в начале урока.
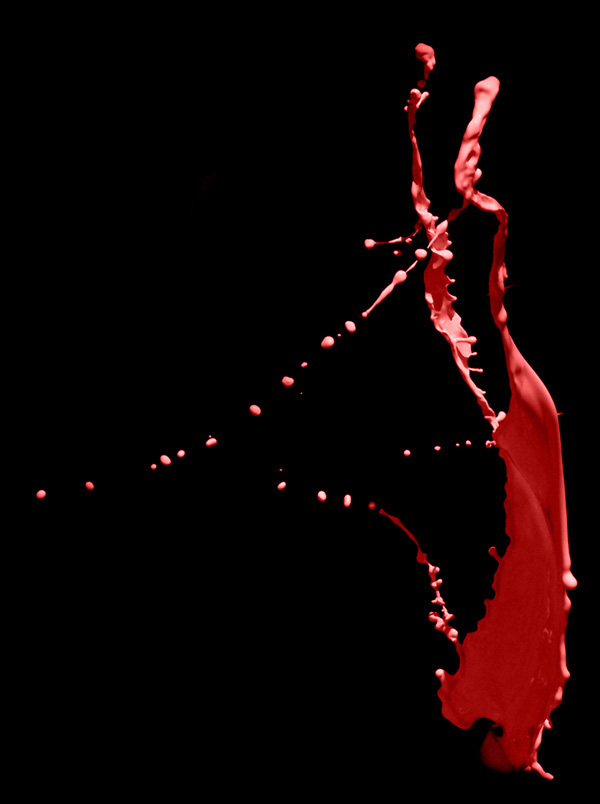
Нужно извлечь всплеск из фона. Для этого сделайте копию слоя с всплеском (Ctrl + J) и скройте её. Выберите оригинальный слой и перейдите к коррекции Уровни (Levels). Настройте , как показано ниже, чтобы добавить контрастности изображению. Идея в том, чтобы сделать светлые области светлее, а тени и средние тона как можно темнее.
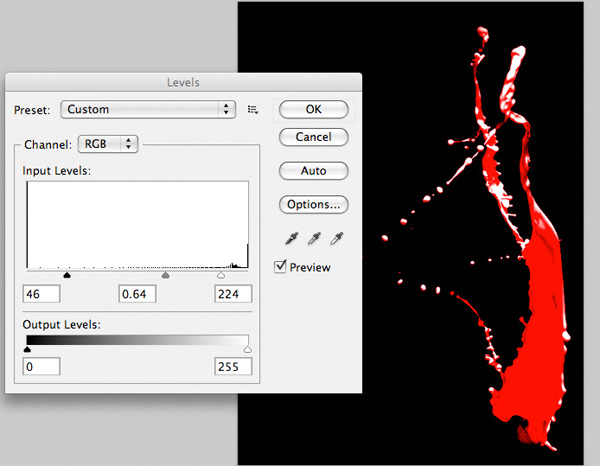
Теперь перейдите в меню Выделение"Цветовой диапазон (Select > Color Range). Пипеткой кликните на холсте на чёрной области. В небольшом окне Вы увидите, как всплеск хорошо выделяется из фона.
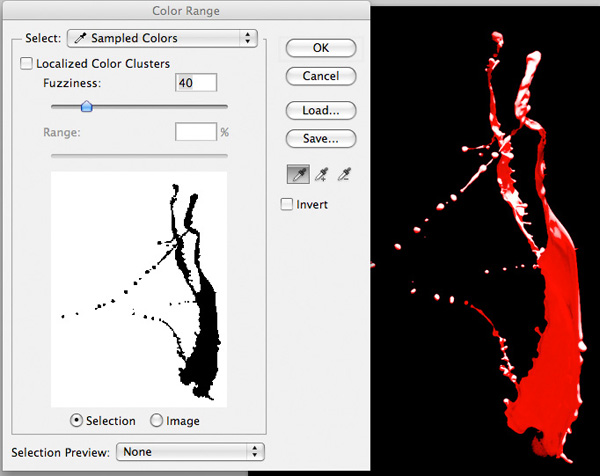
Нажмите ОК и чёрный фон будет выделен. Далее инвертируйте выделение (Select - Inverse) и примените Сжатие (Select - Contract) со значением 2 пикселя.
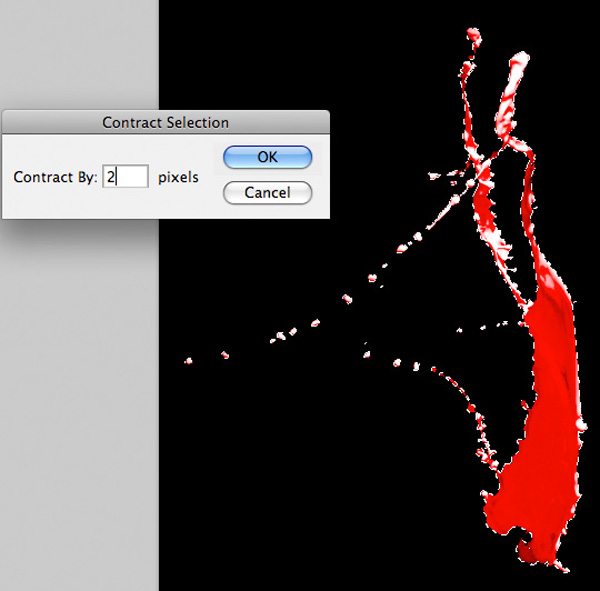
Сделайте снова видимой копию всплеска. Нам нужно использовать его, а не тот всплеск, для которого мы повышали контрастность. Перейдите на копию, скопируйте выделение (Ctrl + C), перейдите в основной документ и вставьте выделение на новый слой (Ctrl + V).

Шаг 7
Перейдите в режим Деформации (Transform - Warp) и измените всплеск так, чтобы он соответствовал форме лица. Нижняя часть всплеска должна покрывать лицо девушки.
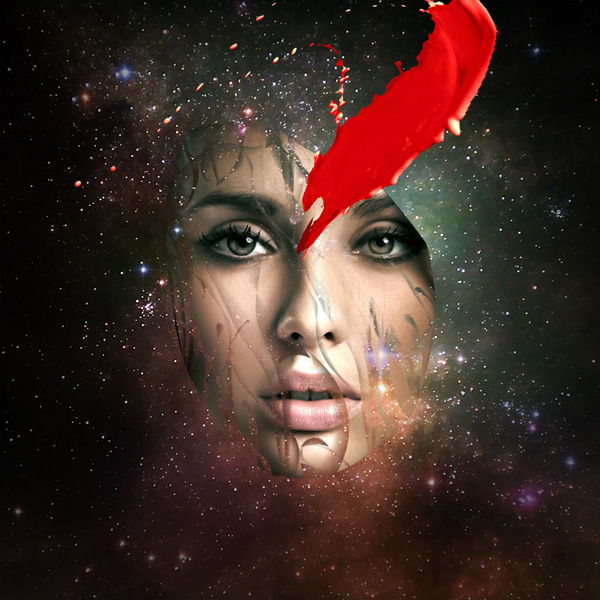
К слою с всплеском добавьте маску слоя (Layer Mask) и кистью среднего размера с мягкими краями и непрозрачностью 20% обрисуйте чёрным цветом нижнюю часть всплеска. Нужно получить такой результат:
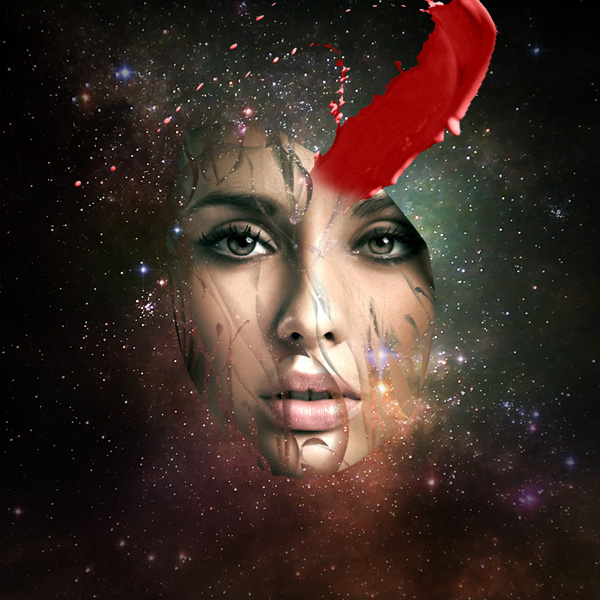
Создайте несколько корректирующих слоёв над всплеском и для каждого создайте обтравочную маску (Ctrl + Alt + G).
Тон/Насыщенность (Layer - Hue/Saturation)
Уровни (Layer - Levels)
Цветовой баланс (Layer - Color Balance)
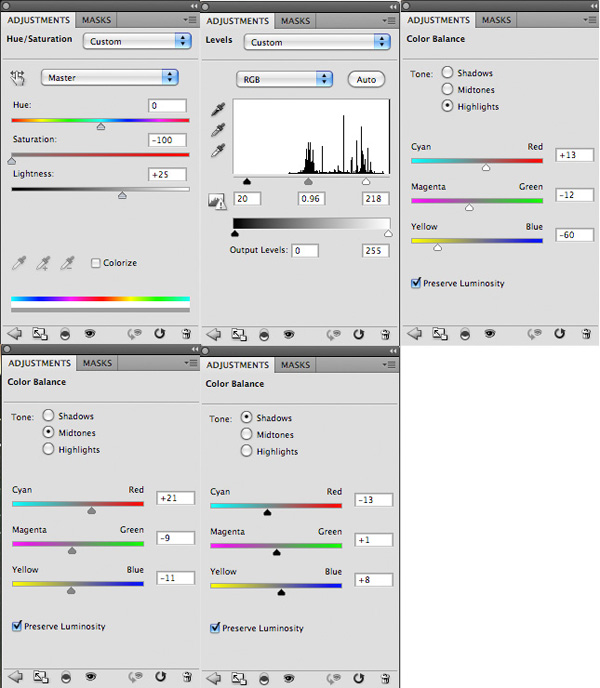
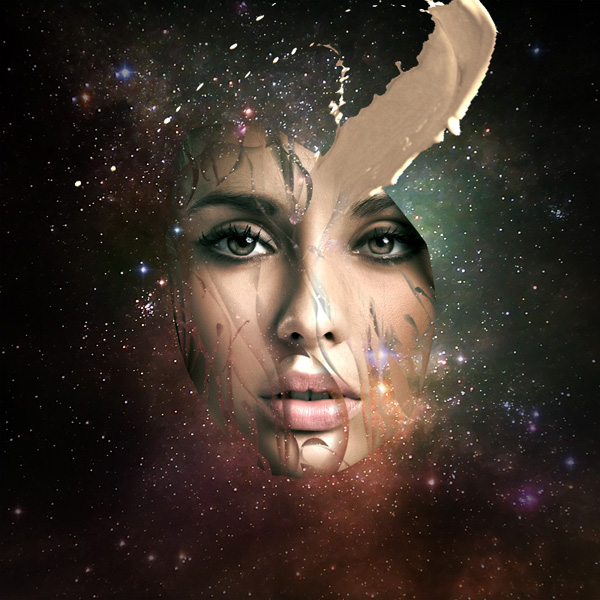
Шаг 8
Повторите шаг 7, чтобы получить такой результат:

Шаг 9
Повторите шаг 7 ещё раз, чтобы заполнить правую часть холста большим всплеском.

К слою с большим всплеском примените фильтр Размытие по гауссу (Gaussian Blur Filter) со значением 2,8 пикселей.
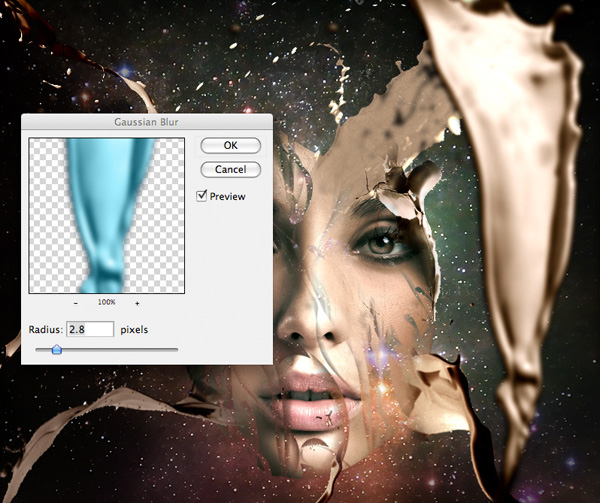
Шаг 10
Повторите шаги 7 и 9, чтобы создать ещё один большой всплеск в нижней левой части холста. Радиус размытия в этом случае должен быть равен 7.
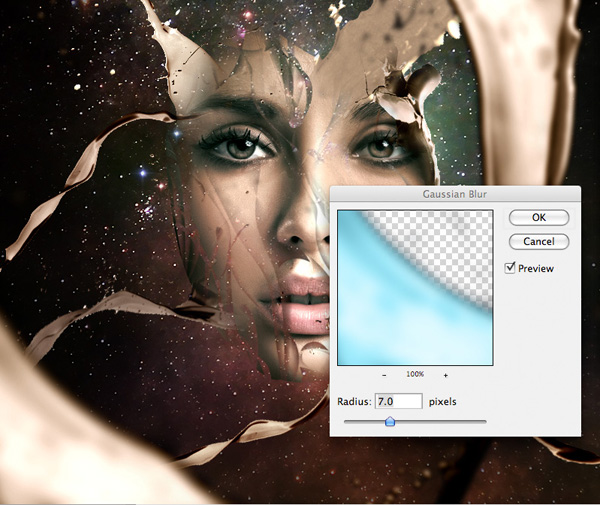
Шаг 11
Создайте новый слой (Create New Layer) и назовите его "shadow detail". Выберите инструмент Кисть (Brush Tool) с мягкими краями размером 2 пикселя чёрного цвета. Нарисуйте тени на вырезанных участках лица. Нужно создать иллюзию глубины. Прежде чем рисовать тени определите источник света.
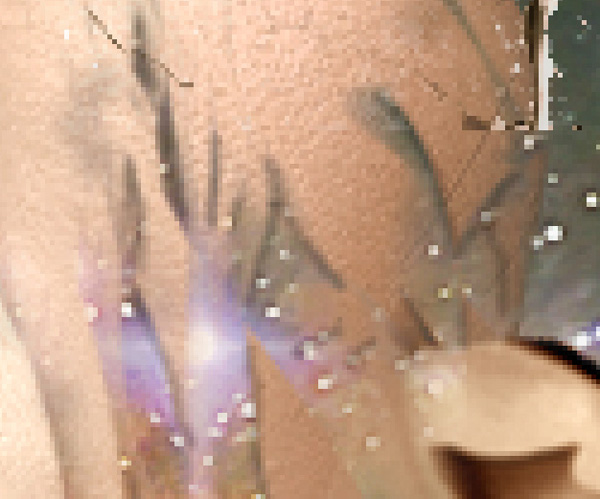
Понизьте Непрозрачность слоя с тенями на лице до 70%.

Шаг 12
Создайте новый слой (Create New Layer) "Lens Flare" и залейте его чёрным цветом. Установите Режим наложения - Осветление (Blending Mode - Screen), чтобы скрыть чёрный цвет. Потом примените фильтр Блик (Lens Flare Filter) и расположите свечение в правом верхнем углу. Установите Непрозрачность слоя - 80%.
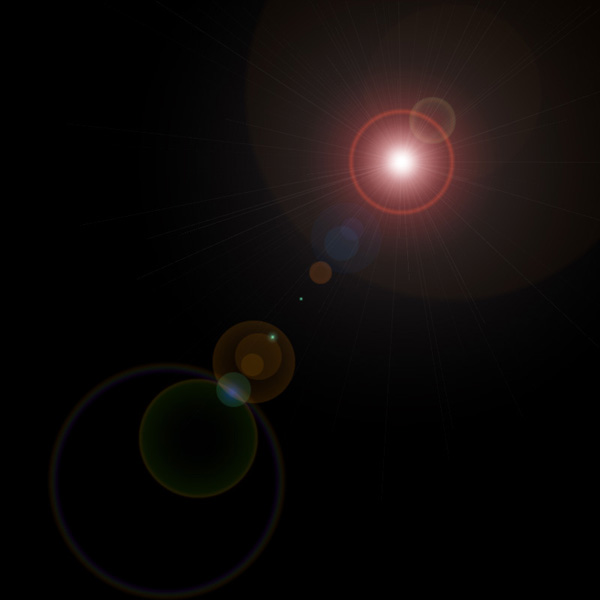

Создайте ещё одно такое свечение на новом слое в нижней левой части холста.

Шаг 13
Создайте новый слой (Create New Layer) и назовите его "colored highlights". Сделайте несколько радиальных заливок инструментом Градиент (Gradient Tool) (от цвета заливки к прозрачному).

Установите Режим наложения слоя с градиентами на Перекрытие (Blending Mode - Overlay) и понизьте Непрозрачность до 10%.

Шаг 14
Создайте новый слой (Create New Layer) "dodge/burn". Перейдите в меню Редактирование"Заливка (Edit > Fill) и выберите там 50% серый цвет. Установите Режим наложения этого слоя - Перекрытие (Blending Mode - Overlay), чтобы скрыть серый цвет. Это позволит Вам добавлять тени и свечения, не вредя оригинальному изображению.
Выберите чёрную кисть с мягкими краями и обрисуйте тёмные места на сером слое. Потом переключитесь на белый цвет и обрисуйте свечения. Это должно усилить тени и свечения изображения.


Шаг 15
В завершении создайте корректирующий слой Карта градиент (Layer - Gradient Map) поверх всех слоёв. Для него не нужно создавать обтравочной маски. Цвет градиента: #9400e1 - #00601b. Понизьте Непрозрачность слоя до 7%.
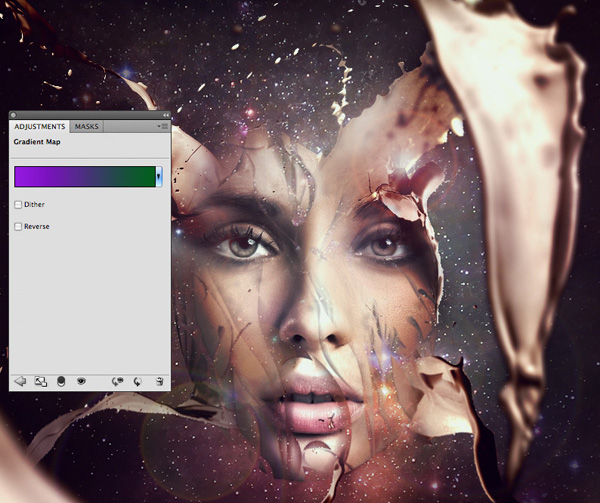
Финальный результат:
