На нескольких тематических форумах я встречал жалобы пользователей на то, что их руководство ограничивает функциональные возможности AutoCAD. Это делается с целью упрощения работы сотрудников и из-за опасения, что они могут (например, по незнанию) нарушить работоспособность программного обеспечения.
Поддержка интерфейса, соответствующим стандартам компании и при этом предоставляющим пользователям свободу в настройке AutoCAD и правда является трудной задачей.
С одной стороны AutoCAD обладает очень гибкими возможностями по настройке, с другой - ни один чертежник или проектировщик не работает одинаково. Одни пользователи любят работать с клавиатурой, а другие - наоборот, с мышью. Это нереалистично и непроизводительно, чтобы ожидать, или хуже, вынуждать всех пользователей AutoCAD работать с ним одним и тем же образом. Возможность быстрой настройки рабочего места под нужды определенного сотрудника и при этом приведенного в соответствие со стандартами компании очень выгодна.
Я надеюсь, что эта статья поможет вам быстро настраивать среду AutoCAD на различных рабочих станциях. Мой подход подразумевает использование файлов настраиваемого интерфейса пользователя (далее CUI), профилей и папок. Небольшой процесс установки вначале сохранит вам нервы и уйму времени в дальнейшем. В не зависимости от того устанавливаете вы новое рабочее место или модернизируете существующее, это существенно снизит время его простоя и повысит отдачу от проектировщика.
Польза от использования отдельных CUI-файлов настроек пользователя и предприятия.
В большинстве случаев AutoCAD использует только основной файл настройки. Много пользователей знакомо с использованием acad.cuix как основного файла настройки. В течении многих лет я использовал свой файл acad.cui только для того чтобы восстановить или передать параметры настройки при переходе на новую версию AutoCAD. Зная как переносить свои настройки, я попытался использовать тот же подход чтобы поддерживать, интегрировать и защищать настройки компании. Протестировав несколько вариантов, я остановился на использовании нескольких файлов CUI, а именно:
Основной CUI пользователя настраивается самим пользователем в соответствии с его нуждами. Здесь он может хранить собственные параметры настройки и рабочее пространство. В качестве имени файла используется любое acad.cuix . Я обычно создаю новый cuix файл с именем User.cuix. Использование этого файла позволяет пользователям не только легко переходить на новую версию AutoCAD, но и пересаживаться с компьютера на компьютер.
CUI-файл предприятия содержит параметры настройки, запрещенные для изменения пользователями. Для простоты поддержки и удобства при переходе на новую версию AutoCAD я называю этот файл acad.cuix и беру в качестве основы стандартный настроечный файл AutoCAD из каталога "C:\Users\matt_worland\AppData\Roaming\Autodesk\AutoCAD_2012\R18.2\enu\Support\ acad.CUIX". Чтобы запретить ег о изменение пользователями я размещаю его на сетевом диске в режиме "только для чтения".
На рисунке 1 приведены настройки профиля AutoCAD для файлов CUI.
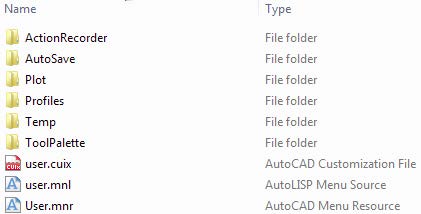
Рисунок 1
Профили
Профили также помогают пользователям определять свою среду AutoCAD. Руководители отделов проектирования сочтут трудоёмким обеспечение всех пользователей путями к файлам поддержки в соответствии со стандартами компании в их профилях. В прошлом новый пользователь получил бы рабочую станцию без установки настроек компании. В связи с этим, в свое время ко мне часто обращались пользователи по поводу того, что ни одна из кнопок или меню не работают. Когда AutoCAD был установлен на их компьютер, стандартные пути компании не были установлены в их профиль.
Чтобы облегчить этот процесс, мы можем создать mnl-файл и использовать программу на языке LISP, чтобы гарантировано обеспечить добавление путей к файлам поддержки компании каждый раз, когда файл настройки company.cuix будет загружен. Таким образом, у нас будет иметься файл acad.cuix с основными настройками, который будет доступен с сетевого диска, и файл company.cuix, который будет загружаться в дополнение к нему. Мы также создадим company.mnl файл. mnl-файлы просты в использовании и могут быть созданы и изменены в Блокноте Windows. Если мы создадим файл с таким же самым названием как файл cuix но с расширением mnl, то AutoCAD загрузит его и выполнить код языка LISP, который он содержит.
Ниже представлен код программы на LISP, который добавляет пути к файлам поддержки компании в текущий профиль. Код сохраняет переменные для локальной папки пользователя и сетевой папки компании, а затем выясняет, содержит ли текущий список путей сетевые пути для папки BLOCKS и LISP. Если нет, они будут добавлены. Кроме этого программа устанавливает несколько общих параметров настройки, такие как расположение файлов автосохранения, log-файлов, а также файлов записи действий, создаваемых инструментом Action Recorder. Программа также устанавливает основным CUI локальный User.cuix и расположенный на сетевом диске acad.cuix как CUI компании.
;;;usage:
;;;(cadFolders "C:\\Users\\matt_worland\\Documents")
(defun cadFolders (strStartFolder / myDocs strCADDirectory)
(if (not (member "CAD" (vl-directory-files (setq myDocs strStartFolder) nil -1)))
(vl-mkdir (setq strCAD Directory (strcat (vl-filename-directory myDocs) "\\CAD\\")))
(setq strCADDirectory (strcat myDocs "\\CAD\\"))
)
(mapcar '(lambda (folder)
(if (not (member folder (vl-directory-files strCADDi rectory nil -1)))
(vl-mkdir (strcat strCAD Directory "\\" folder "\\"))
)
)
(list "ActionRecorder" "AutoSave" "Plot" "Profiles" "Temp" "ToolPalette")
)
)
Сетевые и локальные папки
Вышеупомянутые файлы и папки могут быть сохранены где угодно. Я предпочитаю их создавать в папке Моим Документам для каждого пользователя. Там они будут легко доступны для пользователя и AutoLISP. На рисунке 2 показаны некоторые папки, определенные для каждого пользователя.
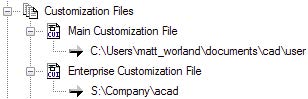
Рисунок 2
Сохранение пользователями своих файлов в эту структуру позволяет им легко запомнить, какие файлы они должны сохранять. Если они регулярно экспортируют профили и копируют их acad.pgp, среду AutoCAD можно очень легко восстановить. Эти папки могут быть созданы установочным образомAutoCAD, или добавлены впоследствии с помощью программы на Visual LISP в вашем mnl-файле. Ниже приведен код программы на LISP, которая создаст папку CAD для пользователя matt_worland в корне папки Мои Документы.
(vl-load-com)
;;Profile Settings
(setq UserCAD "C:\\Users\\matt_worland\\Documents\\CAD\\")
(setq CompanyCAD "S:\\Company\\")
(setq strFiles (vla-get-files (vla-get-preferences(vlax-get-acad-object))))
(if (not(vl-string-search (strcase(strcat CompanyCAD "LISP")) (strcase (vla-get-SupportPath strFiles))))
(progn
(setq strSupportPath (strcat (vla-get-SupportPath strFiles) ";" CompanyCAD "Lisp"))
(vla-put-SupportPath strFiles strSupportPath)
)
)
(if (not(vl-string-search (strcase(strcat CompanyCAD "BLOCKS")) (strcase (vla-get-SupportPath strFiles))))
(progn
(setq strSupportPath (strcat (vla-get-SupportPath strFiles) ";" CompanyCAD "Blocks"))
(vla-put-SupportPath strFiles strSupportPath)
)
)
(vla-put-AutoSavePath strFiles (STRCAT UserCAD "AutoSave"))
(vla-put-LogFilePath strFiles (STRCAT UserCAD "Temp"))
(vla-put-menufile strFiles (strcat UserCAD "User"))
(vla-put-enterprisemenufile strFiles (strcat CompanyCAD "acad"))
(setvar "actrecpath" (strcat UserCAD "ActionRecorder"))
(vlax-release-object strFiles)
Вы можете модифицировать эту программу, добавив пути к другим папкам, которые вы также считаете, что необходимо переопределить: (list "ActionRecorder" "AutoSave" "Plot" "Profiles" "Temp" "ToolPalette"). Чтобы автоматизировать это в будущем, вы можете устанавливать каталог документов пользователя с помощью AutoLISP функции (getMyDocs), код которой приведен ниже:
;;;usage:
;;;(getMyDocs)
(defun getMyDocs (/ UserProfile)
(setq UserProfile (getenv "userprofile"))
(if (vl-etring-eearch "Settinge" UcerProfHe)
(strcat getenv "userprofile") (chr92) "My Documents") ;;;For windows Xp
(strcat [getenv "userprofile") (chr92) "Documents") ;;;For whdows 7
)
)
На рисунке 3 показан пример сетевых настроек о которых мы говорили выше, а также других, которые содержат информацию о тимпх линий, принтерах, настройках печати и палитрах инстурментов. Пути к этим папкам могут быть добавлены к вашим профилям с помощью кода Visual LISP в вашем файле company.mnl . Для дополнительной информации о добавлении дополнительных параметров к mnl-файлом обратитесь к документации по AutoLISP.
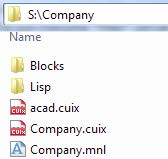
Рисунок 3
Заключение
Организовав центральное сетевое размещение настроек компании и локальное размещение для настроек каждого пользователя, мы можем создать высокопроизводительную среду AutoCAD, которая будет совмещать соответствие стандартам компании и возможности тонкой настройки пользователем под свои нужды и может быть легко развернута на каждом рабочем месте.
