Итак, настало время немного познакомиться с разработкой в Delphi XE2 не только под Windows. Надо сказать, что уже довольно давно собирался написать подобную статью, но, сами понимаете, ради интереса покупать продукцию Apple - затея сомнительная. Пробовал задействовать под это дело виртуальную машину, но то ли образ был какой-то недоделанный, то ли я чего-то не понял с первого раза, однако PAServer ни как не желал устанавливаться и тема разработки в Delphi XE2 под Mac OS ушла, что называется, "в долгий ящик". А недавно, читатель блога с ником Bogdan посоветовал использовать образ для VMWare с Mac OS X Lion 10.7.1 для разработчиков. Спасибо Bogdan'у за совет - виртуалка оказалась, в отличие от предыдущей, вполне работоспособной. И поэтому сегодня я решил опубликовать пост, наподобие "DVCS Git и TortoiseGit в картинках. Пособие для начинающих чайников" и рассказать как начать разработку под Mac OS и написать первое приложение в Delphi, которое запуститься не под Windows.
- VMWare Workstation 8 (на крайний случай 7.х, но на этой версии работоспособность виртуальной машины я не проверял)
- Образ виртуальной машины с Mac OS, про который вы можете почитать вот в этом комментарии.
- Установленная и готовая к работе Delphi XE2 (желательно с последними апдейтами)
На всякий случай, приведу характеристику своего компьютера под которым осуществлялась вся дальнейшая работа:
- Процессор: Intel Core i3 3,2 GHz (2-х ядерный)
- RAM 6 Gb
- Video 512 Mb
- ОС Windows 7 Professional x64 со всеми обновлениями
Работа с виртуальной машиной
Прежде всего, если у вас слабенький Интернет-канал, наберитесь терпения, т.к. образ виртуальной машины с Mac OS имеет довольно большой размер - 22,56 Гб в сжатом состоянии.
После того как архив с образом скачан, распаковываете его в любое удобное для Вас место на жестком диске (для этого надо иметь минимум 36 Гб места на диске).
Теперь скачиваете VMware Workstation 8 и устанавливаете.
В директории с образом виртуалки есть директория с названием "VMware Patch" в которой лежат патчи для Windpws и Linux. Запускаете с правами администратора файл Windows.bat. На этом подготовительные работы закончены.
Теперь настроим VMware. Запускаем программу и переходим в раздел настроек: Edit - Preferences
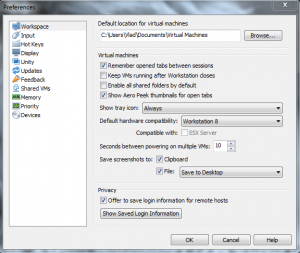
Здесь нам необходимо зайти в раздел Priority и выбрать в списке Input grabbed значение High:
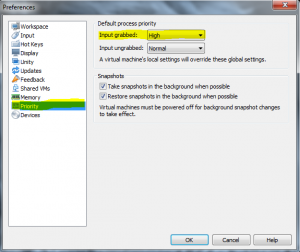
Кроме этого, зайдите в раздел Memory и убедитесь, что под виртуальную машину будет зарезервировано максимально возможное количество памяти, а в разделе Additional Memory выбран пункт " Fit All virtual machine memory into reserver host RAM ":
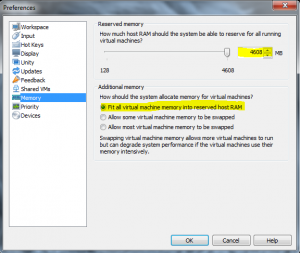
Теперь виртуальная машина будет работать, по возможности, достаточно быстро и без тормозов. По крайней мере у меня тормоза при работе в Mac OS практически не наблюдались.
Теперь заходим в меню File -> Open и открываем файл с виртуальной машиной "Mac OS X 10.7 DP2.vmx". После того, как виртуальная машина открыта, можете изменить её настройки - указать расшаренные папки, количество оперативной памяти и т.д.
Если все сделано правильно, то теперь виртуальная машина с Mac OS X Lion 10.7.1 на борту должна запуститься без проблем:
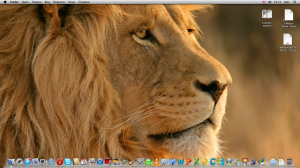
Mac OS X Lion 10.7.1
На этой оптимистической ноте можно было бы завершить первую часть статьи, но вполне возможно, что кто-то из Вас столкнется с проблемой как и некоторые другие пользователи, скачавшие этот образ: виртуальная машина запускается, но висит первая заставка Mac OS и ОС дальше не запускается. В этом случае убедитесь, что патч был запущен от имени администратора (после запуска патча можете также на всякий случай перезагрузить компьютер), а также убедитесь, что в BIOS вашего компьютера разрешена виртуализация. У меня виртуалка стартовала без проблем с первого раза.
Теперь переходим к следующему пункту.
Установка PAServer под Mac OS и Windows
Вообще-то этот пункт достаточно подробно расписан в официальной Wiki Embarcadero, но, как говориться, из песни слов не выкинешь - рассмотрим этот пункт в статье, тем более, что в работе мы используем виртуальную машину.
Для установки PAServer я не стал расшаривать никаких директорий для совместного использования их в виртуальной машине, а просто скопировал архив с установочным файлом под Mac OS на флешку.
ZIP-архив для установки PAServer'а под MAC OS располагается в директории (Delphi XE2 устанавливалась с путями по умолчанию):
c:\Program Files (x86)\Embarcadero\RAD Studio\9.0\PAServer\Копируем zip-архив на flash. Чтобы виртуальная машина смогла увидеть нашу флешку, заходим в меню VMware:
VM -> Removable Devicesвыбираем пункт, соответствующий вашей флешке (в моем случае это был Kingston Patriot Memory) и в подменю выбираем пункт Connect:
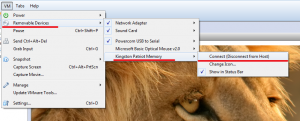
На рабочем столе Mac'а появился наш съемный диск с именем "NO NAME". Открываем флэшку и двойным кликом по файлику paserver_setup.zip распаковываем архив. После чего запускаем setup_paserver.app. Здесь MAC OS должен Вам сказать, что для дальнейшей работы необходимо установить недостающие элементы (Java) - соглашайтесь и ОС сама загрузит, то, чего её не хватает:
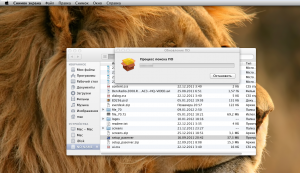
После установки снова вызываете установку setup_paserver.app и запуститься процесс установки PAServer:
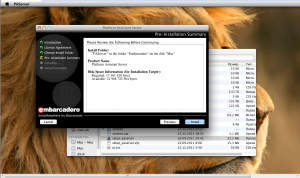
После установки наш сервер необходимо запустить. Для этого необходимо воспользоваться терминалом. Для тех, кто имел дело с Linux этот пункт не вызовет никаких проблем и недоумений - всё как всегда :).
Для запуска терминала необходимо выбрать в главном меню "Переход -> Утилиты" и в открывшемся окне выбрать "Терминал":

Примечание : cmd.exe в Window и Терминал в MAC OS и Linux - далеко не одно и то же. Терминал имеет на порядок больше возможностей для работы в ОС и, при должном опыте работы, Терминал может стать для Вас даже удобнее GUI.
В терминале последовательно набираем следующие строки (после каждой строки жмем Enter:
cd Applications cd Embarcadero cd PAServer PAServer
Таким образом мы добрались до директории где лежит установленный нами PAServer. На рисунке ниже представлено окно терминала с уже набранными командами, а также показано окно с открытой директорией: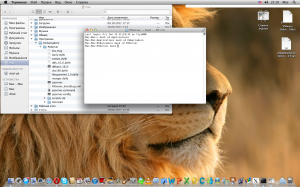
Теперь набираем в териминале строку ./paserver (точка и слэш в начале обязательны) и наш сервер запуститься о чем в терминале появится соответствующая запись и предложение ввести пароль:
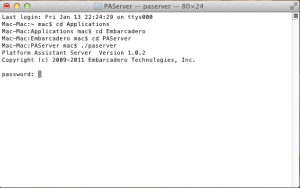
Пароль можно не вводить и просто нажать Enter. PAServer сообщит, что он успешно запущен и укажет какой порт был при этом открыт:
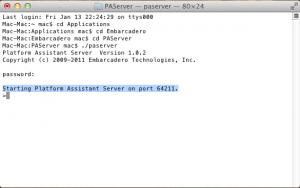
Чтобы завершить работу PAServer достаточно набрать в терминале команду "q" (без кавычек), но мы этого делать не будем, а просто свернем окно с виртуальной машиной и перейдем к установке PAServer в Windows.
При установке под Windows все просто - запускаете файл setup_paserver.exe, который лежит в той же директории, что и zip-архив для MAC OS и следуете инструкциям на экране. Никаких запусков делать не требуется.
На этом установка PAServer завершена. Можете почитать статью в Wiki Embarcadero и попробовать настроить PAServer согласно своим предпочтениям, но я решил оставить все настройки как есть.
Пишем первое приложение для Mac OS
Вот теперь настал долгожданный момент, когда можно начать разработку своей первой программы для Mac OS. Запускаем Delphi XE2 в привычной для нас Windows и создаем новый проект с Firemonkey, например, Firemonkey HD Application.
Для первого раза нам хватит обычного HelloWorld'а, поэтому кидаем на главную форму приложения Label и пишем, что-то вроде такого:
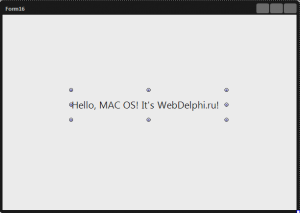
Теперь главное - настройка профиля для отладки приложения в MAC OS. В Project Manager заходим в Target Platforms и через контекстное меню добавляем новую платформу:
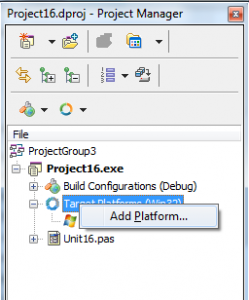
В открывшемся окне выбираем OS X и делаем эту платформу активной:
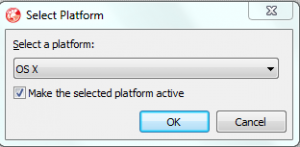
В Project Manger выбираем эту платформу и в контекстном меню жмем пункт "Assign Remote Profile":
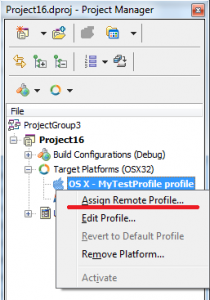
В открывшемся окне жмем кнопку Add (внизу) и перед нами открывается мастер настройки профиля:
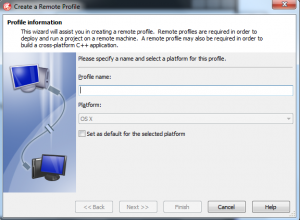
Имя профиля можете задать любым, например "My First Profile". Жмем "Next>>"
Во втором окне необходимо указать хост (компьютер на котором установлена OS X и запущен PAServer). Убедитесь, что ваша виртуальная машина работает и PAServer корректно запущен (см. запуск сервера выше). Если все сделано правильно, то в списке хостов появится имя нашей виртуальной машины:
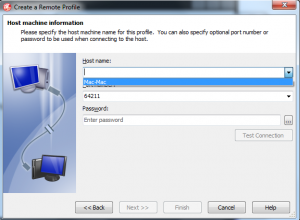
Так как я не менял никаких настроек PAServer, то остальные поля в этом окне я не трогаю и проверяю соединение, нажав кнопку "Test Connection":
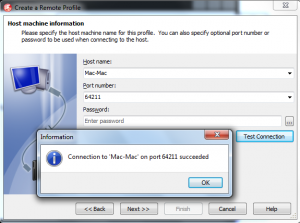
Как видите, моя виртуалка и Windows 7 x64 прекрасно сконнектились и можно двигаться далее. Жмем "Next>>"
В этом окне нам предлагается настроить пути к различным библиотекам для работы. Для первого приложения нам будет вполне достаточно того, что уже задано по умолчанию:
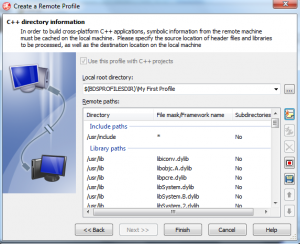
Поэтому просто жмем Finish и закрываем Мастер настройки профиля. Теперь выбираем в списке профилей только что созданный и жмем "Ok". Что дальше? А, в принципе, и все. Можете разрабатывать свою программу в Windows и отлаживать её работы под MAC OS :). Как обычно, жмем в Delphi XE2 F9 и наблюдаем как в виртуалке запуститься наше первое приложение под Mac OS X Lion:
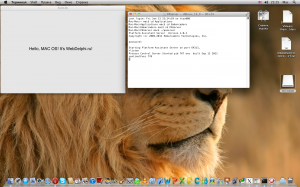
Вот, пожалуй, для первого раза и всё. В этой статье мы настроили виртуальную машину с Mac OS X Lion на борту, установили PAServer под обоими операционными системами, настроили профиль для отладки приложений и написали свое первое приложение для Mac OS. На первый раз, думаю, информации достаточно.
Естественно, что разработать нормальное приложение, не зная особенностей целевой ОС, невозможно. А так как я сегодня второй раз в жизни увидел Mac OS, то, по мере свободного времени, постараюсь немного покопаться во внутренностях этой операционной системы и расказать по-подробнее про разработку под OS X с использованием Delphi XE2 и Firemonkey. Ну, а если у Вас возникнут какие-либо вопросы по данной теме или просто захотите пообщаться на заданную тему, то как обычно, для вас открыты комментарии и дополнительно будет создан отдельный раздел на форуме WebDelphi.ru в котором вы сможете найти необходимые ссылки и инструкции по работе.
