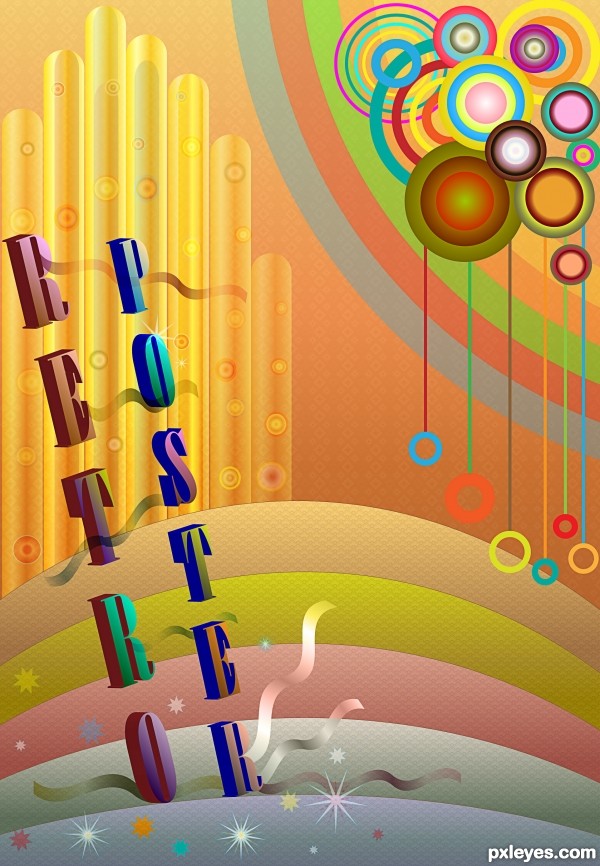Все CS версии Adobe Illustrator применимы
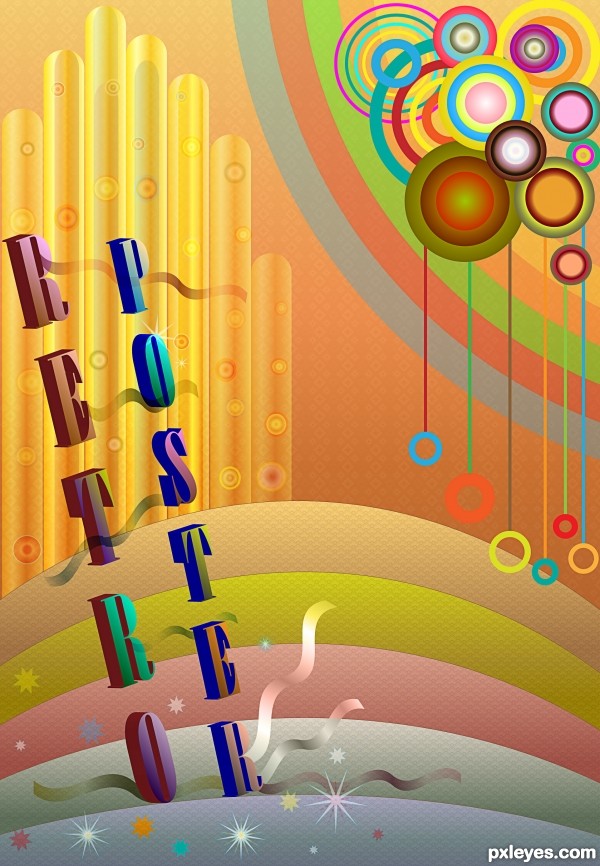
Шаг 1
Создать новый .ai документ 3000px высота и 2000px ширина. Если вы хотите распечатать получившееся изображение, установите разрешение до 300 dpi и цветовой режим CMYK. Я буду использовать 72 dpi, RGB цветной режим.
Во-первых, мы собираемся сделать фон.
Выберите Инструмент"Прямоугольник"от Инструментов Бар и нарисуйте прямоугольник. В то время как фоновый прямоугольник выбран, откройте Библиотеки Образцов меню (Window, "Образцы"), выберите Градиенты из меню, затем выберите Небо. С Неба градиенты образцы -выбрать Небо 14. Теперь перекрасим в прекрасный цвет градиента неба.
Я показал на правой стороне моего скриншота, как найти небо градиента среди многих библиотеки образцов.
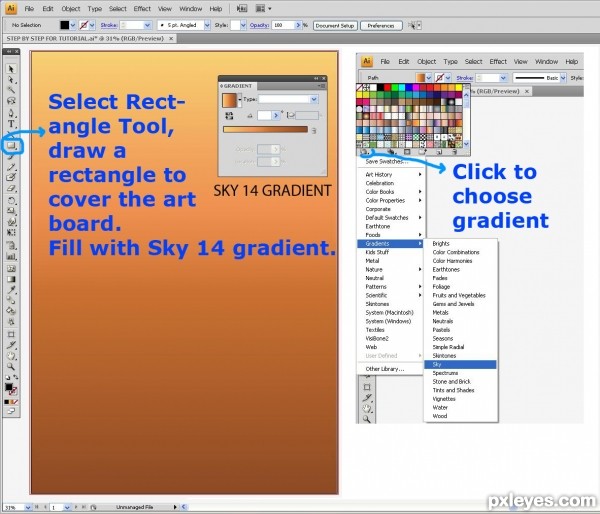
Шаг 2
Теперь мы собираемся добавить прекрасный экзотический узор на второй план. В то время как Фоновый прямоугольник выбран, перейдите на внешний Вид панели (Окна, внешний Вид), нажмите на маленькую черную стрелку в верхней правой части панели, чтобы вызвать "летать" из меню. Выберите Add New Fill. Теперь перейдите в Библиотеки Образцов меню, выберите Шаблоны, Декоративные, Декоративные Примитивные и выбрать Майя - Цвет кирпича.
В панели Прозрачности (Окна, Прозрачность) измените Режим Наложения и уменьшите Непрозрачность до всего лишь 5 %.
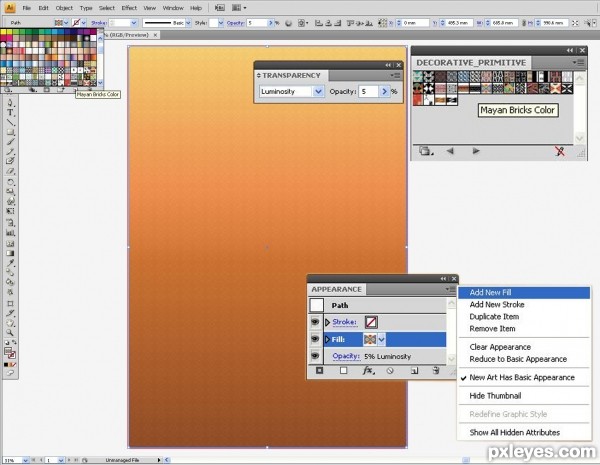
Шаг 3
Выберите Инструмент "Прямоугольник с закругленными". Ширина - опция insert 130px, изменения Высоты - 1900px и установите Радиус Угла в 80px.
Открытые Библиотеки Образцов меню (Window, "Образцы"), выберите Градиенты, Металлы и заполните выбранный Закругленный Прямоугольник Золотым градиентом.
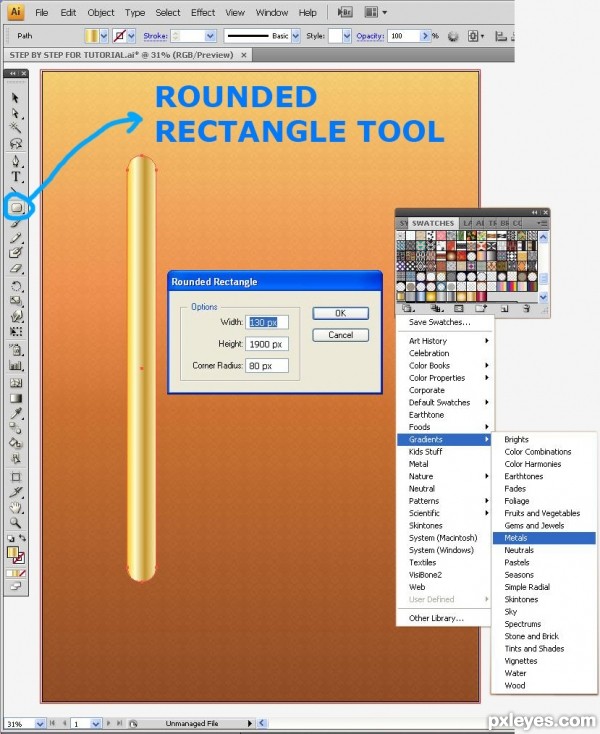
Шаг 4
На этом шаге мы будем дублировать ранее созданные с закругленными углами. Выберите его с помощью Инструментов выделения, удерживая клавишу Alt, и двигаться в сторону rounded Rectangle, чтобы дублировать его. Повторите это действие еще пять раз. Когда будете готовы, попробуйте организовать свои скругленные прямоугольники, как на моем скриншоте. Играть с Прозрачностью и Непрозрачностью. Для трех прямоугольников со скругленными я изменил Прозрачность Наложения и снижение Непрозрачность до 90%. В других четырех прямоугольников с Мягким Светом прозрачности вариант, Непрозрачность: 100%.
Не обязательно следовать за мной на 100%. Вы можете выбрать другой градиент и различные настройки для Прозрачности и Непрозрачности.
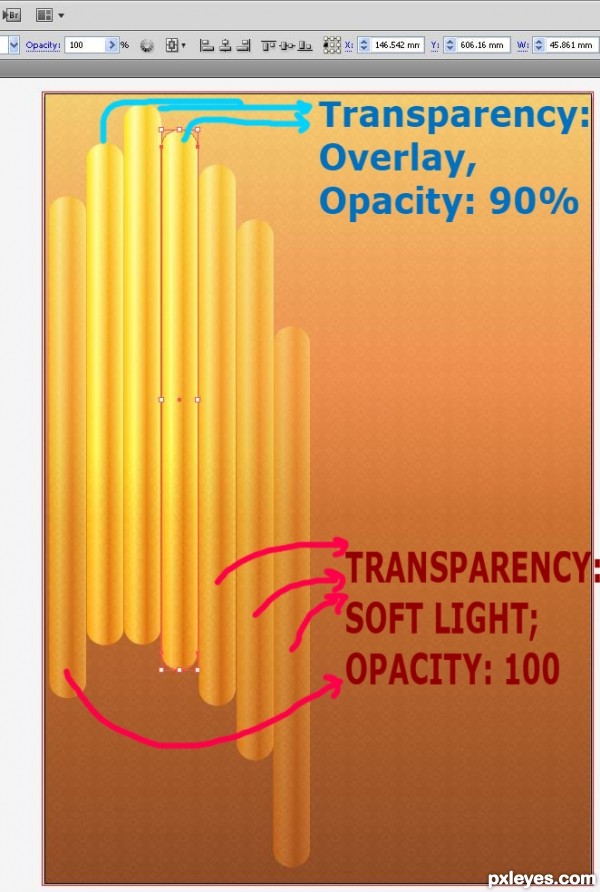
Шаг 5
Добавьте пять тонких скругленных прямоугольников на ваш дизайн. Заполните два прямоугольника в центре, сделайте металлические заливки.
Поиграйте ь с Прозрачностью и Непрозрачностью.
Изменение Прозрачности в первом прямоугольнике (слева направо) и в последующих прямоугольниках уменьшайте Непрозрачность до 15%.
Используйте Инструмент Выбора, чтобы выбрать все скругленные прямоугольники, созданных в Шаг 4 и Шаг 5 и нажмите Ctrl+G, чтобы сгруппировать их.
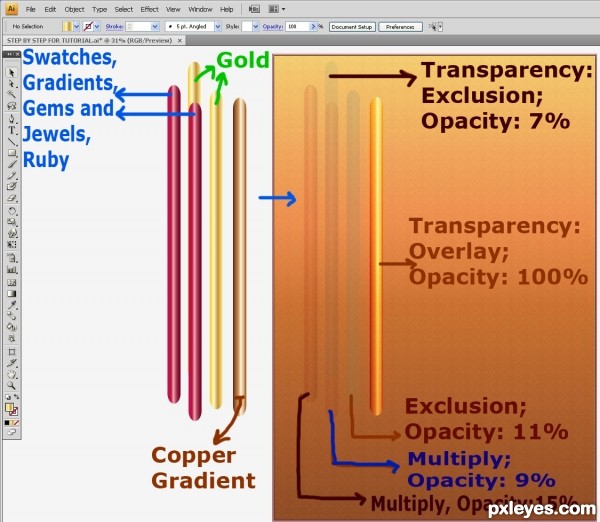
Шаг 6
Возьмите Ellipse Tool и нарисуйте небольшие концентрические окружности, разместите случайно, перед скругленными прямоугольниками. Заполните каждый круг разным цветом или градиентом по вашему выбору. Когда будут готовы, выберите все круги Выбором Инструмента, нажмите Ctrl+G, чтобы сгруппировать их затем перейдите к Прозрачности панели для изменения группы, режим наложения на Overlay и уменьшите Непрозрачность до 50-60%.
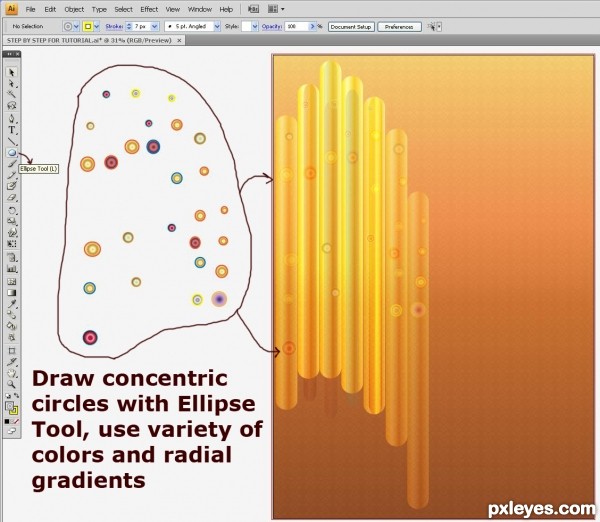
Шаг 7
Выберите группу Скругленные Прямоугольники, созданную на Шаге 5. Дублируйте их (Ctrl+C) и Вставить вперед (Ctrl+F). Держать дублированной группы, выбрать и перейти к Текстуре, Текстуризатору. Когда Текстуризатор появился в диалоговом окне, выберите Мешковину, установите опцию Масштабирования до 100%, Рельеф до 11 и оставьте Свет в Верхнем Левом углу. Нажмите OK, чтобы применить эффект. перейдите к Прозрачности панели и измените режим наложения - на Мягкий Свет.
В настоящее время группа скругленные прямоугольники выглядит лучше с этой тонкой текстурой.
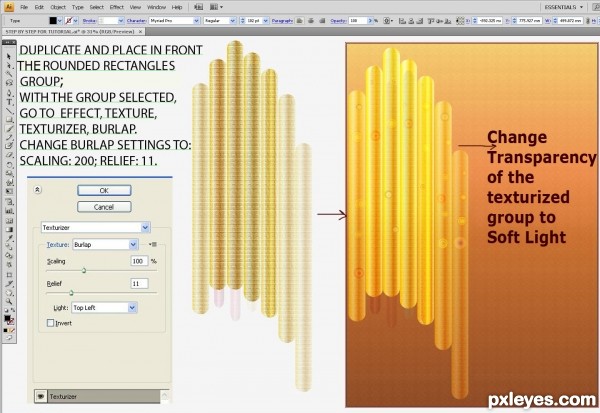
Шаг 8
Инструментом "Прямоугольник"и нарисуйте пять прямоугольников. Я решил покрасить их в синий, красный, зеленый, оранжевый и желтый. Выберите их все и сгрупперуйте.
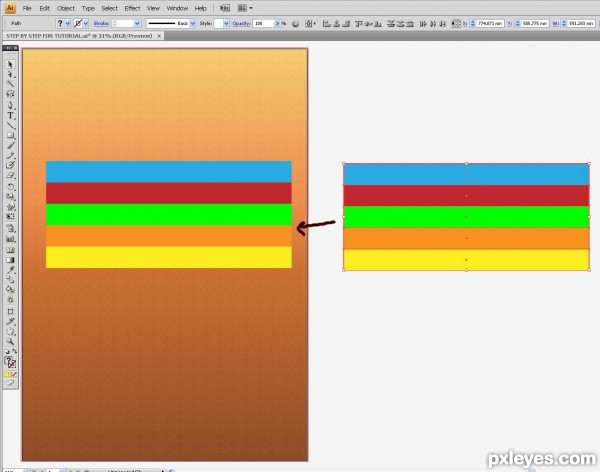
Шаг 9
В то время, как группа цветные прямоугольники выбрана, перейдите в Силу меню, выберите Деформацию, Дуги, и когда Дуги Warp появится в диалоговом окне, просто нажмите на кнопку OK (нет необходимости изменять настройки, если вы предпочитаете более согнутую радугу).
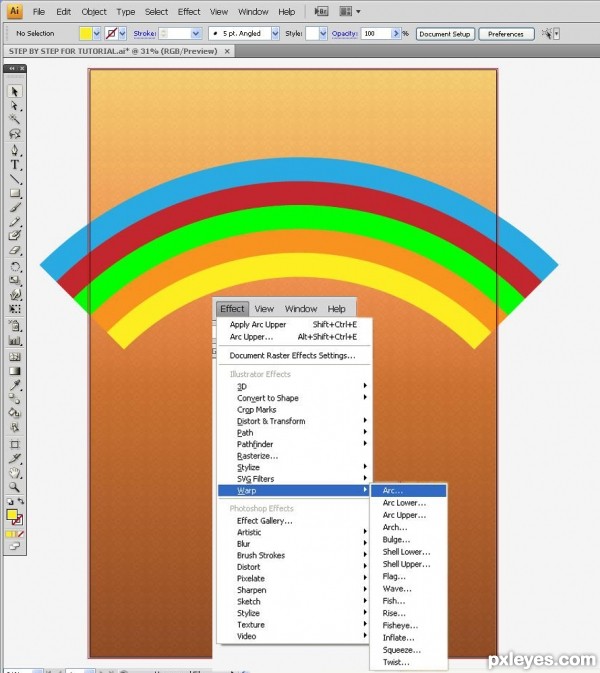
Шаг 10
Перейдите к Объекту, Расширить внешний Вид. Таким образом, вы сможете изменить ваш облик в дальнейших шагах.
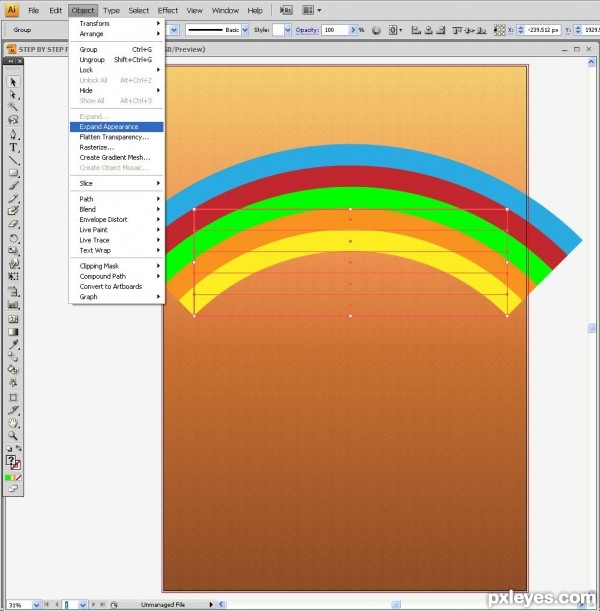
Шаг 11
Схватить Selection Tool и поверните радугу так же, как вы видите на моем скриншоте.
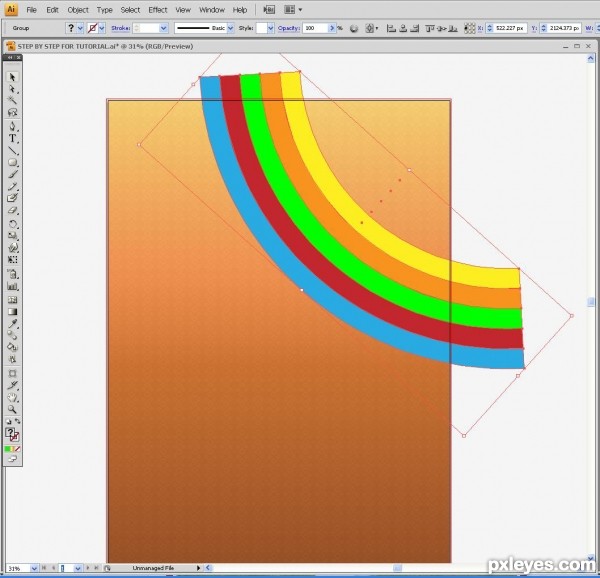
Шаг 12
Перед радугой, нарисуйте прямоугольник. Поработайте -прозрачностью. Берите этот новый прямоугольник и форму радуги, и удерживая Shift, нажмите правую кнопку мыши и выберите Make Обтравочную Маску. Теперь вы видите, что радуга идеально подходит для вашего дизайна.
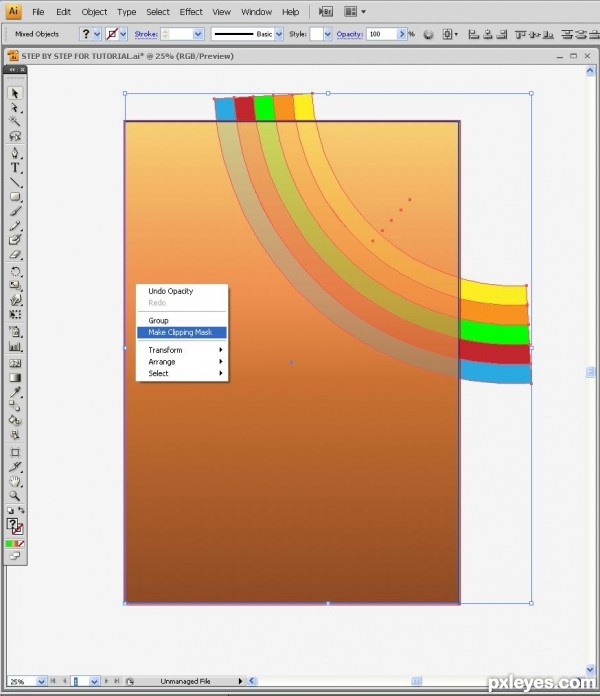
Шаг 13
На следующем скриншоте вы видите результат после того, как я применил Обтравочную Маску. Затем перейдите к Прозрачности панели и уменьшите Непрозрачность до 32-35%.
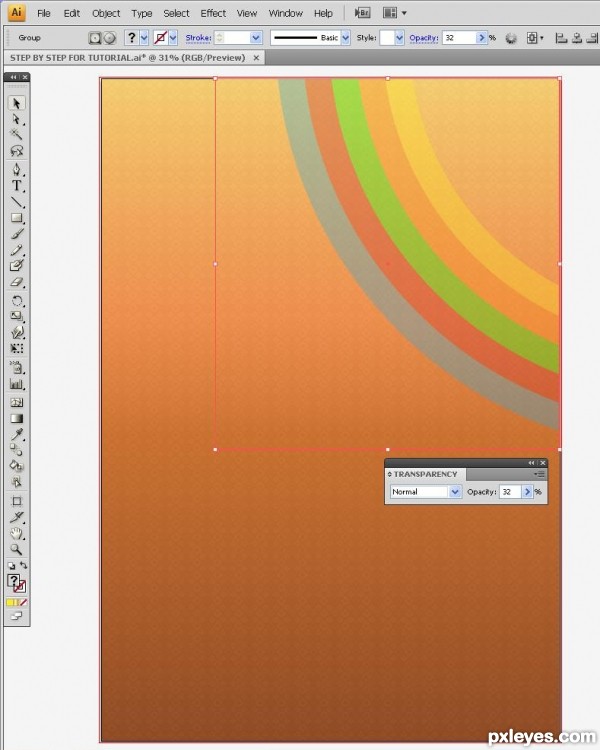
Шаг 14
Возьмите Инструмент Pen tool и нарисуйте форму холма, как показано на следующем рисунке. Заполните его с Линейным градиентом, Угол: - 90 градусов, позиции двух образцов градиенты при 0% и 40% и используйте эти цвета:
1 градиента swatch (положение 0%)цвет: R=255, G=223, B=139;
2-й градиента swatch (позиции 40%)цвет: R=166, G=124, B=82
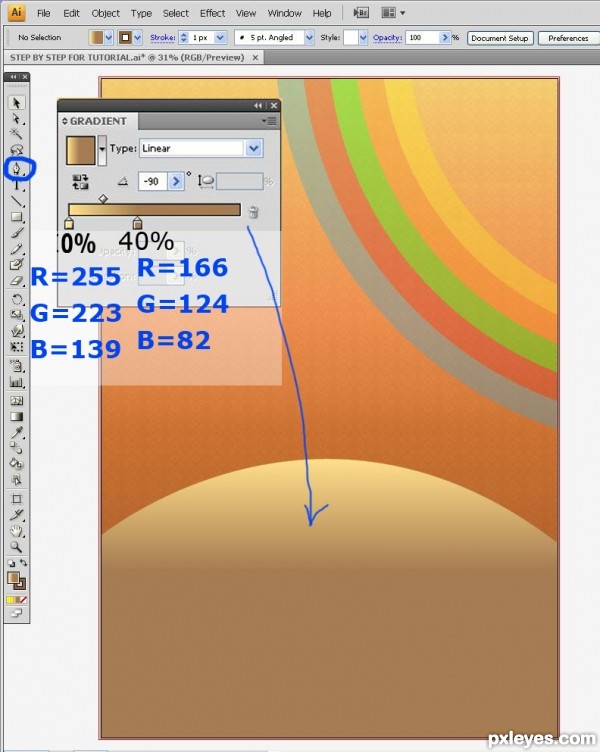
Шаг 15
Сохранить выбранные форму холма, которую вы создали на предыдущем шаге. Перейти на Вид"("Окно, внешний Вид), нажмите на маленькую черную стрелку в верхнем правом углу панели, и выберите Add New Fill. Перейдити к палитре "Образцы"("Окно", "Образцы"), выберите Шаблоны, Декоративные, Декоративные Украшения, Китайский Гребешки Цветные. Заполните и перейдите к панели Прозрачности, измените режим наложения для размножения.
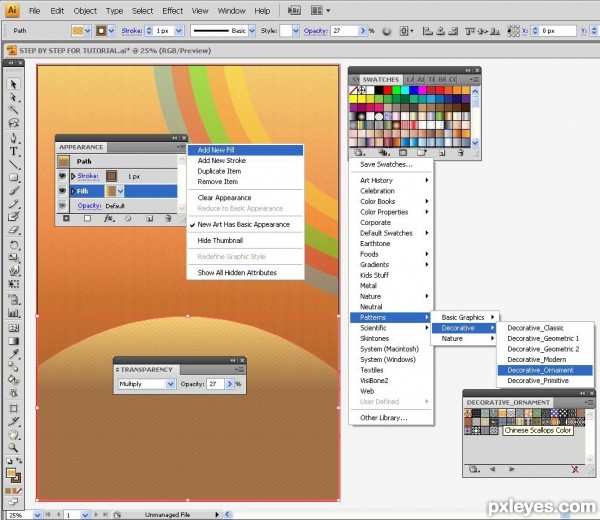
Шаг 16
Возьмите Инструмент Pen tool и нарисуйте форму холма снова. Заполните его с Линейным градиентом, Угол обзора: 90 градусов, позиция трех образцы градиентов на 57%, 70% и 100% и использовать эти цвета:
1 градиента swatch (положение 57%)цвет: R=156, G=138, B=10;
2-й градиента swatch (должность 70%)цвет: R=172, G=152, B=47
3 градиента swatch (положение 100%): цвет R=217, G=224, B=33
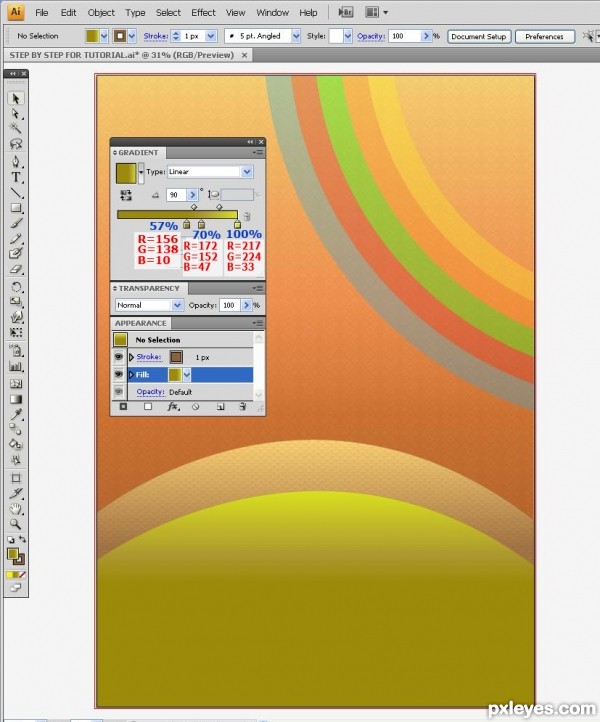
Шаг 17
Держите в выбраную форму второго холма, которую вы создали на предыдущем шаге. Перейдите в Вид панели, щелкните на маленькую черную стрелку и выберите пункт Add New Fill. В палитры выберите снова Модели, Декоративные, Декоративные Украшения, Китайский Гребешки Цвет (как в пункте 15). В панели Прозрачности измените режим наложения шаблона для размножения.
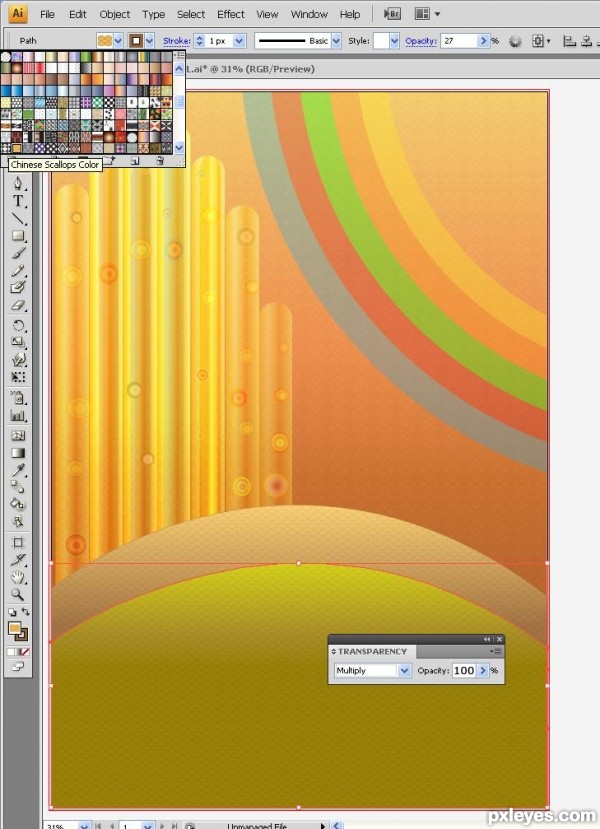
Шаг 18
Схватить снова Pen Tool и нарисуйте холм опять или просто дублирует предыдущий используя Selection Tool. Заполните новые мелкие холма линейным градиентом, минус 90 градусов, позиции двух образцы градиентов при 0%и 52% , соответственно и используйте эти цвета:
1 градиента swatch (положение 0%)цвет: R=226, G=175, B=167;
2-й градиента swatch (положение 52%)цвет: R=163, G=87, B=84
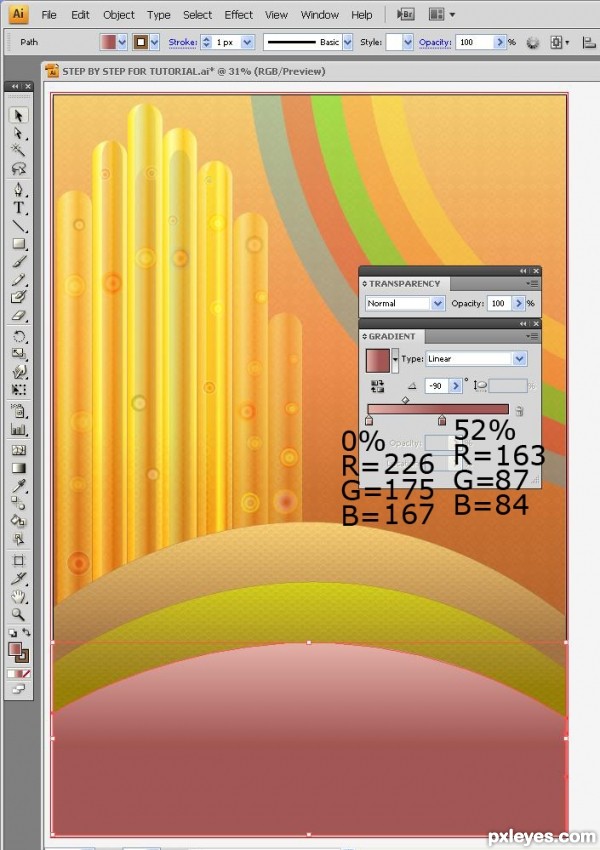
Шаг 19
Сохранить выбранные ранее созданные холмы. Перейдите на внешний Вид панели и нажмите на маленькие черные стрелки, чтобы выбрать Add New Fill. В Образцов выбирать еще раз, Модели, Декоративные, Декоративные Украшения, Китайский Гребешки Цветные. В Прозрачности панели, измените режим наложения шаблона для размножения.
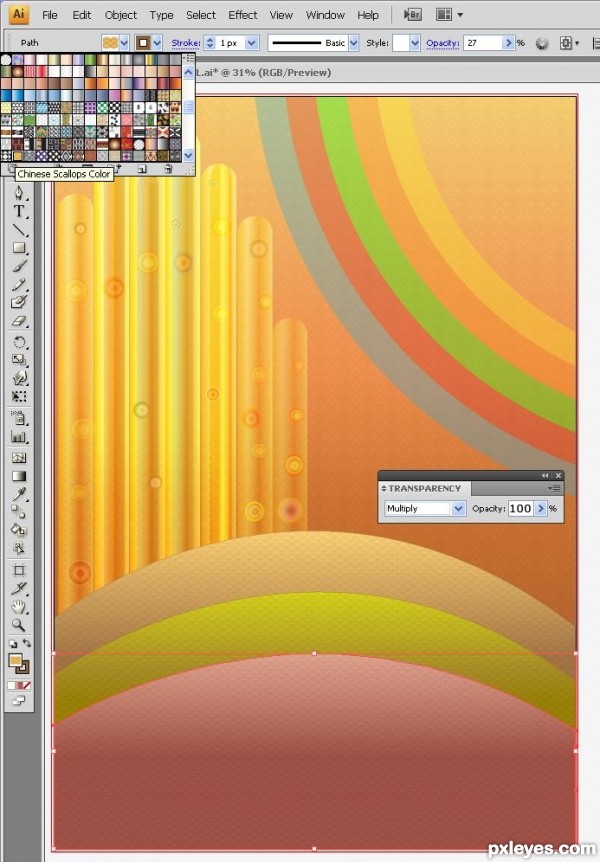
Шаг 20
С Помощью Инструмента"Перо" добавьте четвертый холм. Заполните его меньше, чем в предыдущих холме с линейным градиентом, минус 90 градусов, поставите два градиента в 0%, и 65% и соответственно используйте эти цвета:
1 градиента swatch (положение 0%)цвет: R=227, G=229, B=237;
2-й градиента swatch (положение 65%)цвет: R=97, G=120, B=107
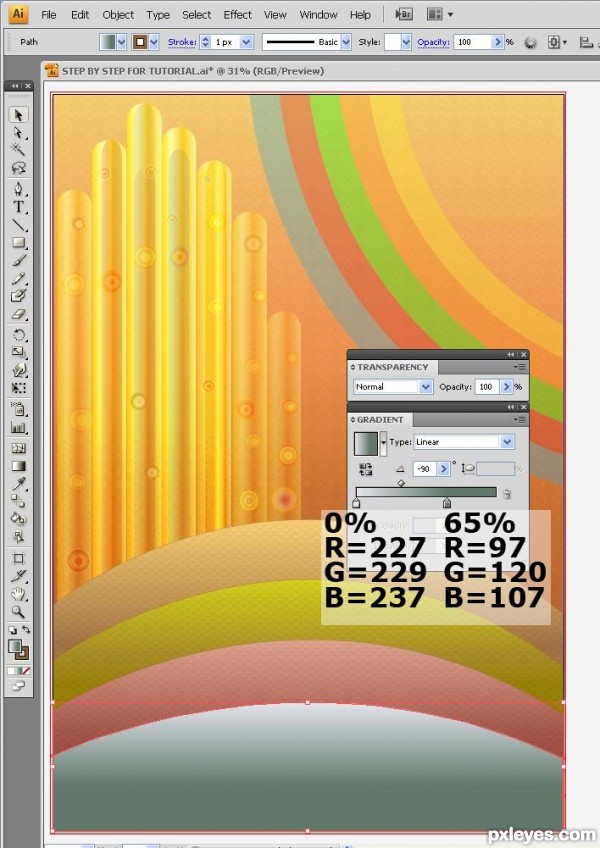
Шаг 21
Далее применяются те же Китайские морские Гребешки с цветным узором.
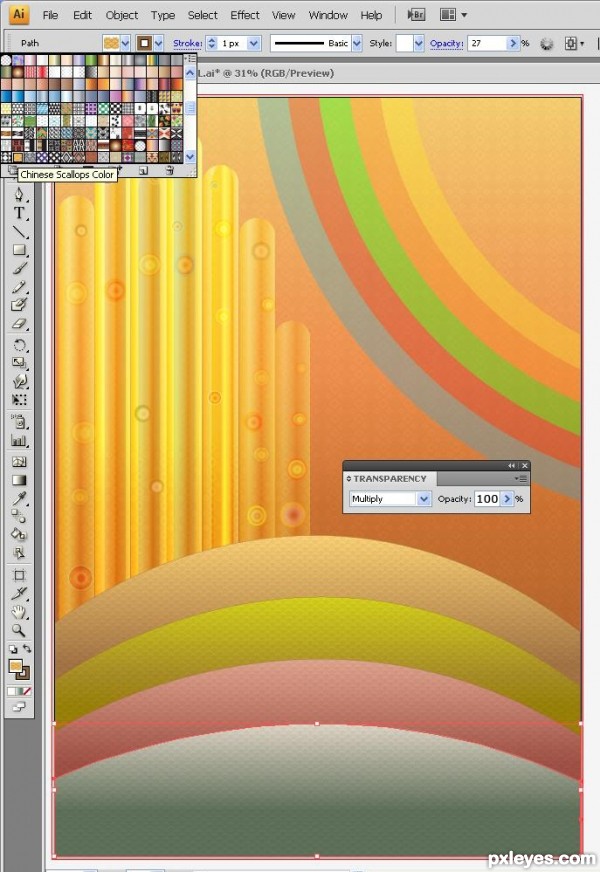
Шаг 22
Используя Инструмент Pen tool снова создать последний и самый маленький холм. Заполните его Линейным градиентом - 90 градусов, позиция трех образцов градиенты на 0%, 58% и 100% и соответственно используйте эти цвета:
1 градиента swatch (положение 0%)цвет: R=173, G=179, B=227;
2-й градиента swatch (должность 58%)цвет: R=117, G=143, B=160;
3 градиента swatch (положение 100%): цвет R=105, G=119, B=151
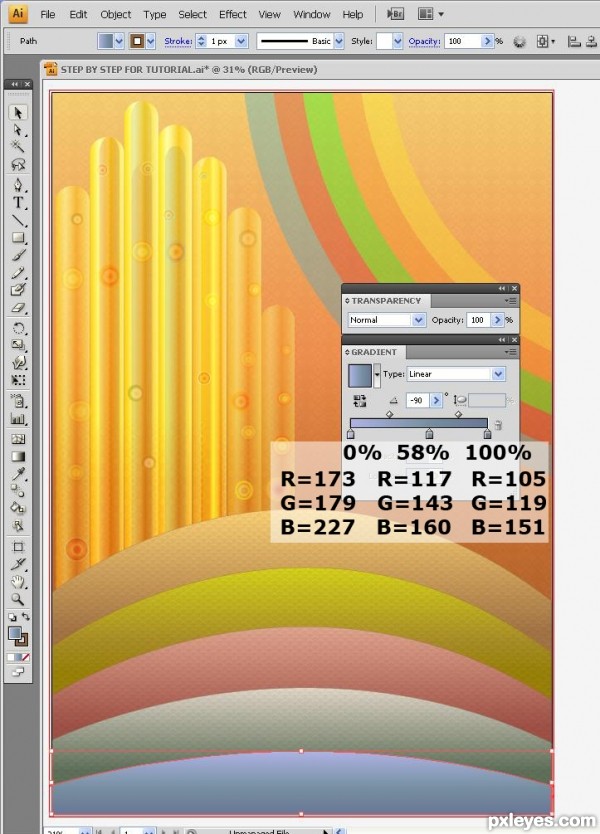
Шаг 23
Снова - Новая Заливка (Appearance), выбрать те же Китайские морские Гребешки с цветным узором из моделей образцов и изменить их Прозрачность, чтобы размножить.
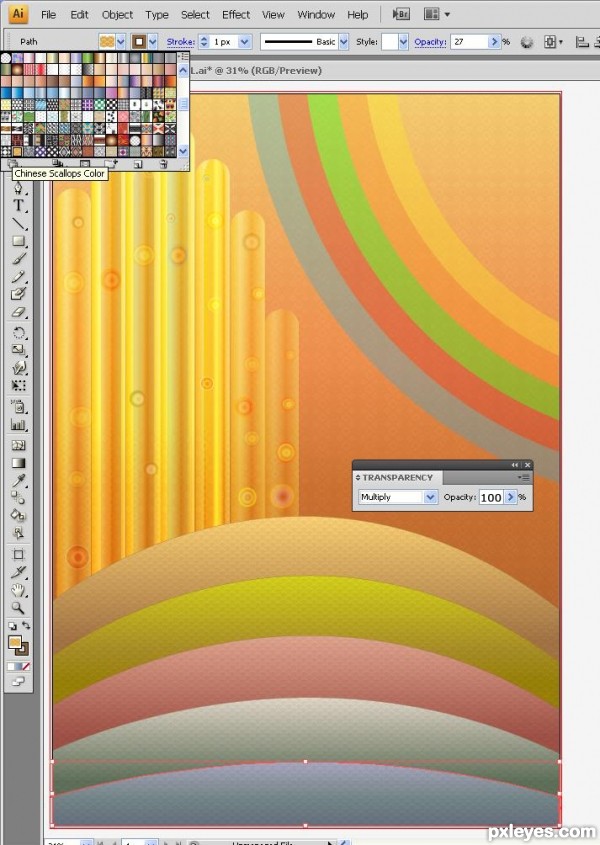
Шаг 24
На этом этапе мы будем использовать Инструмент Линия и Ellipse Tool (только Цвет Обводки) , чтобы больше украсить на верхней правой стороне наше изображение.
Выберите Инструмент Линия и удерживая клавишу Shift, рисуйте шесть вертикальных линий разной длины. Как вы можете видеть на скриншоте, я нарисовал две зеленых, одну красную, одну апельсин, одну синую и коричневую линии.
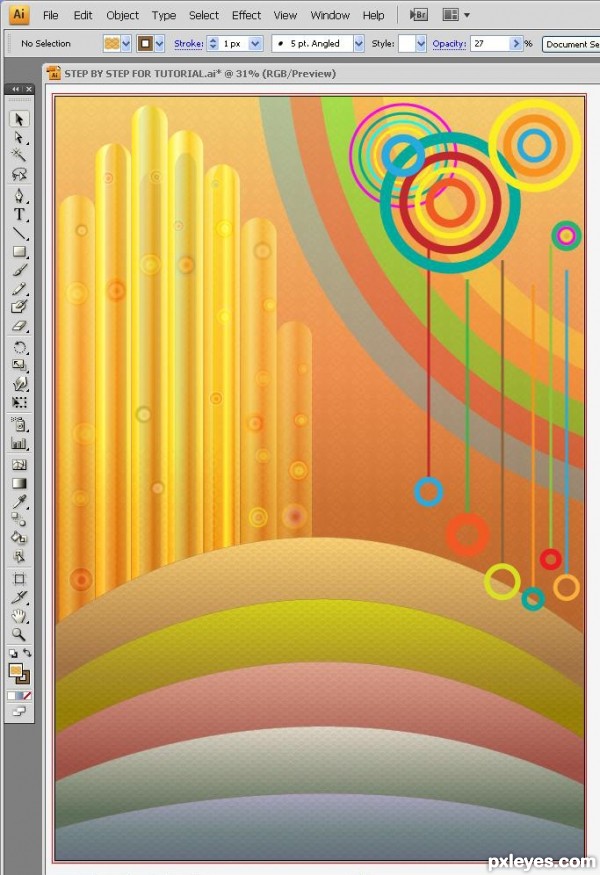
Шаг 25
Теперь взять Ellipse Tool и нарисуем круги (удерживая клавишу Shift). На первом круге добавим сделанные ранее вертикальные линии. Использовать Цвет Обводки только с клавиатуры (Цвет Заливки).
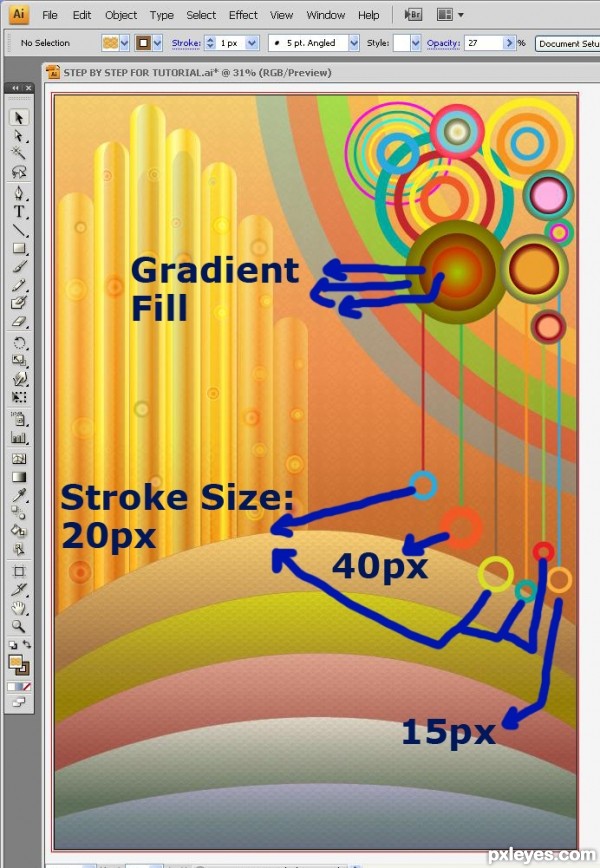
Шаг 26
Продолжим вашу работу с ellipse tool и добавим больше кругов разного цвета заливки и градиентов.
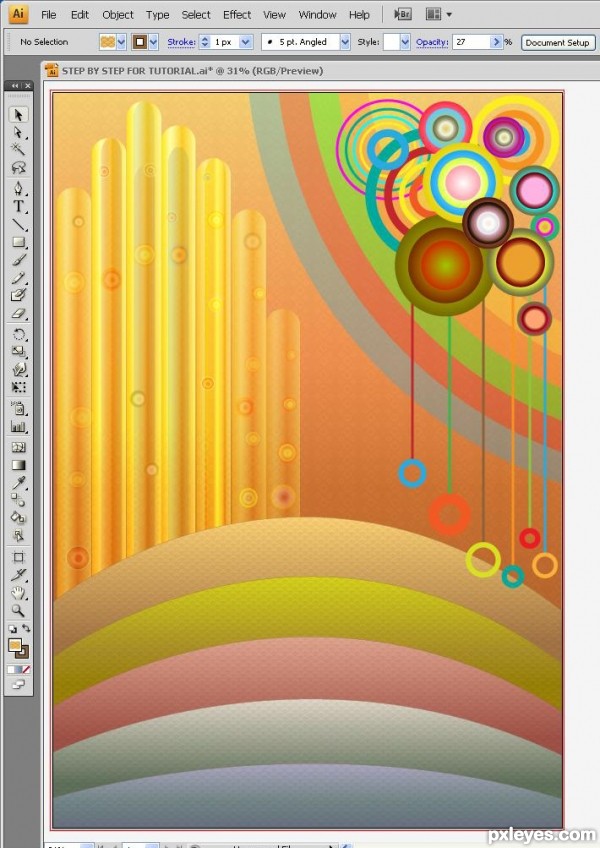
Шаг 27
Принять Вертикальное Type Tool (от Типа Инструмента выпадающем меню). В панели Параметров выберите Оникс Шрифта, Регулярного Стиля, в 400 пунктов Размер Шрифта. Введите слово РЕТРО с заглавными буквами, затем возьмите Инструмент Выбора и поверните текст слегка влево, так как вы видите на скриншоте.
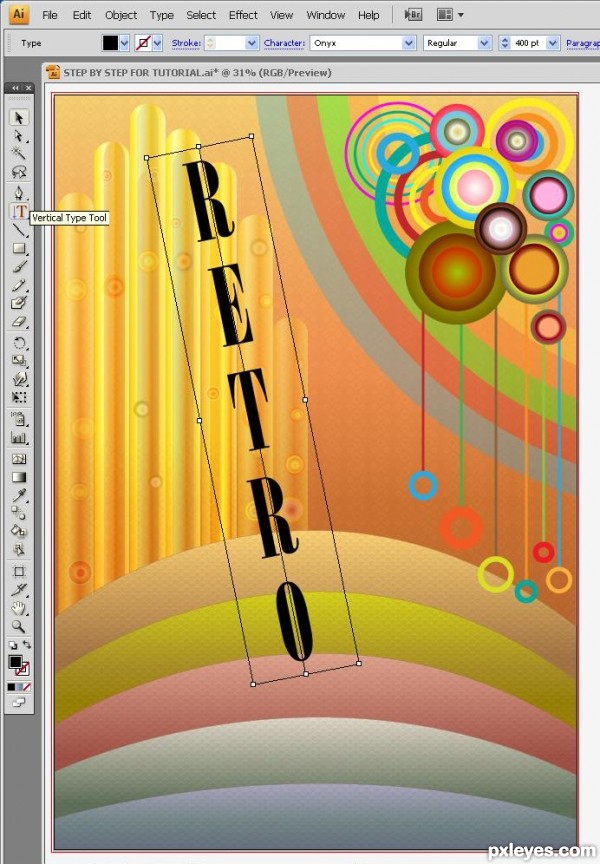
Шаг 28
Еще раз выберите Вертикального Типа Инструмент с тем же Оникс шрифтом, но на этот раз изменить размер шрифта в 320pt и введите слово Плакат. Когда будет готово, то выберите слово и вращайте ее влево.
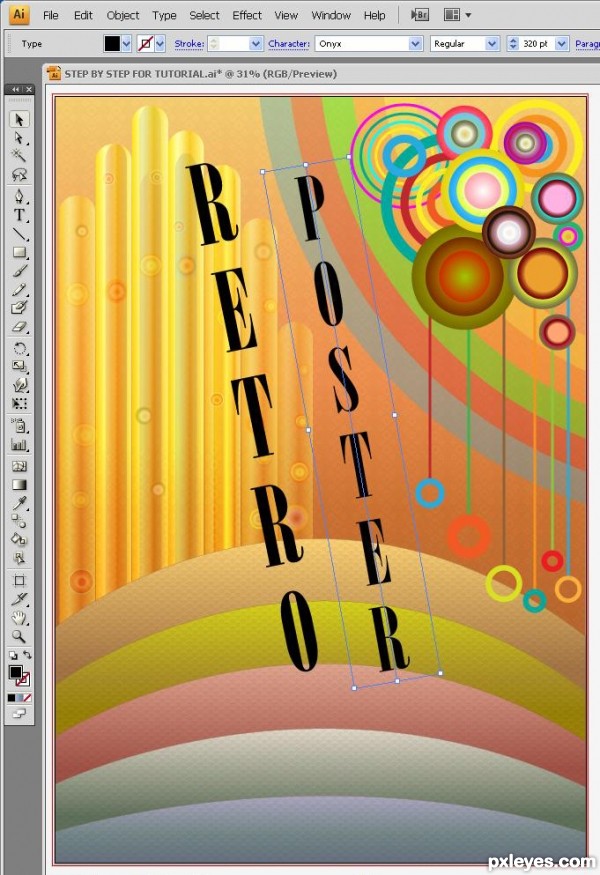
Шаг 29
Выберите с помощью Инструмента Выбора слово Ретро и меняйте свой цвет на красный, затем выберите пункт Плакат и меняйте свой цвет на синий.
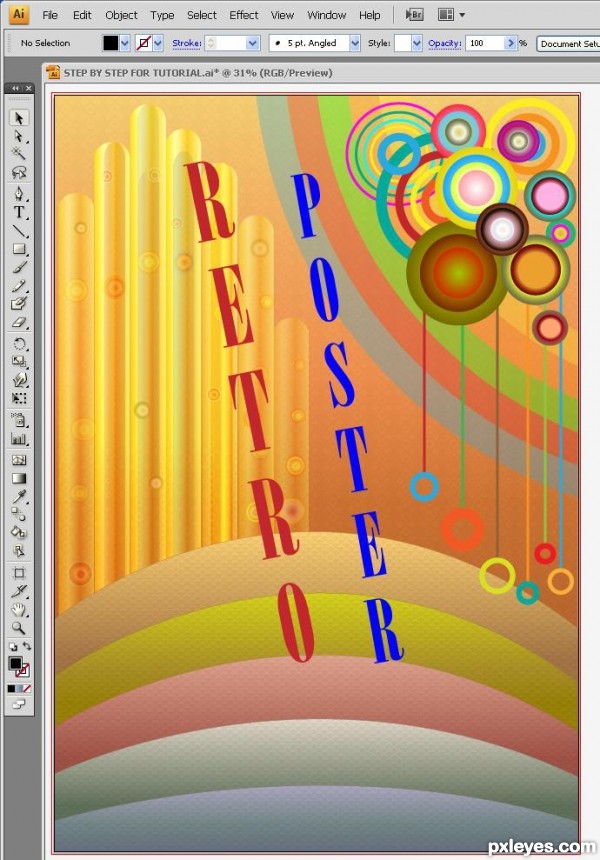
Шаг 30
Выберите оба слова Ретро и Плакат, нажмите Ctrl+G, чтобы положить их в одну группу. Теперь мы собираемся добавить объем. Затем перейдите к Эффекту 3d, Прессовать и Конические, Задать Вращение Вокруг Оси X: минус 6 градусов, Указать Поворот Вокруг Оси Y: минус 33 градусов, Указать Поворот Вокруг Оси Z: 5 градусов, оставьте парамент Зрения в 0 градусов, Выдавливать Глубину: 77pt.нажмите OK, чтобы применить настройки.
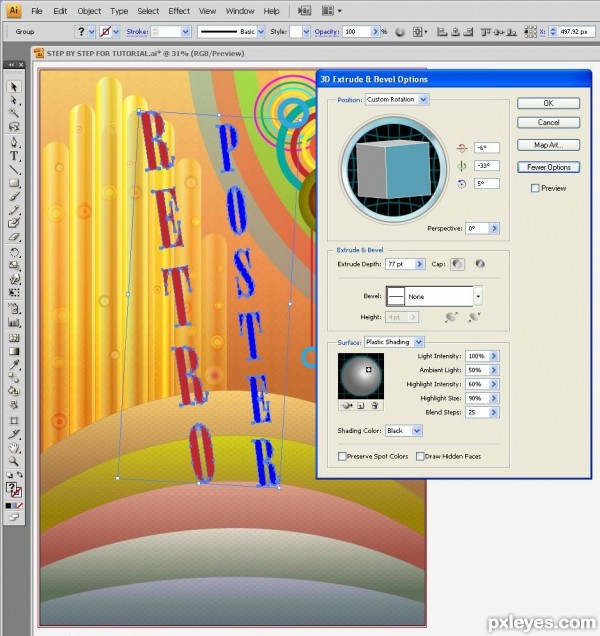
Шаг 31
Посмотрите на следующий скриншот. Если вы выполнили Шаги, 27-30 соответствующим образом, ваш результат должен походить на мое изображение.
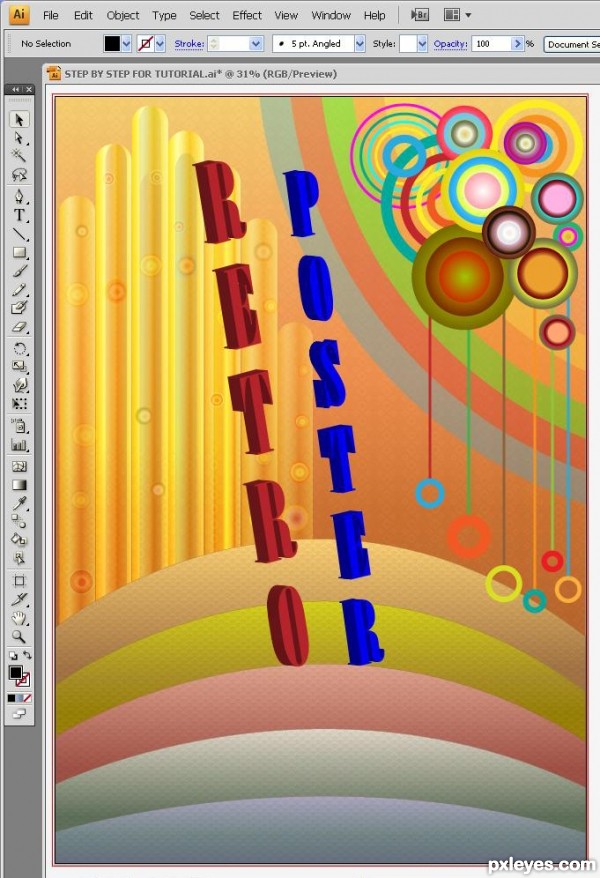
Шаг 32
Этот шаг является необязательным. Если вы хотите, чтобы ваш текст более красочно, просто захватить Direct Selection Tool, выберите каждую букву отдельно, и добавляйте градиент. Как вы можете видеть на скриншоте, я применил разный градиент на каждый шрифт.
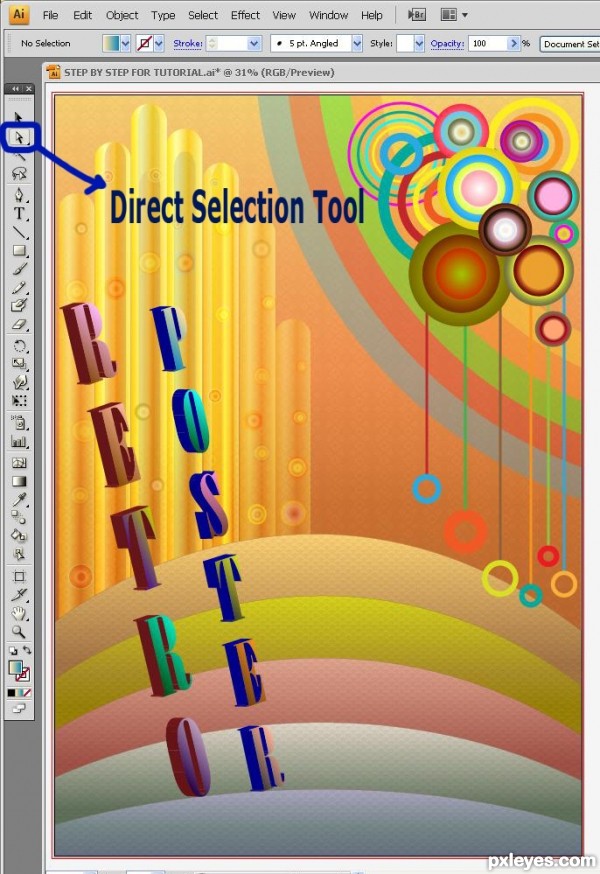
Шаг 33
На следующем рисунке я показал пример, как можно изменить цвет букв. Выберите букву R с Direct Selection Tool и залейте ее от розового до коричневого цвета градиентом (не обязательно использовать мои цвета"). Повторите это действие со всеми остальными буквами.
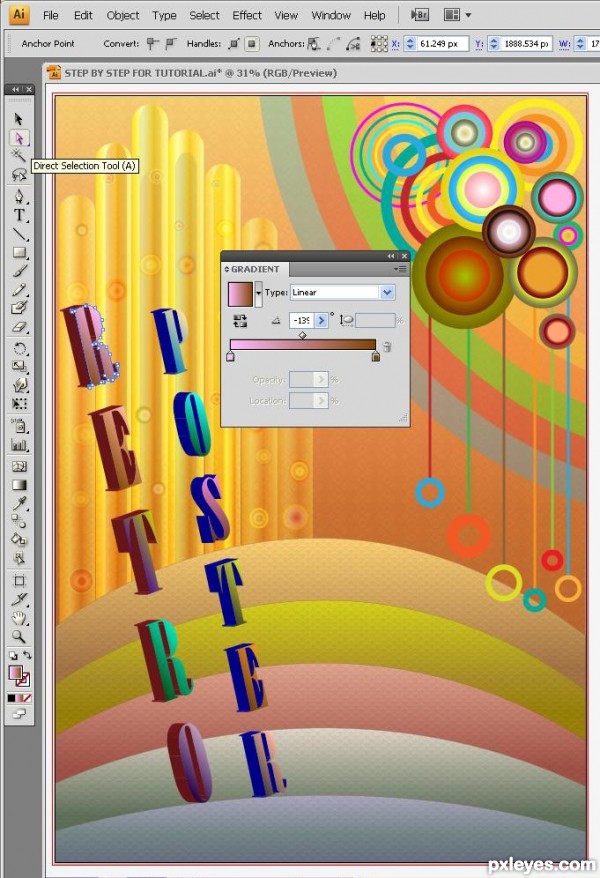
Шаг 34
Создайте несколько лент, чтобы добавить дополнительные элементы декора для вашего дизайна.
Возьмите инструмент"прямоугольник"и нарисуйте прямоугольную форму для первой ленты. Я избрал, чтобы заполнить ее с Неба 8 Градиента (Окна, Образцы, Градиенты, Небо, Небо, 8). В то время как прямоугольная форма выбрана, перейдите к Эффекта, Warp, выберите Флаг и установить поворотом на 100%.
Нарисуйте новый Прямоугольник и заполните его - Золотой Берилл, градиент из драгоценных Камней и Драгоценностей, градиенты набора. Применять же Флаг warp 100% - Бенд.
Нарисуйте третий прямоугольник, наполнить ее Розовый Турмалин градиентом (опять же из драгоценных Камней и Драгоценностей, Градиенты Набора) и примените этот же Флаг Warp эффект 100% - бенд.
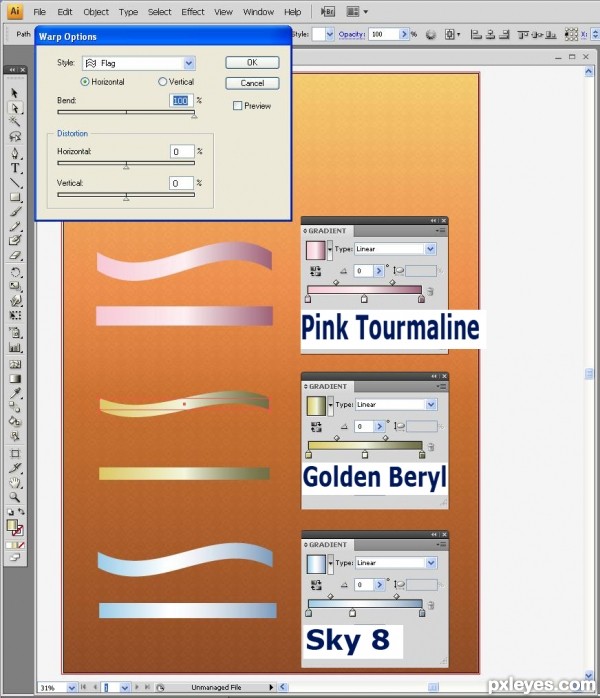
Шаг 35
На этом этапе ваша задача заключается в двух экземплярах и договориться с лентами вокруг букв. Играть с Непрозрачностью и Прозрачностью.
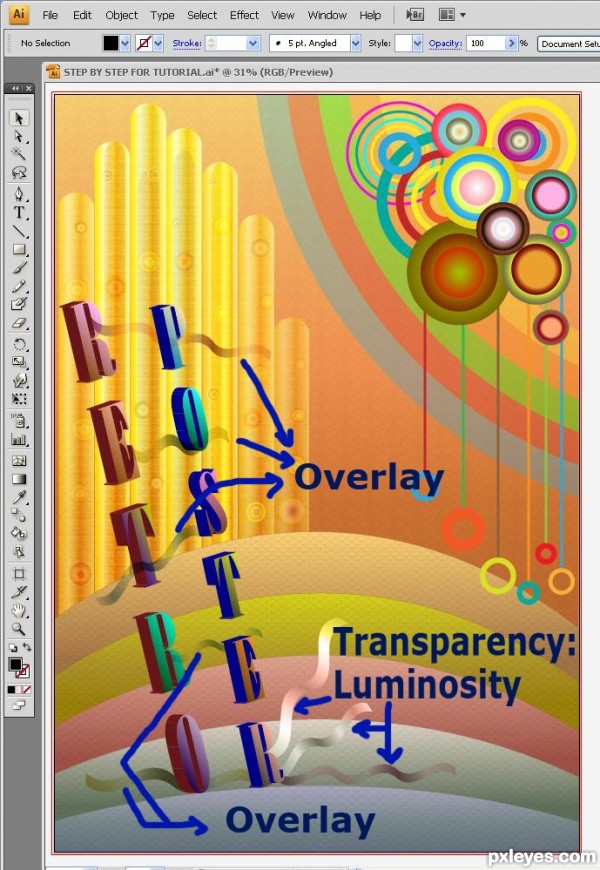
Шаг 36
Возьмите Инструмент"Звезда", нажмите один раз и введите следующие параметры:
Радиус 1: 50px, Радиус 2: 25px, Точек: 8. Хорошо, вы получите прекрасный восемь указал звезды. Дублировать его несколько раз, изменять цвет каждого копировать и распространять звезды вокруг буквы в нижней части левой стороны мзображения.
Выберите Инструмент "Звезда"снова, нажмите на арт совета и на этот раз введите эти параметры в Star Диалоговое Окно: Радиус 1: 10px, Радиус 2: 100px, Точек: 8. Дублировать это новая звезда несколько раз, и упорядочить их. Использовать мой скриншот для справки.
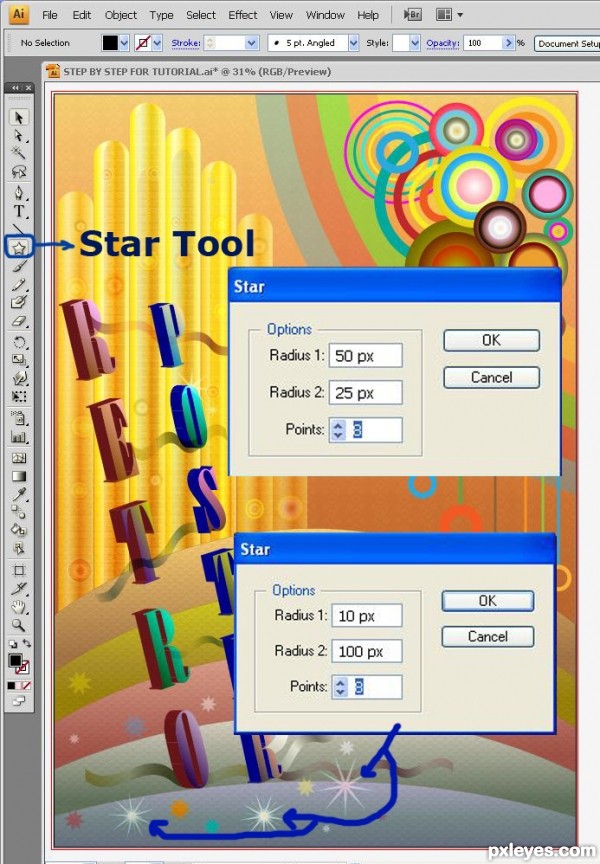
Шаг 37
Это итоговое изображение.