Рисуем мультяшного персонажа в Фотошоп
В этом уроке вы узнаете, как в Photoshop создать забавного 3D-персонажа, используя несложные техники и приемы.

Шаг 1. Создаем новый документ размером 3000 х 2500 пикселей разрешением 300 точек на дюйм. Берем Pen Tool ![]() (Перо) (P), выбираем режим Shape Layer (Слой-фигура) и создаем базовую форму персонажа. Называем этот слой "Основа" и меняем цвет на #71d0e8.
(Перо) (P), выбираем режим Shape Layer (Слой-фигура) и создаем базовую форму персонажа. Называем этот слой "Основа" и меняем цвет на #71d0e8.
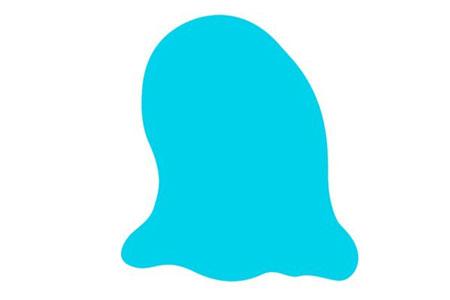
Шаг 2. Перед тем, как продолжить, давайте настроим панель слоев. Кликаем в правом верхнем углу панели, чтобы открыть меню. Выбираем Layers Panel Options (Параметры панели слоев) и в появившемся окне устанавливаем следующие настройки:
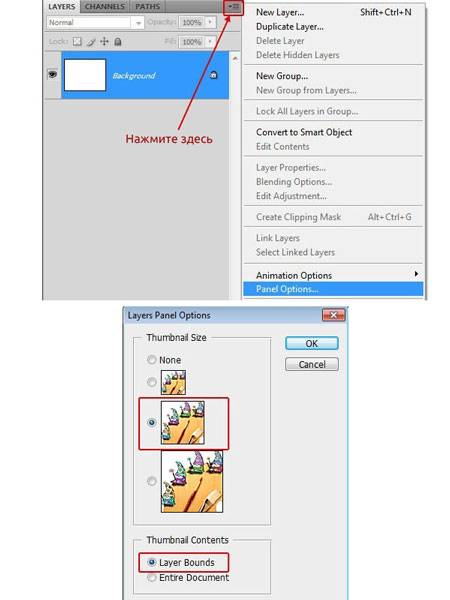
Шаг 3. Создаем новый слой, зажимаем CTRL и кликаем по миниатюре слоя "Основа", чтобы загрузить его выделение. Берем мягкую кисть ![]() (В) цветом #118ab2 и создаем тень в левой части персонажа.
(В) цветом #118ab2 и создаем тень в левой части персонажа.
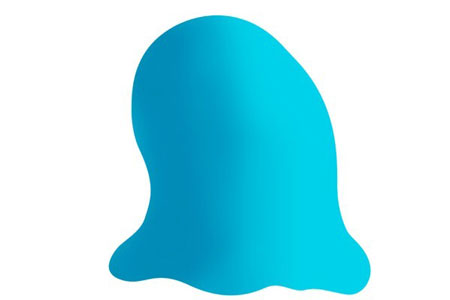
Шаг 4. Снова создаем новый слой, устанавливаем цвет переднего плана на #1e8cb4 и начинаем рисовать тень по краю основы.
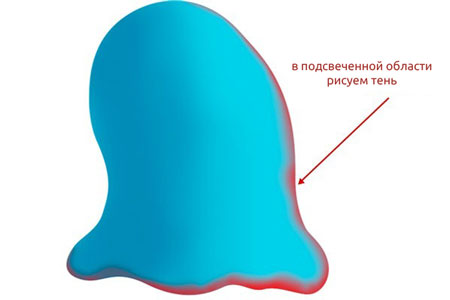
Шаг 5. Берем мягкую кисть ![]() цветом #44b3d7 и рисуем по левому краю персонажа свет. Для того, чтобы быстро выбрать необходимый оттенок, можете воспользоваться пипеткой
цветом #44b3d7 и рисуем по левому краю персонажа свет. Для того, чтобы быстро выбрать необходимый оттенок, можете воспользоваться пипеткой ![]() (I).
(I).
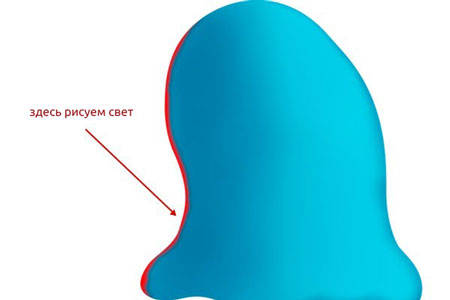
Шаг 6. Теперь мы определим основные детали персонажа, для этого берем мягкую кисть ![]() цветом #064168 и начинаем рисовать контур рта.
цветом #064168 и начинаем рисовать контур рта.
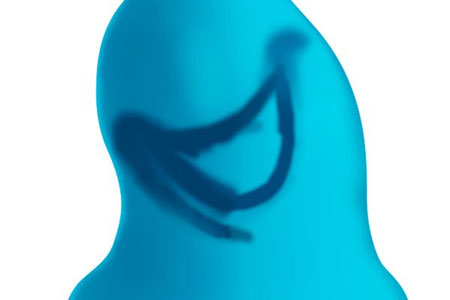
Шаг 7. Берем Pen Tool ![]() (Перо) (Р), меняем режим на Shape Layer (Слой-фигура) и создаем базовую форму рта на слое "Рот". Меняем цвет на черный.
(Перо) (Р), меняем режим на Shape Layer (Слой-фигура) и создаем базовую форму рта на слое "Рот". Меняем цвет на черный.

Шаг 8. Определившись с расположением рта, нарисуем губы. Для этого, с помощью пера (Р) создаем базовую форму верхней губы цветом #00406c на слое "Верхняя губа". Добавляем тени для большего реализма.
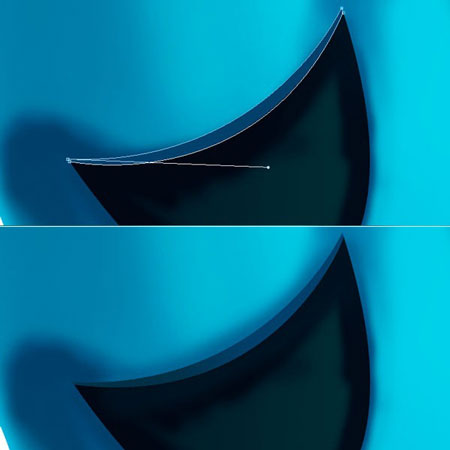
Шаг 9. Таким же образом создаем нижнюю губу цветом #4aabce. Добавляем теней и свет, чтобы добавить глубины.
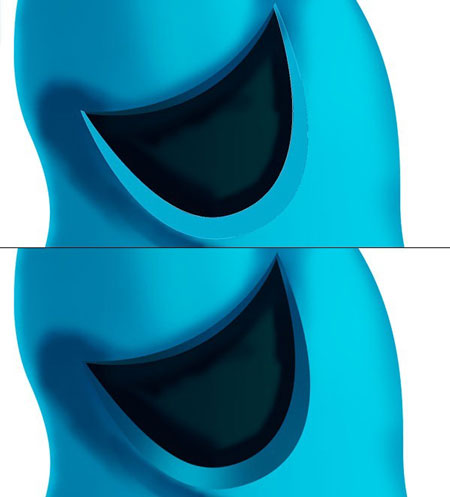
Берем Pen Tool ![]() (Перо) (Р), меняем режим на Path (Контур) и создаем складку под нижней губой. Жмем CTRL+ENTER, чтобы создать выделение, берем мягкую кисть цветом #17749a и рисуем по краю выделения. Добавляем тени и свет. Если все сделано правильно, результат будет таким.
(Перо) (Р), меняем режим на Path (Контур) и создаем складку под нижней губой. Жмем CTRL+ENTER, чтобы создать выделение, берем мягкую кисть цветом #17749a и рисуем по краю выделения. Добавляем тени и свет. Если все сделано правильно, результат будет таким.
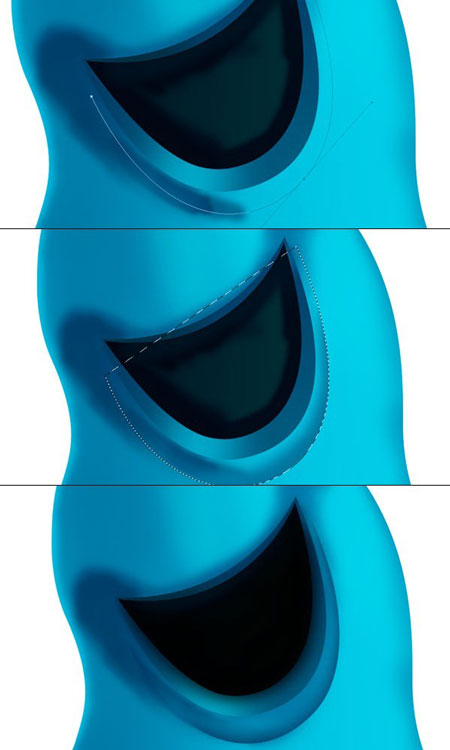
Шаг 11. Теперь мы создадим глаза. Рисуем базовую форму глаза и заливаем ее белым цветом. Называем этот слой "Правый глаз". Удерживая CTRL, кликаем по миниатюре слоя, чтобы загрузить его выделение, берем мягкую кисть ![]() (В) цветом #237a9c и рисуем тени вокруг глаза.
(В) цветом #237a9c и рисуем тени вокруг глаза.
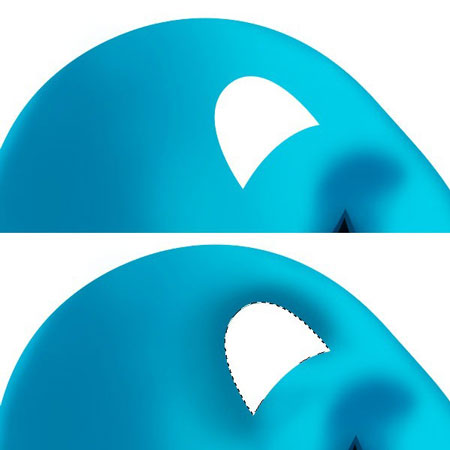
Шаг 12. Создаем новый документ для радужки. Берем Ellipse Tool ![]() (Эллипс) (U) и создаем окружность. Меняем ее цвет на #4dc9df и применяем стиль слоя Inner Glow (Внутреннее свечение) с такими параметрами. Называем слой с окружностью "Радужка".
(Эллипс) (U) и создаем окружность. Меняем ее цвет на #4dc9df и применяем стиль слоя Inner Glow (Внутреннее свечение) с такими параметрами. Называем слой с окружностью "Радужка".
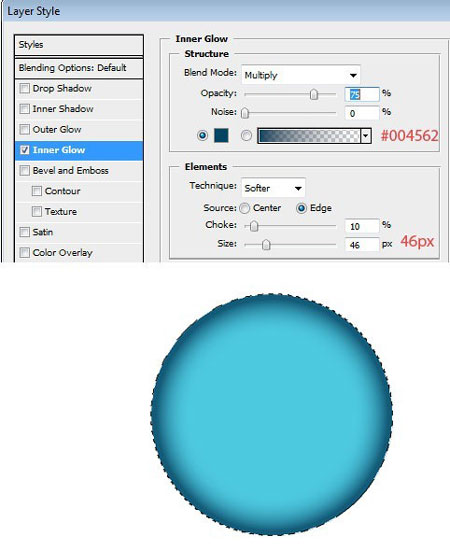
Шаг 13. Создаем еще одну маленькую окружность черного цвета, располагаем ее в центре радужки и называем слой "Зрачок". Берем кисть ![]() (В), устанавливаем цвет переднего плана на #006082, затем открываем в Photoshop кисти SS light beams и создаем текстуру радужки. Применяем фильтр Filter - Blur - Gaussian Blur (Фильтр - Размытие - Размытие по Гауссу) с радиусом 2.5 пикселей, чтобы сделать текстуру сглаженной. Выбираем черную окружность и применяем к ней этот фильтр с радиусом 20 пикселей.
(В), устанавливаем цвет переднего плана на #006082, затем открываем в Photoshop кисти SS light beams и создаем текстуру радужки. Применяем фильтр Filter - Blur - Gaussian Blur (Фильтр - Размытие - Размытие по Гауссу) с радиусом 2.5 пикселей, чтобы сделать текстуру сглаженной. Выбираем черную окружность и применяем к ней этот фильтр с радиусом 20 пикселей.
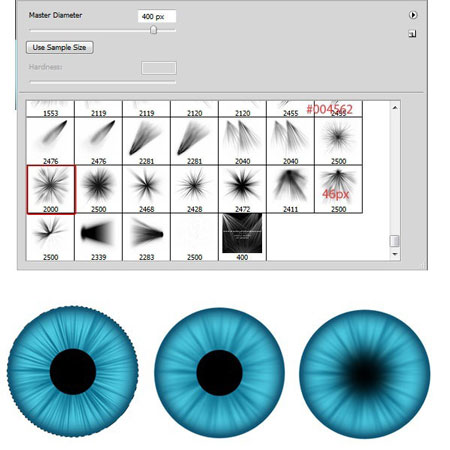
Шаг 14. Группируем все слои и импортируем на основной рабочий документ. Меняем цвет переднего плана на #e6deb5, берем мягкую кисть и рисуем по краю глаза, чтобы добавить немного желтизны. Меняем цвет на #d8cea6, открываем в Photoshop кисти Veins и рисуем капилляры внутри глаза. Называем этот слой "Капилляры".
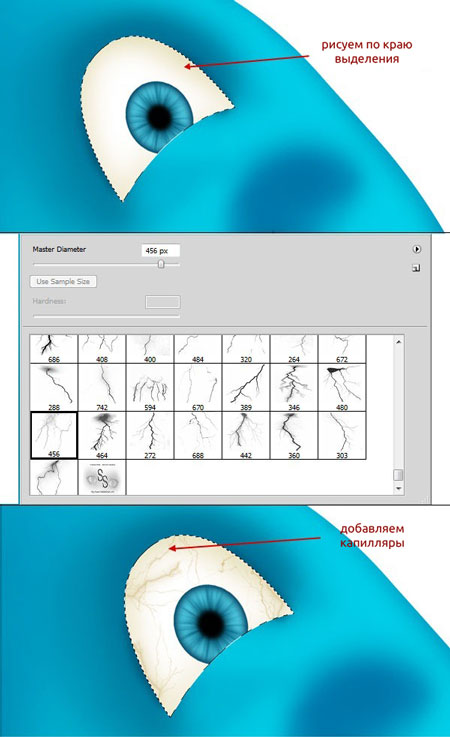
Шаг 15. Теперь добавим веко на глаз. Для этого создаем основу цветом #00b7d6. Дублируем (CTRL+J) слой с веком и меняем цвет копии на #007da1. Добавляем на копию маску, кликнув внизу панели слоев на кнопку Add layer mask ![]() (Добавить слой-маску), берем большую мягкую кисть черного цвета размером 250 пикселей и рисуем ею по центру века, чтобы освободить его светлую часть.
(Добавить слой-маску), берем большую мягкую кисть черного цвета размером 250 пикселей и рисуем ею по центру века, чтобы освободить его светлую часть.
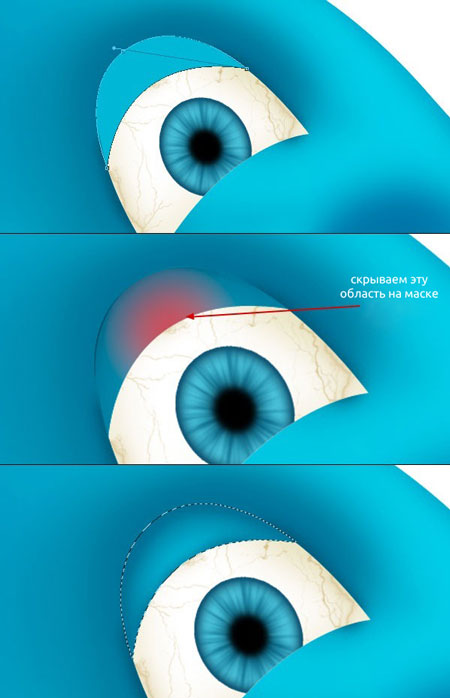
Шаг 16. Добавляем больше теней внутри и снаружи века мягкой кистью ![]() размером 100 пикселей и цветом #0e5a79. Меняем цвет кисти на #00425d и рисуем контур века. Далее, зажимаем CTRL и кликаем по миниатюре слоя с созданным элементом, чтобы загрузить его выделение и создаем новый слой. Рисуем свет на верхней части созданного контура мягкой кистью размером 100 пикселей и цветом #236e8b.
размером 100 пикселей и цветом #0e5a79. Меняем цвет кисти на #00425d и рисуем контур века. Далее, зажимаем CTRL и кликаем по миниатюре слоя с созданным элементом, чтобы загрузить его выделение и создаем новый слой. Рисуем свет на верхней части созданного контура мягкой кистью размером 100 пикселей и цветом #236e8b.
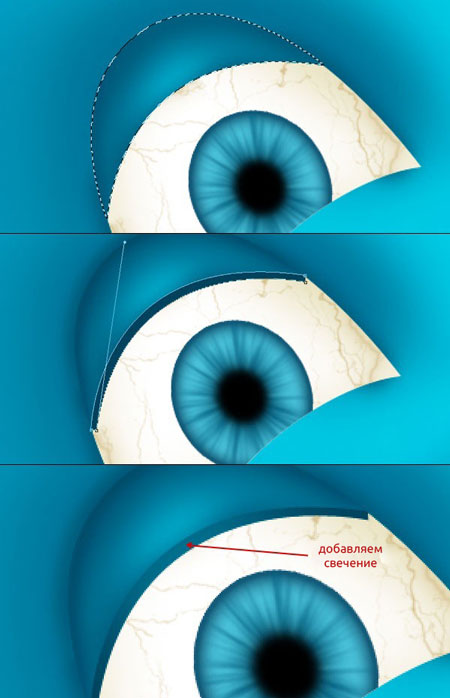
Шаг 17. Теперь добавим на контур свет. Для этого берем Pen Tool ![]() (Перо) (Р) в режиме Path (Контур) и создаем линию, как на скриншоте ниже. Затем активируем кисть (В) и настраиваем ее: размер 2 пикселя, белый цвет и hardness (жесткость) 100%. Возвращаемся к перу, кликаем правой кнопкой мышки по созданному контуру и выбираем Stroke Path (Обводка контура). В выпадающем меню выбираем Brush
(Перо) (Р) в режиме Path (Контур) и создаем линию, как на скриншоте ниже. Затем активируем кисть (В) и настраиваем ее: размер 2 пикселя, белый цвет и hardness (жесткость) 100%. Возвращаемся к перу, кликаем правой кнопкой мышки по созданному контуру и выбираем Stroke Path (Обводка контура). В выпадающем меню выбираем Brush ![]() (Кисть).
(Кисть).
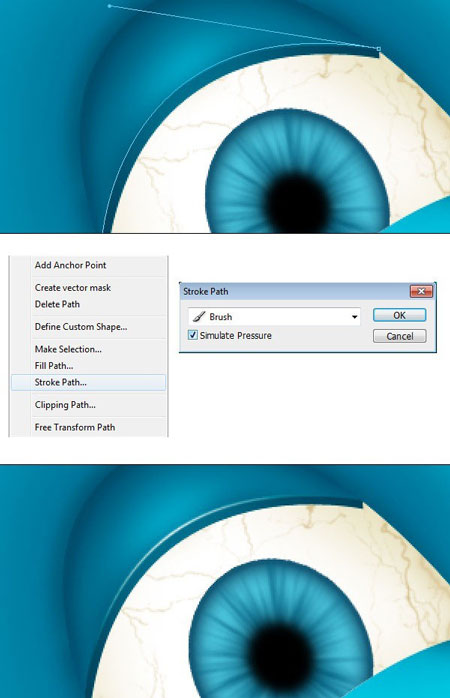
Шаг 18. Повторяем шаги 16 и 17, чтобы нарисовать нижнее веко, затем объединяем слои в группу и называем ее "Нижнее веко". Берем Pen Tool ![]() (Перо) (Р) в режиме Shape Layer (Слой-фигура) и создаем линии цветами #0b506a и #15698b.
(Перо) (Р) в режиме Shape Layer (Слой-фигура) и создаем линии цветами #0b506a и #15698b.
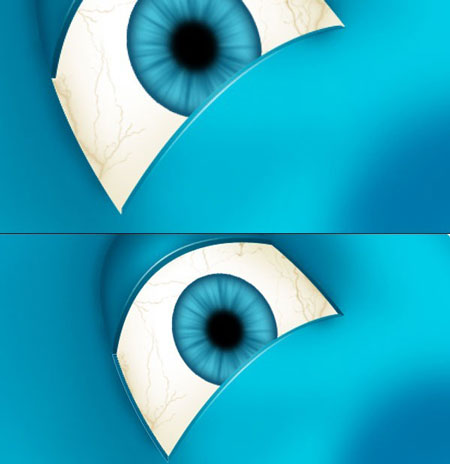
Шаг 19. Теперь добавим немного теней вокруг галаз и повторяем шаги 11-17, чтобы создать левый глаз. Добавляем теней на левый глаз, группируем все слои и называем группу "Левый глаз".
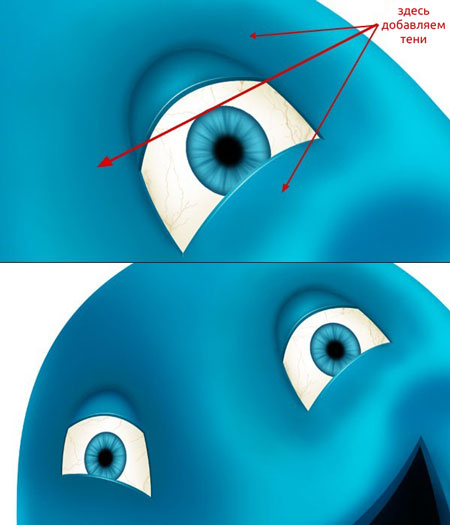
Шаг 20 - Создаем складки на щеках
Пришло время поработать над складками, начнем с щек. Создаем фигуру цветом #c2e7f1 и применяем фильтр Gaussian Blur (Размытие по Гауссу) с радиусом 17 пикселей.
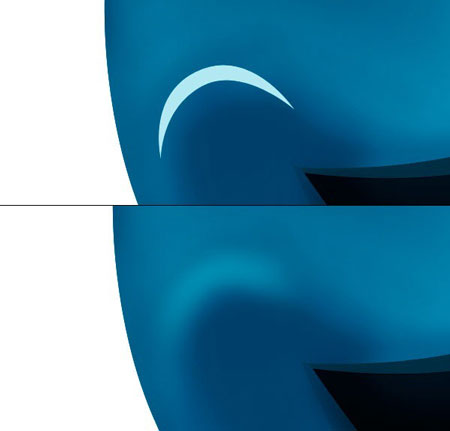
Шаг 21. Создаем выделение складки, берем мягкую кисть размером 100 пикселей цветом #004576 и рисуем по краю выделенной складки. Перед тем, как снять выделение, сохраняем его, создаем новую полосу цветом #add8eb и применяем к ней Gaussian Blur (Размытие по Гауссу) с радиусом 15 пикселей.
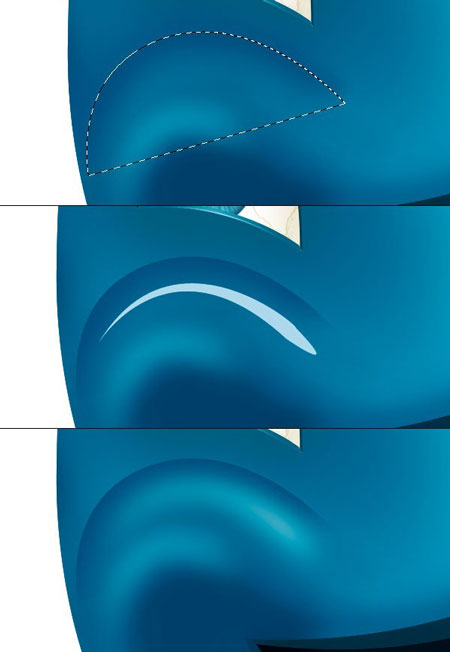
Шаг 22. Загружаем выделение, которое мы сохранили в предыдущем шаге, жмем CTRL+I, чтобы его инвертировать, и добавляем тени снаружи складки с помощью мягкой кисти цветом #0d5983. Группируем слои с складкой и называем группу "Левая складка". Таким же образом создаем правую складку.
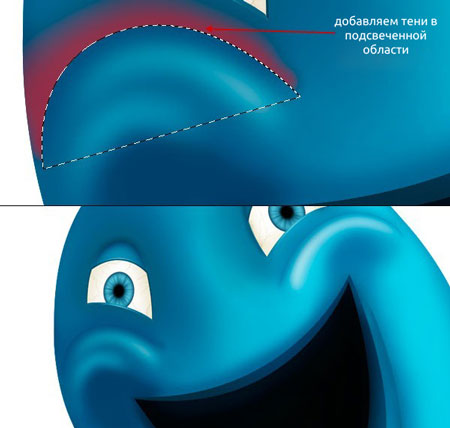
Шаг 23 - Создаем складки на теле
Теперь мы должны создать складки в нижней части персонажа. Для этого берем мягкую кисть размером 175 пикселей с hardness (жесткость) 0% и opacity (непрозрачность) 50%. Выбираем цвет #0d6897 и рисуем кистью в том месте, где будет складка.
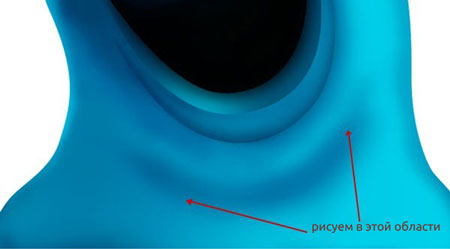
Шаг 24. Берем Pen Tool ![]() (Перо) (Р) в режиме Path (Контур) и создаем контур основной складки. Сохраняем этот контур и жмем CTRL+ENTER, чтобы конвертировать его в выделение. Берем мягкую кисть размером 200 пикселей и цветом #0e547b, инвертируем выделение и начинаем рисовать тени на складке. При необходимости меняем непрозрачность кисти.
(Перо) (Р) в режиме Path (Контур) и создаем контур основной складки. Сохраняем этот контур и жмем CTRL+ENTER, чтобы конвертировать его в выделение. Берем мягкую кисть размером 200 пикселей и цветом #0e547b, инвертируем выделение и начинаем рисовать тени на складке. При необходимости меняем непрозрачность кисти.
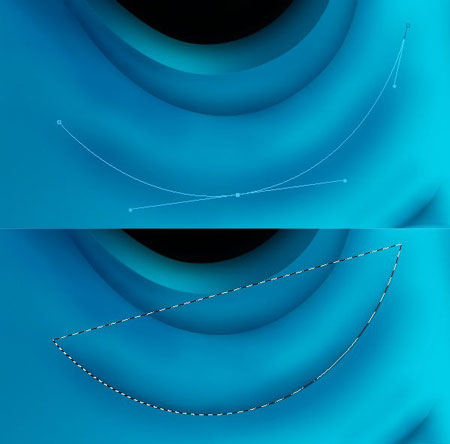
Шаг 25. Добавляем тени в нижней части персонажа с помощью мягкой кисти и цвета #0a6791. Меняем цвет кисти на #0f5b83 и добавляем еще теней.
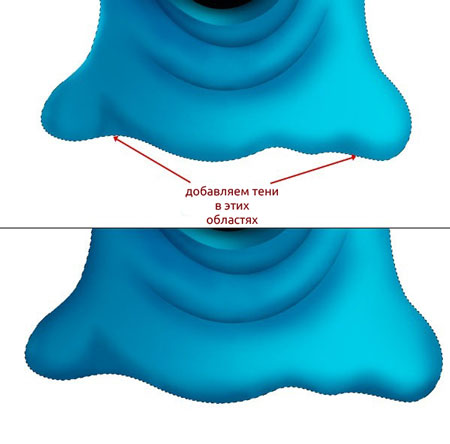
Шаг 26. Берем Pen Tool ![]() (Перо) (Р) и рисуем контур для выделения складки. Далее берем мягкую кисть цветом #004e7a и добавляем тени. Создаем выделение с помощью пера (Р), чтобы добавить тени, меняем цвет переднего плана на #007299, инвертируем выделение и рисуем тени снаружи. Таким же образом добавляем больше теней внутри выделения, чтобы придать складке больше реализма.
(Перо) (Р) и рисуем контур для выделения складки. Далее берем мягкую кисть цветом #004e7a и добавляем тени. Создаем выделение с помощью пера (Р), чтобы добавить тени, меняем цвет переднего плана на #007299, инвертируем выделение и рисуем тени снаружи. Таким же образом добавляем больше теней внутри выделения, чтобы придать складке больше реализма.
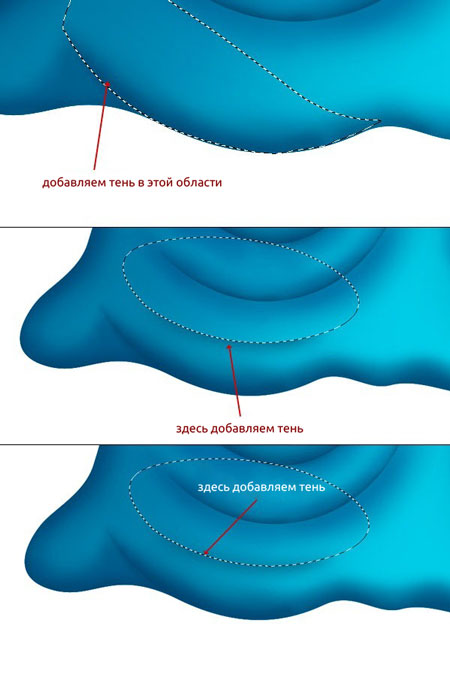
Шаг 27 - Создаем маленькие складки
Чтобы создать маленькие складки, берем перо ![]() (Р) в режиме Shape Layer (Слой-фигура) и создаем фигуру, затем зажимаем CTRL и кликаем по миниатюре слоя, чтобы загрузить его выделение. Берем мягкую кисть размером 200 пикселей и цветом #0198bd и начинаем рисовать тени на маленьких складках.
(Р) в режиме Shape Layer (Слой-фигура) и создаем фигуру, затем зажимаем CTRL и кликаем по миниатюре слоя, чтобы загрузить его выделение. Берем мягкую кисть размером 200 пикселей и цветом #0198bd и начинаем рисовать тени на маленьких складках.
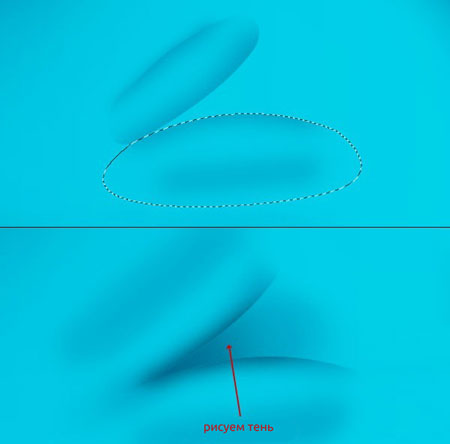
Шаг 28. Повторяем шаг 27 и создаем больше маленьких складок. Группируем слои с складками и добавляем к группе маску, чтобы скрыть лишние области.
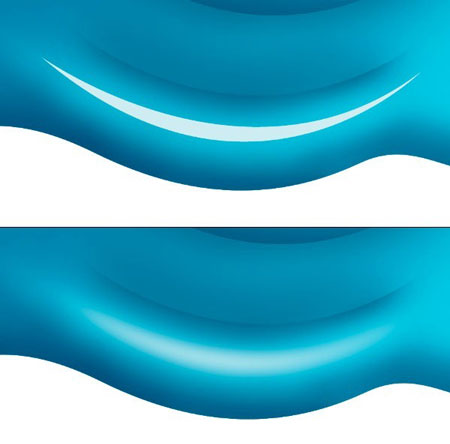
Шаг 29 - Добавляем блики
Теперь мы добавим блики, чтобы наш персонаж выглядел реалистичнее. Берем Pen Tool ![]() (Перо) (Р) и создаем форму для основной большой складки, меняем ее цвет на #ceecf1 и применяем фильтр Gaussian Blur (Размытие по Гауссу) с радиусом 15 пикселей.
(Перо) (Р) и создаем форму для основной большой складки, меняем ее цвет на #ceecf1 и применяем фильтр Gaussian Blur (Размытие по Гауссу) с радиусом 15 пикселей.
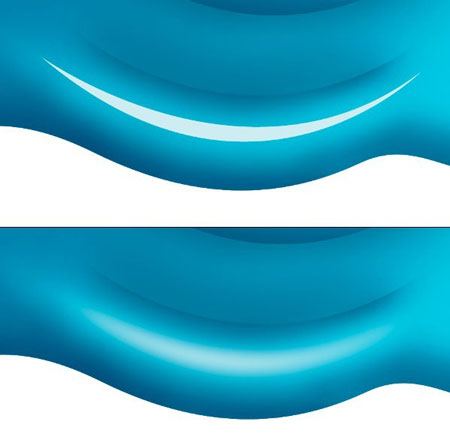
Шаг 30. Создаем другую фигуру цветом #ceecf1 и применяем Gaussian Blur (Размытие по Гауссу) с радиусом 25 пикселей. Далее создаем новую узкую полосу тем же цветом и применяем размытие с радиусом 18 пикселей.
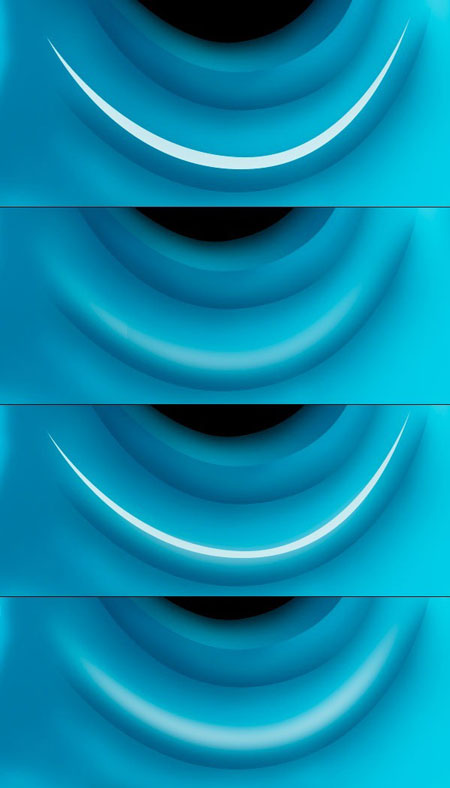
Шаг 31. Повторяем шаги 29 и 30, чтобы добавить больше бликов. Добавляем блики на других складках в зависимости от расположения источника света.

Шаг 32 - Добавляем блики на голове
Чтобы добавить блики на голове, берем Pen Tool ![]() (Перо) (Р) и создаем фигуру цветом #ceecf1, затем применяем Gaussian Blur (Размытие по Гауссу) с радиусом 40 пикселей. Далее создаем другую узкую полосу вокруг глаз тем же цветом и применяем Gaussian Blur (Размытие по Гауссу) с радиусом 25 пикселей. Если все сделано правильно, то персонаж должен выглядеть вот так.
(Перо) (Р) и создаем фигуру цветом #ceecf1, затем применяем Gaussian Blur (Размытие по Гауссу) с радиусом 40 пикселей. Далее создаем другую узкую полосу вокруг глаз тем же цветом и применяем Gaussian Blur (Размытие по Гауссу) с радиусом 25 пикселей. Если все сделано правильно, то персонаж должен выглядеть вот так.
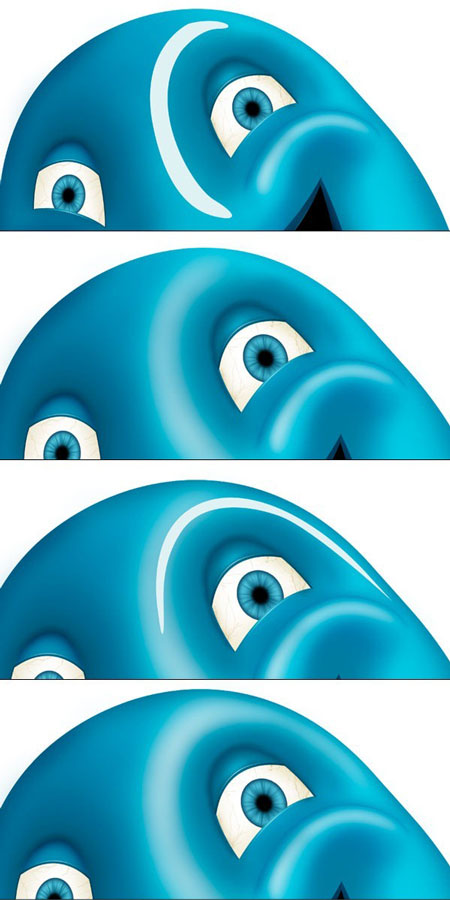
Шаг 33. Создаем новую фигуру посредине головы цветом #ceecf1 и применяем Gaussian Blur (Размытие по Гауссу) с радиусом 46 пикселей. Результат должен быть вот таким.

Шаг 34. Повторяем шаги 29 и 30, чтобы добавить бликов на теле персонажа и сделать его более реалистичным.

Шаг 35 - Создаем руку
Создаем основу руки с помощью Pen Tool ![]() (Перо) (Р), не забываем переключиться в режим Shape Layer (Слой-фигура). Меняем цвет на #00a4cb, берем мягкую кисть размером 200 пикселей и рисуем тени на руке.
(Перо) (Р), не забываем переключиться в режим Shape Layer (Слой-фигура). Меняем цвет на #00a4cb, берем мягкую кисть размером 200 пикселей и рисуем тени на руке.
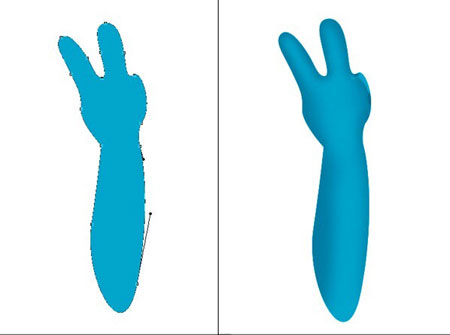
Шаг 36. Теперь мы будем детализировать руку. Начнем с указательного пальца, создаем складку цветом #006384 и применяем Gaussian Blur (Размытие по Гауссу) с радиусом 3.5 пикселей.
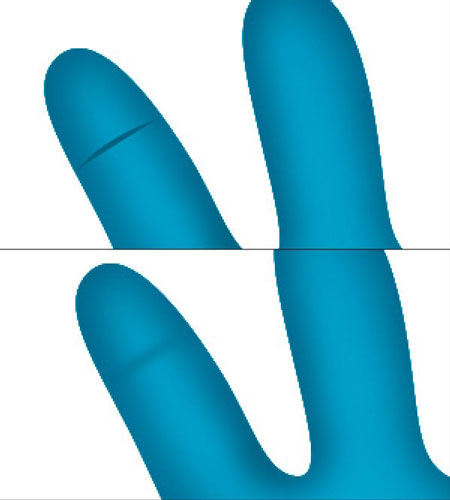
Шаг 37. Повторяем шаг 36 и создаем больше складок на обеих пальцах. Чтобы добавить свет, создаем овал цветом #cfebf1 и применяем Gaussian Blur (Размытие по Гауссу) с радиусом 7.5 пикселей.
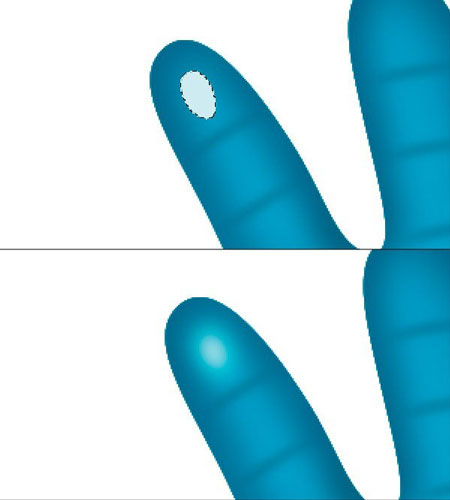
Шаг 38. Создаем больше бликов на пальце, повторяя шаг 37, затем добавляем свет на руке.
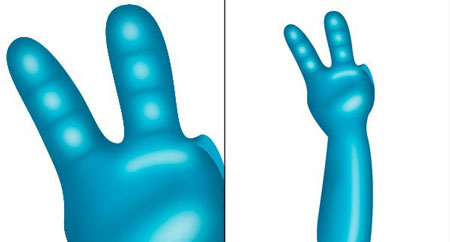
Шаг 39. Теперь с помощью Pen Tool ![]() (Перо) (Р) создаем основу большого пальца, меняем его цвет на #029fc4, затем берем мягкую кисть цветом #017798 и добавляем тени. Повторяем шаг 37 и добавляем блики.
(Перо) (Р) создаем основу большого пальца, меняем его цвет на #029fc4, затем берем мягкую кисть цветом #017798 и добавляем тени. Повторяем шаг 37 и добавляем блики.
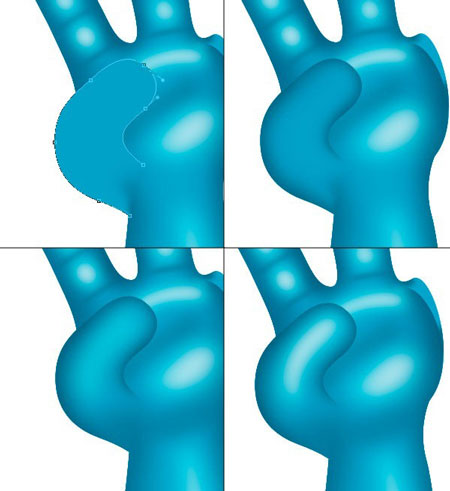
Шаг 40. Далее мы должны создать ноготь на большом пальце. Создаем основу и применяем стиль слоя Gradient Overlay (Наложение градиента) с цветами #42a51e и #3dd567. Добавляем стиль слоя Stroke (Обводка) цветом #008bab и шириной 2 пикселя.
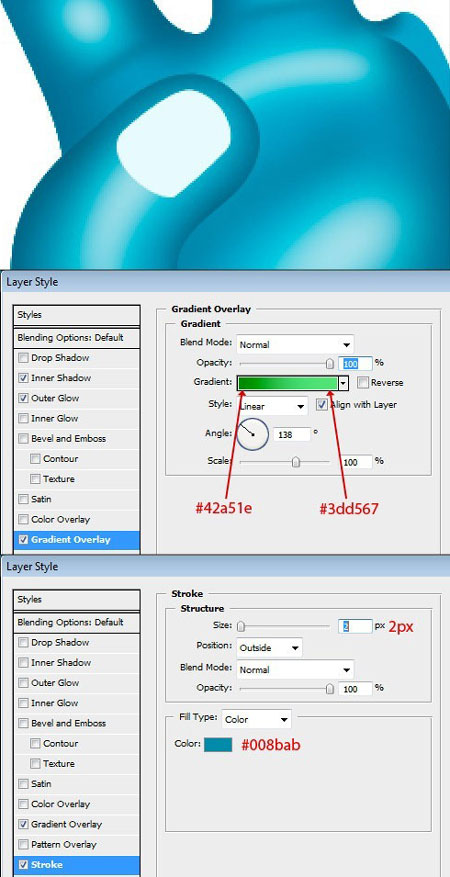
Шаг 41. Ноготь выглядит великолепно, теперь добавим стиль слоя Outer Glow (Внешнее свечение). Создаем новое выделение, заливаем его цветом #d3fdcd и применяем фильтр Gaussian Blur (Размытие по Гауссу) с радиусом 4 пикселя. Если все сделано правильно, то ноготь должен выглядеть вот так.
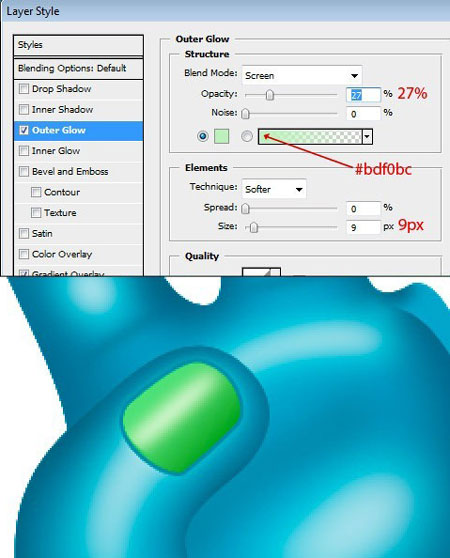
Шаг 42. Создаем мизинец, повторяя шаги 39-41, добавляем свет и тени в необходимых местах. Группируем все слои с рукой и называем группу "Правая рука". Затем дублируем группу, отражаем с помощью Edit - Transform - Flip Horizontal (Редактирование - Трансформация - Отразить по горизонтали) и прикрепляем к левой части персонажа. Называем ее "Левая рука".
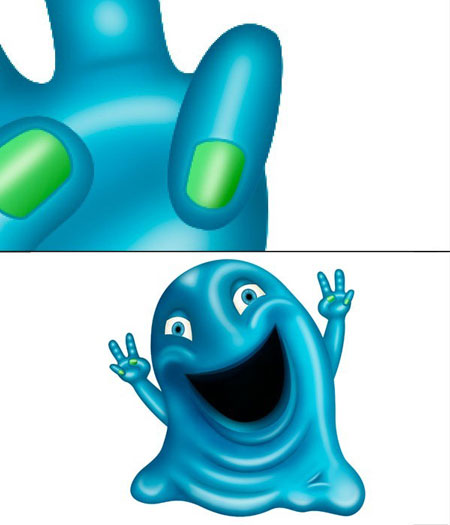
Шаг 43 - Цветовая коррекция
Пришло время немного подкорректировать цвета. Группируем все слои и называем группу "Монстр". Дублируем ее и объединяем копию в один слои (CTRL+E). Дублируем слой (CTRL+J) и устанавливаем режим смешивания копии на Soft Light (Мягкий свет) и уменьшаем opacity (непрозрачность) до 70%.

Шаг 44. Дублируем слой "Монстр", переходим Filter - Filter Gallery (Фильтр - Галерея фильтров) и применяем фильтр Plastic Wrap (Целофановая упаковка). Называем этот слой "Фильтр".
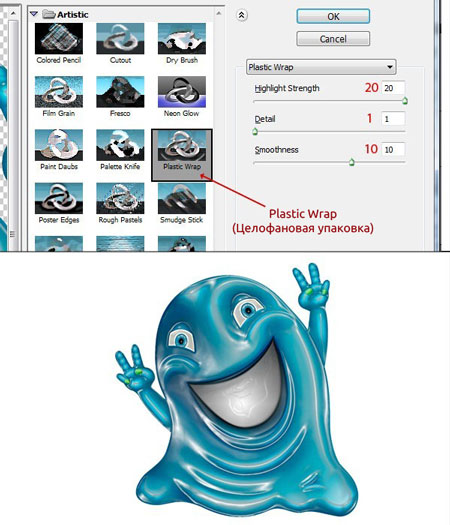
Шаг 45. Выбираем слой "Фильтр" и меняем его режим смешивания на Overlay (Перекрытие) и уменьшаем opacity (непрозрачность) до 60%. Это придаст интересный эффект персонажу и сделает его реалистичнее.

Шаг 46. Мы подошли к концу урока. Теперь нам необходимо изменить цвет глаз. Для этого добавляем корректирующий слой Hue/Saturation (Цветовой тон/Насыщенность) и меняем параметр Hue (Цветовой тон) на -98. Называем этот слой "Цвет глаз".
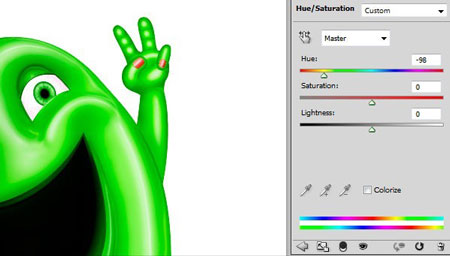
Шаг 47. Добавляем векторную маску ![]() к корректирующему слою "Цвет глаз", выделяем маску и заливаем ее черным цветом, чтобы полностью скрыть ее действие. Берем мягкую кисть
к корректирующему слою "Цвет глаз", выделяем маску и заливаем ее черным цветом, чтобы полностью скрыть ее действие. Берем мягкую кисть ![]() белого цвета и зарисовываем радужку глаз.
белого цвета и зарисовываем радужку глаз.
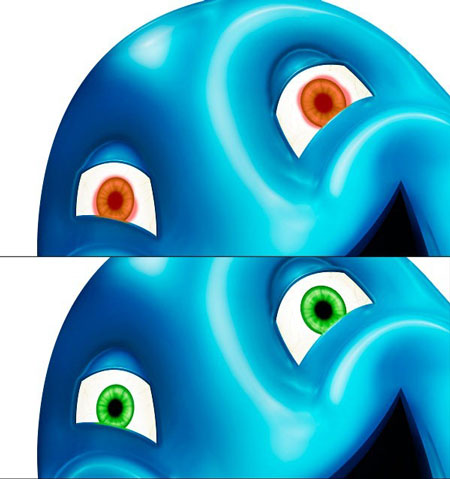
Шаг 48. Нам осталось добавить несколько финальных штрихов. Сначала добавим отражение на глазах. Для этого создаем белый овал на радужке глаза, затем добавляем к слою векторную маску и скрываем нижнюю часть белого овала мягкой кистью размером 50 пикселей.

Шаг 49. После применения фильтра Plastic Wrap (Целофановая упаковка) вы могли заметить, что появились лишние блики по краям персонажа, которые мы должны удалить, чтобы придать ему реалистичный вид.
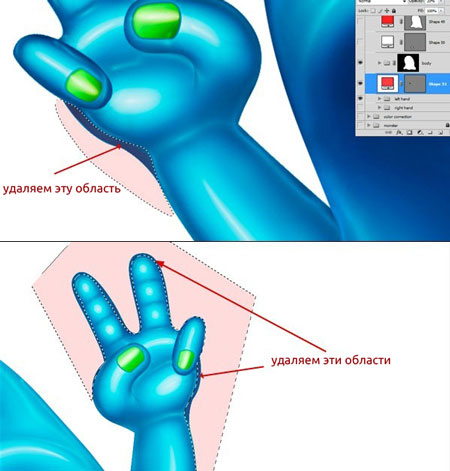
Шаг 50. Удаляем все лишние части персонажа: на руках, пальцах, краях тела.

Шаг 51. Это последний шаг урока. Поэкспериментируйте с кистями, чтобы создать подходящий фон. Поздравляю! Мы закончили. Это все, друзья. Надеюсь, вам понравился этот урок. Вот финальный результат.

Автор: Narendra Keshkar
Переводчик: Макс Енин