Рисуем клавиатуру в Фотошоп
Сегодня мы будем создавать фото-реалистичную беспроводную клавиатуру от Apple.
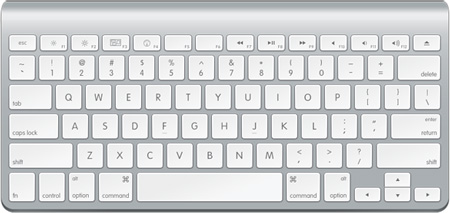
Шаг 1. Начните работу с создания нового документа любого размера. Я в этом уроке буду использовать документ размером 952 x 412 пиксела.
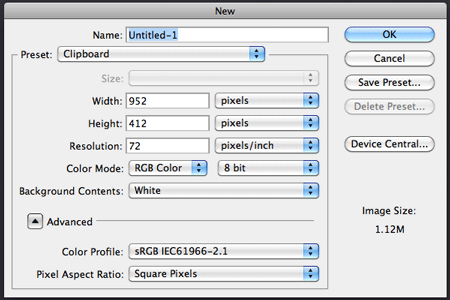
Шаг 2. Разблокируйте слой "Задний план": для этого сделайте двойной клик по миниатюре этого слоя. Выберите инструмент Paint Bucket Tool ![]() (Заливка) и заполните слой цветом #313338, далее инструментом Rectangle Shape Tool
(Заливка) и заполните слой цветом #313338, далее инструментом Rectangle Shape Tool ![]() (Прямоугольник со скругленными углами) нарисуйте большой прямоугольник в середине документа. Этот слой назовите Обводка.
(Прямоугольник со скругленными углами) нарисуйте большой прямоугольник в середине документа. Этот слой назовите Обводка.
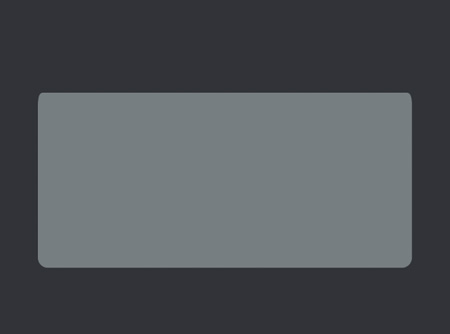
Шаг 3. Уменьшите параметр Заливка для этого слоя до 0% и добавьте стили слоя Тень:
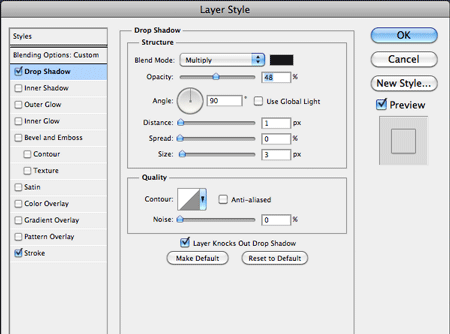
Обводка:
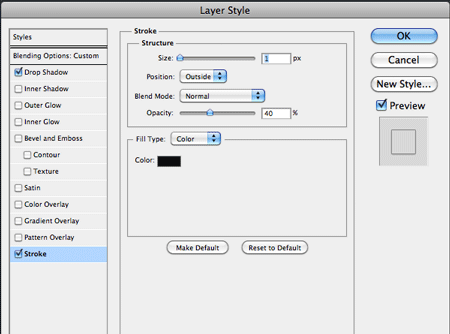
Результат должен быть таким:
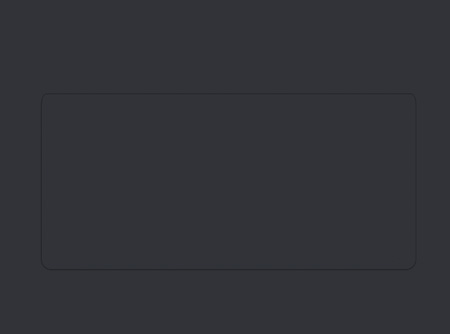
Шаг 4. Дублируйте слой с прямоугольником (Обводка), назовите его Края и примените к нему стиль слоя Наложение градиента:
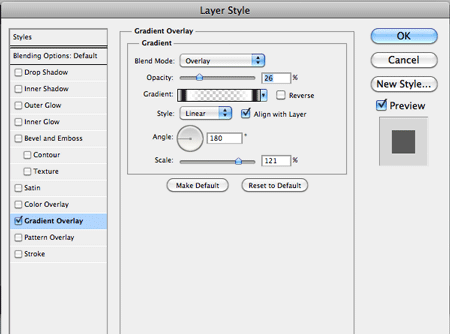
Шаг 5. При помощи инструмента Move Tool ![]() (Перемещение), сдвиньте слой Края немного вниз. Вот, что у Вас должно получиться:
(Перемещение), сдвиньте слой Края немного вниз. Вот, что у Вас должно получиться:
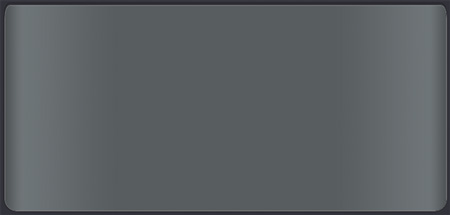
Шаг 6. Снова дублируйте слой Обводка, поместите его над всеми остальными слоями в палитре Слои и назовите Основа клавиатуры и примените к нему стили слоя: Внутренняя тень:
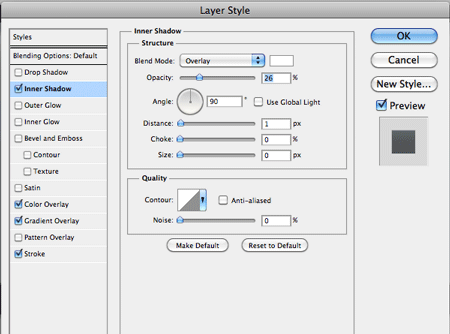
Наложение цвета:
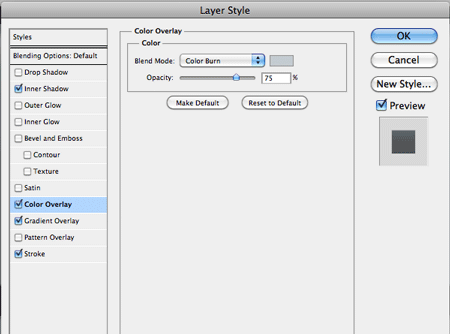
Наложение градиента:
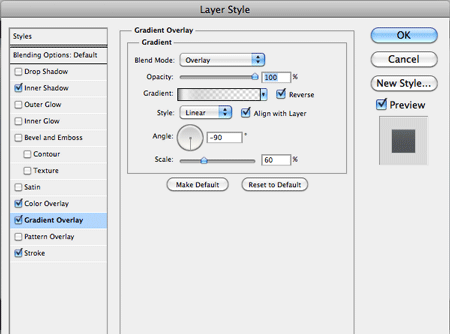
Обводка:
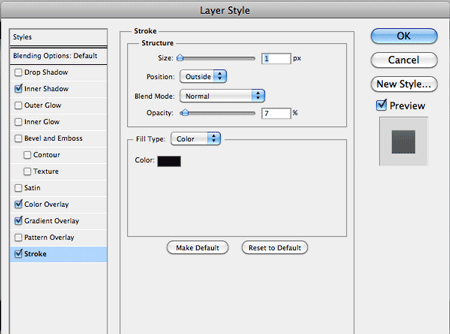
Результат:
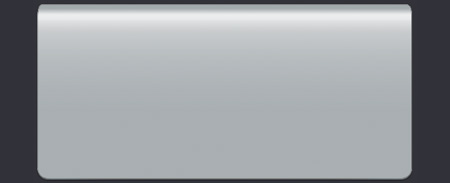
Шаг 7. После того, как основа для клавиатуры нарисована, можно приступить к созданию кнопок. Так, как действия по рисованию кнопок будет повторяться, достаточно будет нарисовать только одну кнопку, а затем дублировать ее и трансформировать под другую кнопку.
Для рисования кнопки воспользуйтесь инструментом Rectangle Tool ![]() (Прямоугольник) и нарисуйте маленький прямоугольник в левом углу клавиатуры. Этот слой назовите Кнопка. Мы нарисовали кнопку Esc. К этой кнопке добавьте стили слоя: Тень:
(Прямоугольник) и нарисуйте маленький прямоугольник в левом углу клавиатуры. Этот слой назовите Кнопка. Мы нарисовали кнопку Esc. К этой кнопке добавьте стили слоя: Тень:
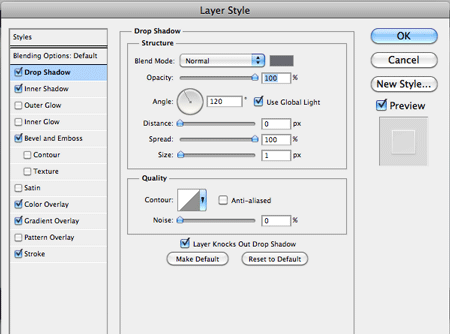
Внутренняя тень:
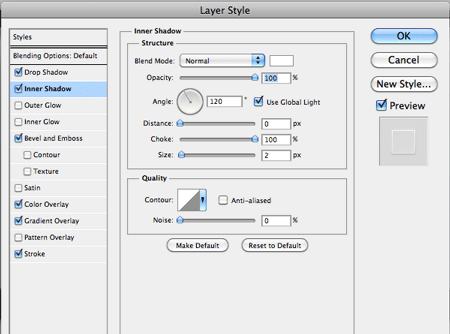
Тиснение:
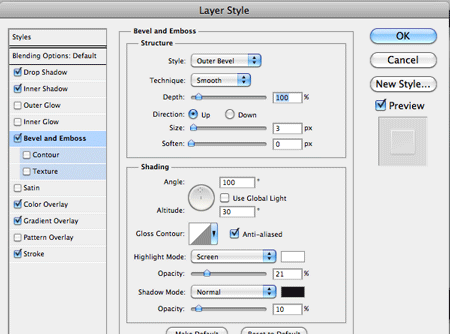
Наложение цвета:
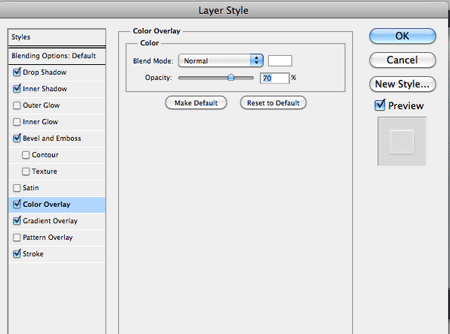
Наложение градиента:
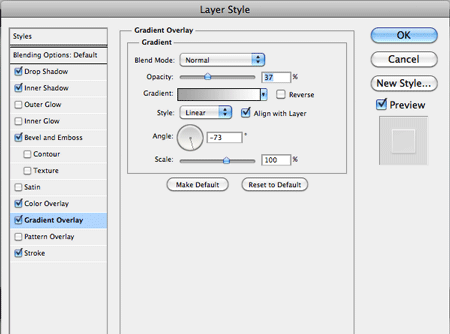
Обводка:
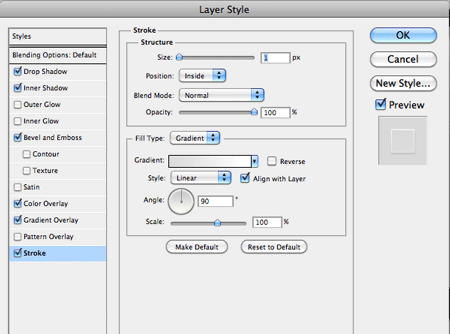
Кнопка должна выглядеть приблизительно так:
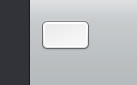
Шаг 8. На клавиатуре должно быть 6 рядов с клавишами. Копируйте нарисованную кнопку, изменяйте ее размер при помощи инструмента Free Transform (Свободное трансформирование): Edit > Free Transform (Редактирование - Свободное трансформирование) и размещайте их на клавиатуре.
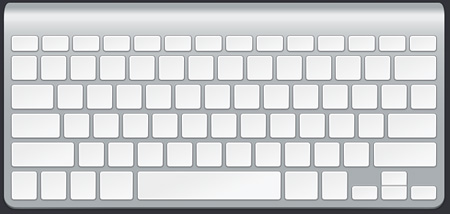
Шаг 9. После того, как все клавиши добавлены, на них можно написать цифры и буквы, как на настоящей клавиатуре.
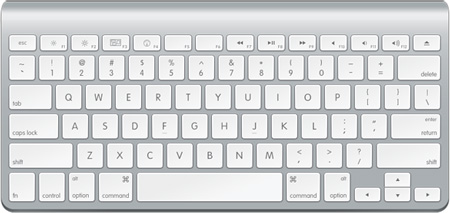
Автор урока: Aubrey Taylor
Перевод: Луговских Татьяна