Сегодняшний автор, Джон Кэмпбэлл (John Campbell), является руководителем проекта, посвященного службам Excel. Он расскажет, как при помощи служб Excel можно наладить доступ к внешним данным, не прибегая к сложным способам.
Существует множество дельных советов по поводу обновления данных в таблицах Excel при помощи служб Excel. Тут и разделение страниц информационной панели, и использование файлов .odc, и многое другое. Один вопрос остается до конца нерешенным - как обеспечить такой доступ к данным, чтобы иметь возможность работать с ними в службах Excel. Ответ лежит исключительно в области определения сервером идентификационной информации пользователя во время подключения к источнику данных. Одни пользователи успешно справляются с этой задачей, другие до сих пор бьются над ней. Данная статья разъясняет, почему сервер работает именно так, как описано здесь, а также показывает простой способ запустить процесс. Разумеется, в ней описаны не все детали, опции и сценарии. Более подробную информацию желающие разобраться в процессе и познакомиться с дополнительными возможностями могут найти в моей работе по адресу http://technet.microsoft.com/en-us/library/cc262899.aspx.
Для начала, немного терминологии и вводной информации:
Учетная запись: запись имени/пароля пользователя. С ее помощью система или сеть другого уровня узнает пользователя.
Аутентификация: "Кто вы?" - так система проверяет учетные данные пользователя.
Авторизация: "Что вы можете делать?" - процесс, когда система определяет права либо полномочия пользователя.
Строка подключения: строка, находящаяся, как правило, в рабочей книге или файле .odc, содержащая первичную информацию, необходимую для подключения к источнику данных. В ее число входит: какой сервер использовать, как проходит проверка подлинности, а также некоторые специальные параметры, необходимые для raw-соединения к базе данных.
Ваша цель - просмотр пользователем нужной таблицы в браузере после его аутентификации и авторизации для доступа к источнику данных. (В конце концов, даже самый лучший отчет о данных продаж по разным периодам гроша ломаного не стоит, если пользователь не может обновить данные для просмотра текущей ситуации.) Если точнее, речь идет о получении пользователем учетной записи для аутентификации/авторизации на отрезке Сервер вычислений Excel (ECS) - Источник данных (отмечен на рисунке):
Открыть в полный размер' href="http://blogs.technet.com/blogfiles/excel_ru/WindowsLiveWriter/Excel_10CC2/clip_image002_2.jpg" target=_blank style=color:white;>Открыть в полный размер' href="http://blogs.technet.com/blogfiles/excel_ru/WindowsLiveWriter/Excel_10CC2/clip_image002_2.jpg" target=_blank mce_href="http://blogs.technet.com/blogfiles/excel_ru/WindowsLiveWriter/Excel_10CC2/clip_image002_2.jpg">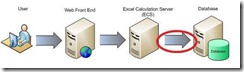
Строки подключения обычно содержат информацию о процессе аутентификации для доступа к источнику данных, но по некоторым причинам службы Excel не могут их проанализировать и определить, как проходит аутентификация. Поэтому необходимость явно указать ход аутентификации ложится на пользователя. Здесь имеется три альтернативы: Windows (передает учетные записи домена в каждом пункте на пути до источника данных, в т.ч. и на источнике данных), Единый вход SSO (сверяет комбинацию имени и пароля для использования ее от вашего имени вне SSO базы в SharePoint), или отсутствие специальных настроек (берете строку подключения и надеетесь, что все заработает). Как правило, Windows-аутентификация более популярна, потому что: A) этот способ более безопасный, и Б) он будет работать с большей вероятностью, так как Kerberos конфигурируется в обычном окружении, самостоятельно, без внешнего участия (администратора сервера или базы данных).
Итак, для вводной информации достаточно. Возможно, вам не удается настроить Kerberos, и вы не хотите тратить уйму времени на изучение подробностей аутентификации - чего же проще? Вся оставшаяся часть этой статьи посвящена реализации последнего варианта из трех вышеперечисленных, а также настройке связанных серверных коммутаторов для нормального обновления данных в службах Excel.
Шаг 1: Настройка автоматической учетной записи на странице администрирования служб Excel.
Автоматическая учетная запись - это набор учетных данных, созданных службами Excel перед некоторыми видами внешних подключений к данным. Можно назвать ее пустой пользовательской учетной записью, которую службы Excel используют для подключения к данным. По умолчанию многие строки подключения (например, подключение к SQL или службам анализа) сконфигурированы таким образом, чтобы использовать любую доступную в момент подключения учетную запись. Это сводится к следующему: если строка подключения определяет использование встроенных средств безопасности, то для аутентификации/авторизации на источнике данных используется автоматическая учетная запись.
Делается это следующим образом:
На странице администрирования служб Excel нажмите на "Пуск" (Start) на Панели задач, укажите "Все программы" (All Programs), отметьте Microsoft Office Server и нажмите на "Центр администрирования SharePoint 3.0" (SharePoint 3.0 Central Administration). Выберите название SSP из левой панели навигации. Например, SharedServices1, как показано на рисунке.
Открыть в полный размер' href="http://blogs.technet.com/blogfiles/excel_ru/WindowsLiveWriter/Excel_10CC2/clip_image004_2.jpg" target=_blank style=color:white;>Открыть в полный размер' href="http://blogs.technet.com/blogfiles/excel_ru/WindowsLiveWriter/Excel_10CC2/clip_image004_2.jpg" target=_blank mce_href="http://blogs.technet.com/blogfiles/excel_ru/WindowsLiveWriter/Excel_10CC2/clip_image004_2.jpg">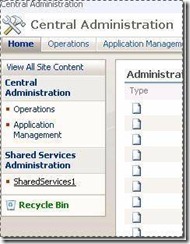
Затем нажмите на пункт "Изменение параметров службы Excel" (Edit Excel Service Settings). Ниже находятся настройки автоматической учетной записи (Unattended Account settings).
Открыть в полный размер' href="http://blogs.technet.com/blogfiles/excel_ru/WindowsLiveWriter/Excel_10CC2/clip_image006_2.jpg" target=_blank style=color:white;>Открыть в полный размер' href="http://blogs.technet.com/blogfiles/excel_ru/WindowsLiveWriter/Excel_10CC2/clip_image006_2.jpg" target=_blank mce_href="http://blogs.technet.com/blogfiles/excel_ru/WindowsLiveWriter/Excel_10CC2/clip_image006_2.jpg">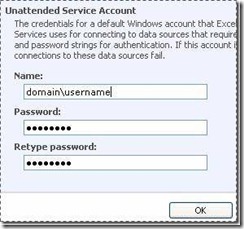
Введите имя и пароль учетной записи, имеющей доступ к источникам данных, и нажмите OK.
Следует обратить внимание на следующие моменты:
При необходимости использования данной учетной записи другими пользователями с целью обновления своих данных им придется убедиться, что данная запись позволяет получить доступ к нужным источникам данных.
Безопасность имеет огромное значение! Никогда не используйте учетную запись, имеющую доступ к базам данных SQL фермы SharePoint. При доступе к SharePoint через автоматическую учетную запись пользователи могут загрузить рабочую книгу на сервер, напрямую соединенный с базами данных SharePoint, в обход большинства средств безопасности SharePoint.
Шаг 2: Настройка подключения к данным в рабочей книге
На ленте "Данные" (Data), в разделе "Подключения (Connections) нажмите на "Подключения" ( Connections).
Открыть в полный размер' href="http://blogs.technet.com/blogfiles/excel_ru/WindowsLiveWriter/Excel_10CC2/clip_image008_2.jpg" target=_blank style=color:white;>Открыть в полный размер' href="http://blogs.technet.com/blogfiles/excel_ru/WindowsLiveWriter/Excel_10CC2/clip_image008_2.jpg" target=_blank mce_href="http://blogs.technet.com/blogfiles/excel_ru/WindowsLiveWriter/Excel_10CC2/clip_image008_2.jpg">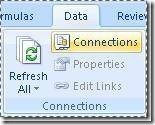
В окне "Подключения рабочей книги" (Workbook Connections), показывающем все внешние подключения к данным, используемые в текущий момент рабочей книгой, выберите подключение, которое необходимо настроить, и нажмите "Свойства" (Properties).
Открыть в полный размер' href="http://blogs.technet.com/blogfiles/excel_ru/WindowsLiveWriter/Excel_10CC2/clip_image010_2.jpg" target=_blank style=color:white;>Открыть в полный размер' href="http://blogs.technet.com/blogfiles/excel_ru/WindowsLiveWriter/Excel_10CC2/clip_image010_2.jpg" target=_blank mce_href="http://blogs.technet.com/blogfiles/excel_ru/WindowsLiveWriter/Excel_10CC2/clip_image010_2.jpg">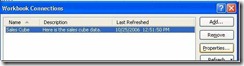
В окне "Свойства подключения" (Connection Properties), содержащем варианты настройки подключения, нажмите вкладку "Характеристика" (Definition).
Открыть в полный размер' href="http://blogs.technet.com/blogfiles/excel_ru/WindowsLiveWriter/Excel_10CC2/clip_image012_2.jpg" target=_blank style=color:white;>Открыть в полный размер' href="http://blogs.technet.com/blogfiles/excel_ru/WindowsLiveWriter/Excel_10CC2/clip_image012_2.jpg" target=_blank mce_href="http://blogs.technet.com/blogfiles/excel_ru/WindowsLiveWriter/Excel_10CC2/clip_image012_2.jpg">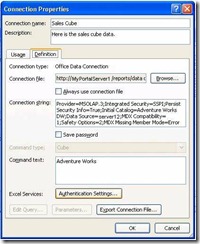
Нажмите на кнопку "Настройки аутентификации" (Authentication Settings).
В окне "Настройки аутентификации служб Excel" выберите вариант "Без аутентификации" (None).
Открыть в полный размер' href="http://blogs.technet.com/blogfiles/excel_ru/WindowsLiveWriter/Excel_10CC2/clip_image014_2.jpg" target=_blank style=color:white;>Открыть в полный размер' href="http://blogs.technet.com/blogfiles/excel_ru/WindowsLiveWriter/Excel_10CC2/clip_image014_2.jpg" target=_blank mce_href="http://blogs.technet.com/blogfiles/excel_ru/WindowsLiveWriter/Excel_10CC2/clip_image014_2.jpg">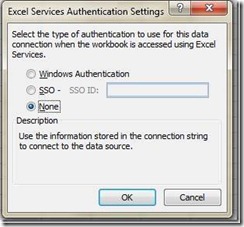
Теперь нужно просто нажимать OK в каждом диалоговом окне на обратном пути к таблице.
Вот и все, что нужно сделать. При выборе вариант "None" следует обратить внимание на следующее: если вы используете SQL-аутентификацию, где имя и пароль сохраняются в строке подключения, то SQL (или другой поставщик данных) должен использовать эти учетные записи при подключении к данным. Именно "должен", потому что Excel и службы Excel не контролируют этот момент - поэтому использование или неиспользование этого имени/пароля всецело зависит от особенностей работы поставщика данных.
За более подробной информацией об особенностях процесса аутентификации, о других опциях, о подключениях к данным или о нормативном руководстве, а также при возникающих вопросах по теме просьба обращаться к следующей работе: http://technet.microsoft.com/en-us/library/cc262899.aspx.
Опубликовано: Джозефом Чириловым (Joseph Chirilov)
Перевод:
Михаил Даньшин