В этом уроке я расскажу Вам, как создать простой, красивый векторный туман.
Используя эту технику, Вы сможете создавать дым, туман, облака всего за несколько шагов. Итак, начнем.
Шаг 1
С помощью инструмента Карандаш (N), начните рисовать горный пейзаж, для чего проведите волнистую линию,
как показано на рисунке ниже.
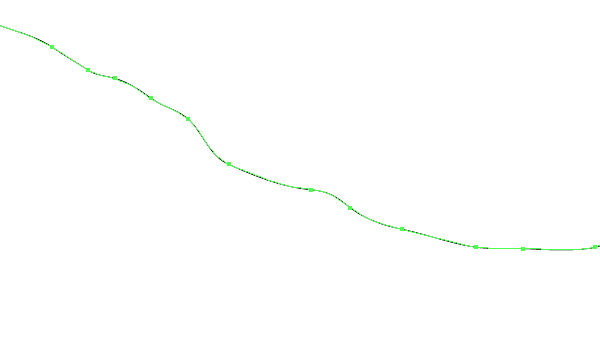
После того, как Вы закончили рисовать гору, замкните ее с помощью инструмента Pen Tool (P), для чего
щелкните инструментом по конечной точке линии, чтобы продолжить рисование
и замкните контур (смотрите рис. №1.1). Залейте получившуюся фигуру, серым цветом.
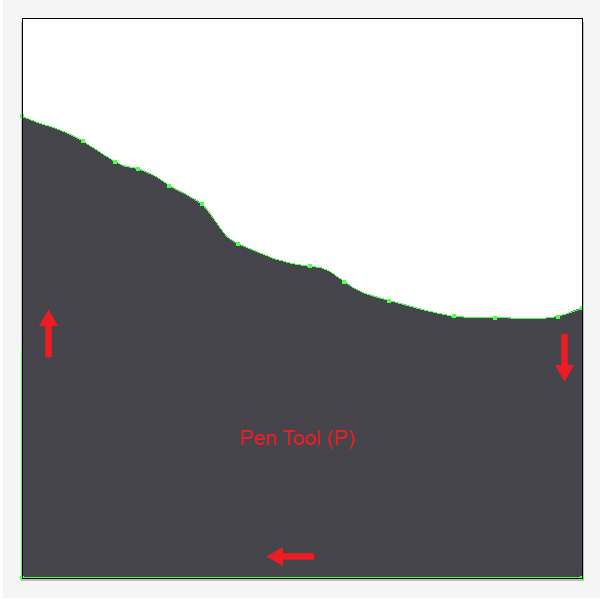
Шаг 2
Используя туже технику, нарисуйте вторую гору. Нужно отметить, что гора, которая расположена ближе к зрителю,
должна быть темнее.
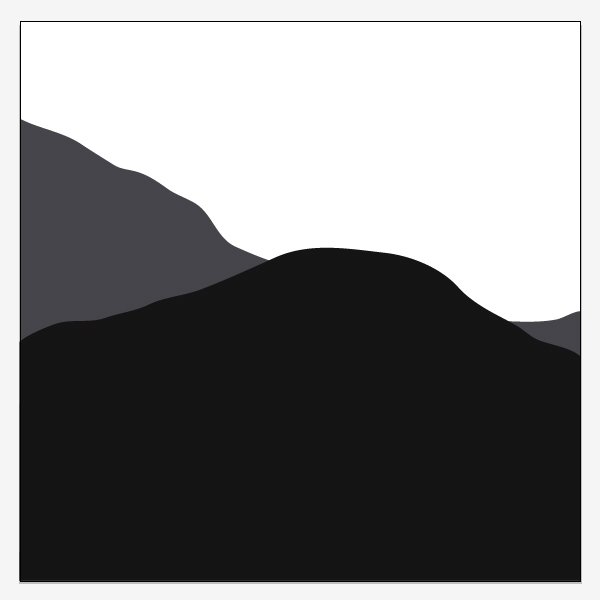
Шаг 3
С помощью инструмента Rectangle Tool (M) создайте небо. Нарисуйте прямоугольник размером с документ, залейте
его линейным градиентом (пример градиента смотрите на изображении ниже).
Переместите небо на задний план документа, для чего с выбранным объектом нажмите сочетание клавиш Shift+Ctrl+[.
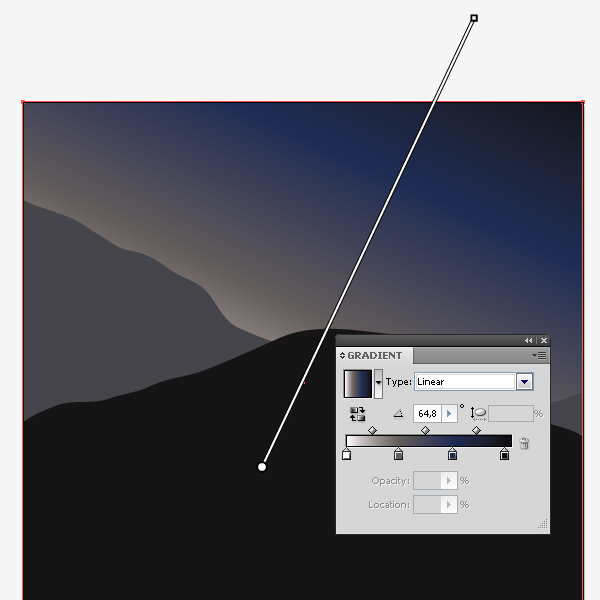
Шаг 4
Мы добрались до темы урока, создание тумана.
С помощью инструмента Pen Tool (P), создайте волнистую линию, толщиной 1рх, цвет обводки белый, без заливки.
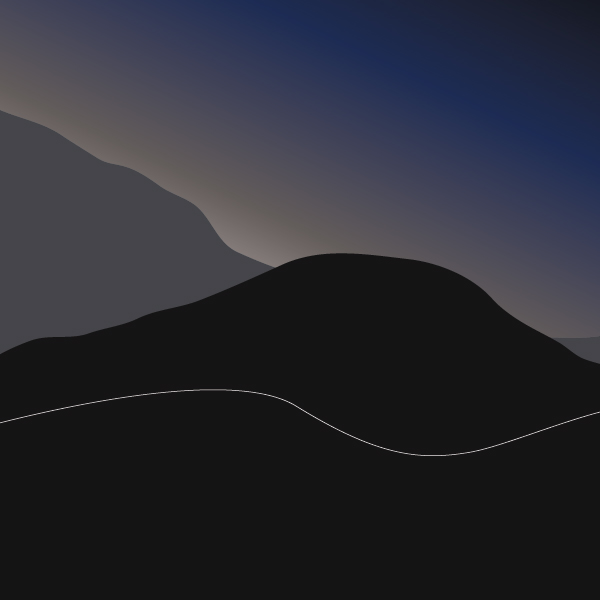
Создадим новую кисть. С помощью удобного Вам инструмента (перо или карандаш) создайте произвольную форму, похожую на облако, залейте её белым цветом.
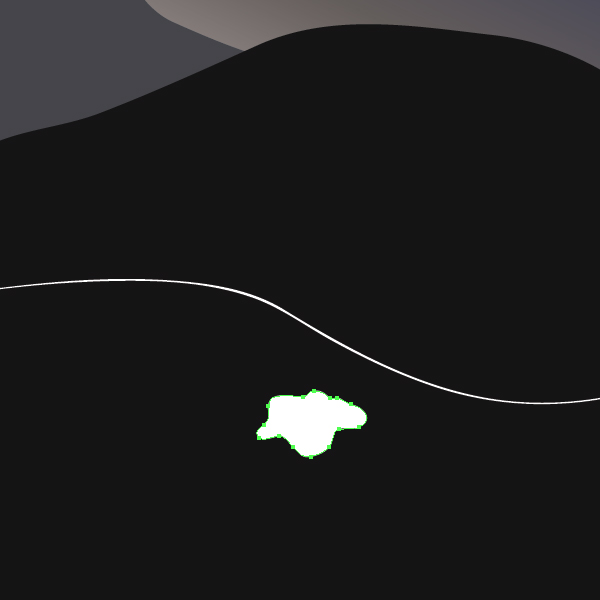
В палитре Transparency измените значение Opacity (Непрозрачность) на 30%.
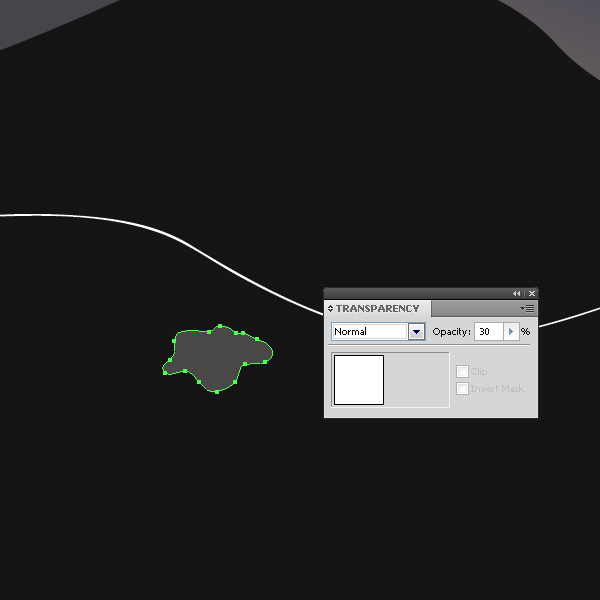
С помощью инструмента Selection Tool (V), перетащите облако на панель Brushes, в появившемся диалоговом окне отметьте создание New Scatter Brush.
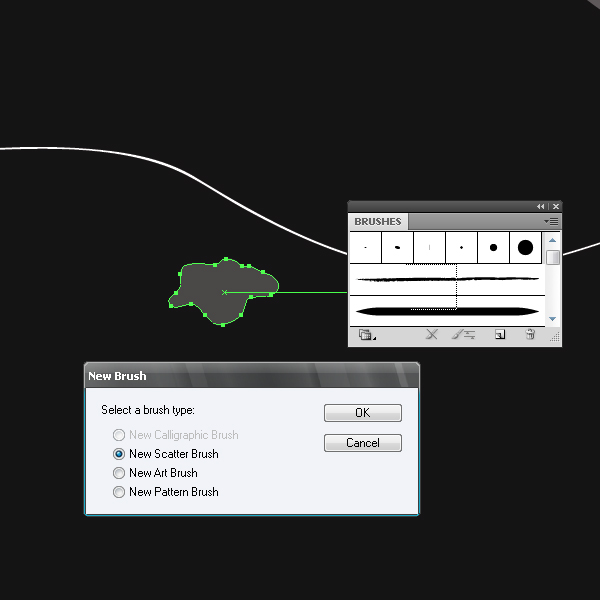
Установите настройки кисти, как Вы видите ниже.
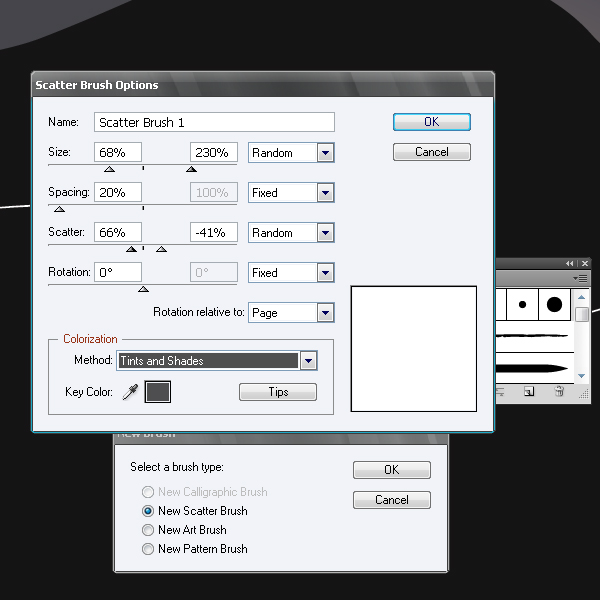
Шаг 5
Выберите линию, созданную в предыдущем шаге, примените к ней новую кисть. Для чего с выбранной линией щелкните по созданной вами кисти на панели Brushes.
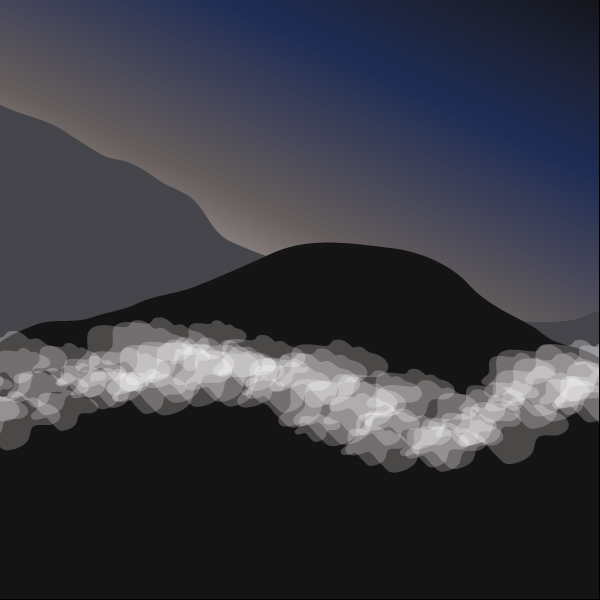
Не снимая выделения с линии, пройдите Effect > Blur > Gaussian Blur. Радиус размытия выставите 22рх.
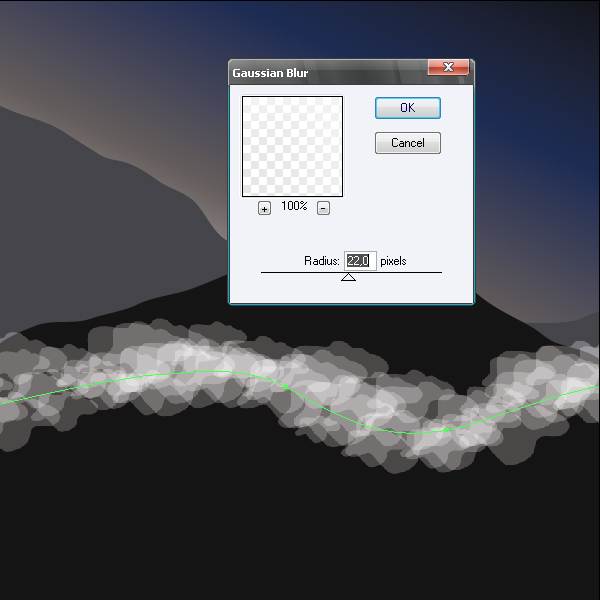
Измените значение Opacity на 40%.
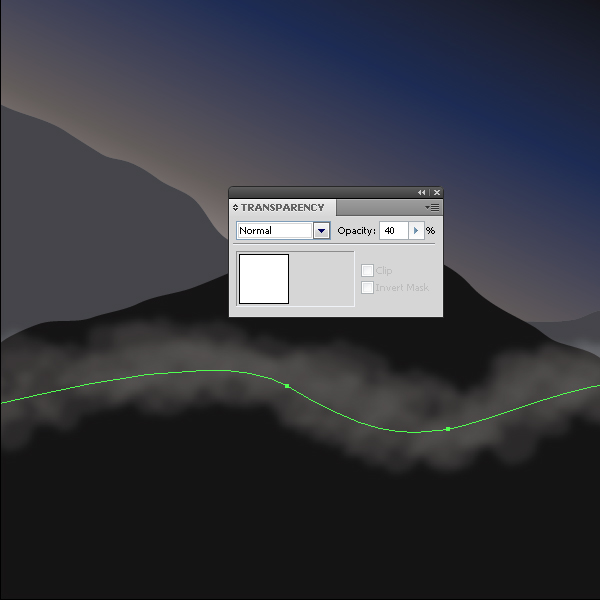
Шаг 6
Используя описанную технику, создайте туман на переднем плане рисунка.
Учтите, что чем ближе к переднему плану туман, тем меньше его прозрачность. Выставите значение 80% для средней
кривой, 100% для кривой, которая самая близкая к Вам (см. изображение ниже).
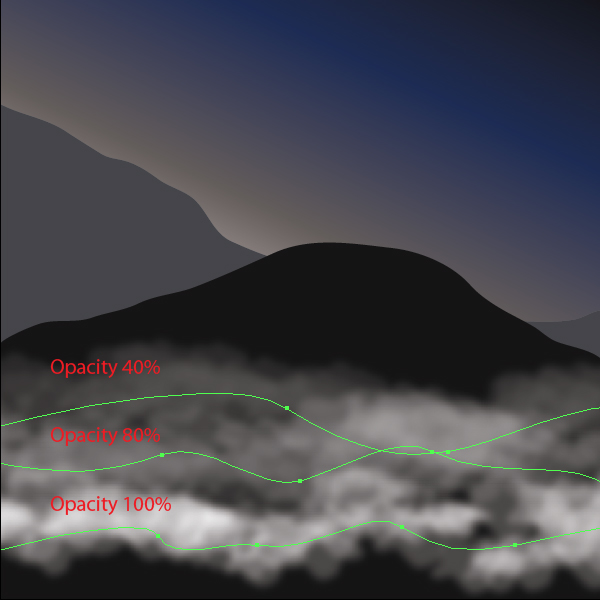
Заключение.
Чтобы рисунок выглядел законченным, нарисуйте с помощью удобных Вам инструментов силуэты, залейте их черным
цветом и расположите на переднем плане. Также добавьте немного звезд на небосводе и луну.

Вот и все, рисунок готов. Согласитесь, времени было затрачено совсем немного, но какой результат!
С помощью этой техники можно создавать не только туман, но также дым и облака. Также советую
поэкспериментировать с цветом заливки, режимами наложения и параметром Opacity, вот увидите,
Вы будете удивлены результатом.
Примечание, как создать звезды:
1. Создайте круг (инструмент Ellipse Tool (L))
2. С выбранным кругом пройдите Effect > Distort and Transform > Pucker and Bloat
3. Перетяните ползунок ближе к значению "Pucker", выставите примерно "-90".
Поставьте галочку напротив "Preview", чтобы подобрать значение необходимое Вам.
4. Нажмите "ОК"
- Каталог программ Adobe
- Купить программу Adobe Illustrator Creative Suite 5
- Акция компании Adobe: Весенние предложения по легализации на лучших условиях!
- Задать вопрос ONLine по покупке програм Adobe Illustrator Creative Suite 5
- Подписаться на рассылку "Компьютерный дизайн - Все графические редакторы"