Создаём постер с гейшей в Фотошоп
Этот урок познакомит вас с техникой создания современной японской художественной иллюстрации с изображением гейши, используя набор текстур, кистей и фотографии в программе Photoshop CS5.
Вы узнаете технику выделения и как работать с масками, корректирующими слоями, как настраивать кисти, чтобы превратить вашу фотографию в художественное произведение. Вы также узнаете, как использовать обводку и фигуры, чтобы кимоно гейши ожило.
Итоговый результат

Исходные материалы:
Кисти Акварель
Винтажная текстура #30
Гранж текстура #5
Фото Гейши
ШАГ 1. Загрузите программу Photoshop и создайте новый документ. В строке Набор (preset) я установила опцию Фото (Photo), размеры выставила Портрет, 4 x 6 для распечатки на открытках, но вы можете выбрать любой формат и размеры на своё усмотрение.
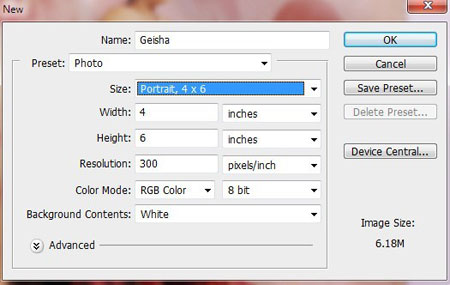
ШАГ 2. Идём Файл - Поместить (File > Place) и выбираем винтажную текстуру. Масштабируем текстуру под размеры документа, растягивая за чёрные маленькие квадратики. Растяните текстуру в правую сторону немного дальше, чтобы исчезла тень, т.к. в центре нам нужна светлая область для размещения объекта композиции.
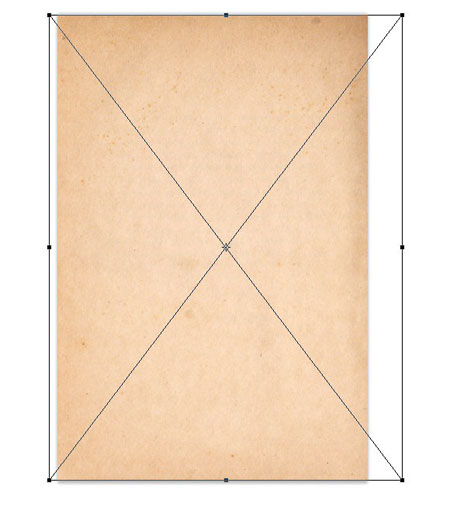
ШАГ 3. Создайте новый слой и повторите Шаг 2 для размещения гранж текстуры. Активируйте инструмент Трансформация (Transform Tool). Щёлкните правой кнопкой по документу и выберите опцию Поворот по часовой стрелке (Rotate 90°CW), чтобы повернуть текстуру.
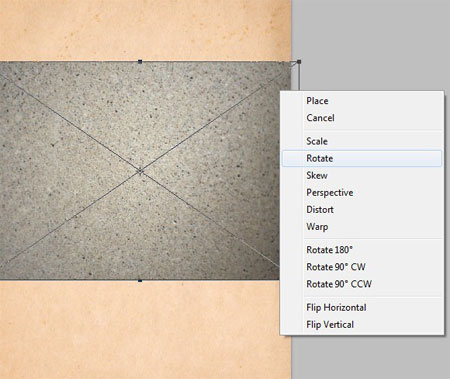
ШАГ 4. Масштабируйте гранж текстуру под размеры документа, а затем поменяйте режим наложения на Затемнение основы (Color Burn). Уменьшите непрозрачность слоя до примерно 30%, чтобы получилось красивое нежное свечение.
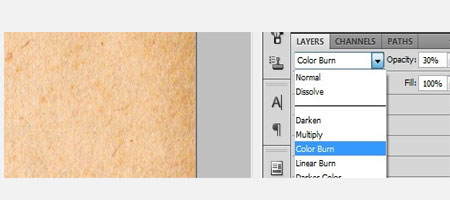
Вот так должен выглядеть задний фон:
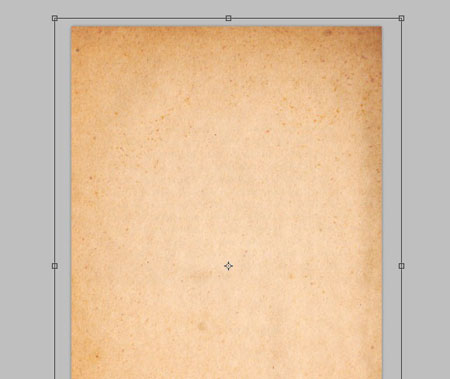
ШАГ 5. Идём Файл - Поместить (File > Place) и выбираем изображение с Гейшей. Масштабируем изображение с Гейшей, которая расположена в левой части изображения, пока Гейша не заполнит 2/3 документа. Расположите Гейшу в левой части документа, как это сделал я:

ШАГ 6. Далее, нам необходимо избавиться от заднего фона. Существует несколько техник выделения объектов, и если вы уже знакомы с той, которая наиболее удобна для вас, вы можете использовать её, в противном случае, вы можете попробовать мою технику выделения объектов. Этот метод лучше всего подходит для изображений с большими участками, заполненных цветом.
Выберите инструмент Волшебная палочка ![]() (Magic Wand Tool), щёлкнув правой кнопкой мыши по значку инструмента Быстрое выделение
(Magic Wand Tool), щёлкнув правой кнопкой мыши по значку инструмента Быстрое выделение ![]() (Quick Selection Tool) в панели инструментов, которая расположена слева. Не забудьте выбрать опцию Новая выделенная область (New Selection) в верхней панели настроек, и установите Допуск (Tolerance) на 15. Щёлкните левой кнопкой мыши по оранжевой области при этом удерживая клавишу Shift, чтобы добавлять выделенные области в одно общее.
(Quick Selection Tool) в панели инструментов, которая расположена слева. Не забудьте выбрать опцию Новая выделенная область (New Selection) в верхней панели настроек, и установите Допуск (Tolerance) на 15. Щёлкните левой кнопкой мыши по оранжевой области при этом удерживая клавишу Shift, чтобы добавлять выделенные области в одно общее.

ШАГ 7. Далее, идём Слой- Слой- маска - Скрыть выделенную область (Layer > Layer Mask > Hide Selection). Данная опция добавит слой- маску к слою с Гейшей, и удалит выделенный задний фон. Вы также могли бы удалить выделение с помощью Delete, или с помощью инструмента Ластик ![]() (eraser tool). Использование слой- маски- самый лучший способ, потому что вы можете легко вернуться к исходному изображению, если вы решили что-то исправить.
(eraser tool). Использование слой- маски- самый лучший способ, потому что вы можете легко вернуться к исходному изображению, если вы решили что-то исправить.
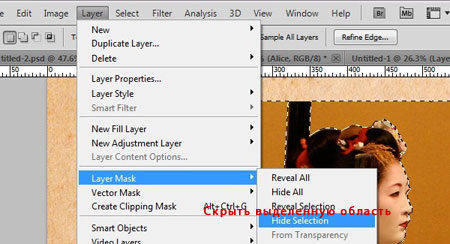
ШАГ 8. Установите цвет переднего плана на белый и с помощью кисти скройте на слой- маске оставшиеся видимые участки заднего фона, пока не останется одна Гейша. Если в какой-то момент у вас что-то не получилось, и вы хотите исправить это, то переключите цвет переднего плана на чёрный и прокрасьте те области, которые вы хотели бы восстановить.
Когда вы работаете со слой- масками, всегда помните, перед тем как приступить к работе с кистью, необходимо щёлкнуть по миниатюре слой- маски.
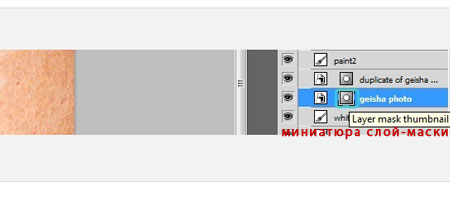
Подсказки:
Уменьшите жёсткость кисти, при обработке волос и при доработке краёв на лице. Используйте кисть небольшого диаметра для более детального выделения.
Быстро менять размер кисти можно с помощью горячих клавиш [ и ].

ШАГ 9. Щёлкните правой кнопкой мыши по обработанному слою с Гейшей и выберите опцию Создатьдубликатслоя(Duplicate Layer). Поменяйте режим наложения продублированного слоя на Перекрытие (Overlay), чтобы придать изображению Гейши яркие оттенки и контрастность.

ШАГ 10. Выберите инструмент Кисть ![]() (Brush Tool) и зайдите в закладку Кисти (Brush). Нажмите кнопку Менеджер настроек (Preset Manager) в нижней части окна, чтобы загрузить кисти Акварель.
(Brush Tool) и зайдите в закладку Кисти (Brush). Нажмите кнопку Менеджер настроек (Preset Manager) в нижней части окна, чтобы загрузить кисти Акварель.
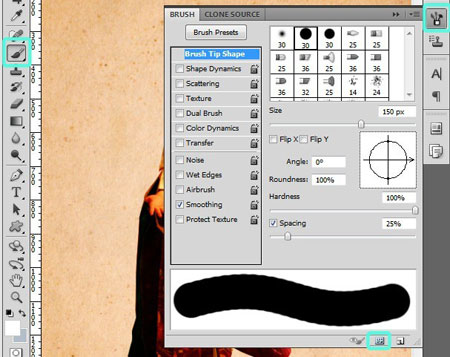
ШАГ 11. С помощью инструмента Пипетка ![]() (Eye Dropper Tool) выберите образцы ярко-красного оттенка с кимоно Гейши. Создайте новый слой, назовите этот слой "Краска" Переместите этот слой под слои с Гейшей.
(Eye Dropper Tool) выберите образцы ярко-красного оттенка с кимоно Гейши. Создайте новый слой, назовите этот слой "Краска" Переместите этот слой под слои с Гейшей.
Возвращаемся к инструменту кисть и выбираем акварельную кисть "watercolor_11". Чтобы увидеть название кисти, просто задержите курсор на некоторое время над миниатюрой кисти, пока не всплывёт название кисти. Поменяйте размер до примерно 1500 и щёлкните одни раз над Гейшей, чтобы создать эффект, как будто я наношу эскиз рисунка:

ШАГ 12. Примените кисти вокруг объекта, экспериментируя с другими кистями, выберите другие оттенки на кимоно: жёлтый, красно- лиловый. Чтобы повернуть кисть, зайдите в закладку Кисти ![]() (Brush) и потяните за компас направления кисти, чтобы изменить угол наклона кисти. Для облегчения настройки, уберите галочку в окошке Интервал (Spacing), чтобы легко было просмотреть на просмотре.
(Brush) и потяните за компас направления кисти, чтобы изменить угол наклона кисти. Для облегчения настройки, уберите галочку в окошке Интервал (Spacing), чтобы легко было просмотреть на просмотре.
Подсказка:чтобы совместить тёмную часть кимоно с красками, используйте кисть Watercolor_5, размерами примерно 600.
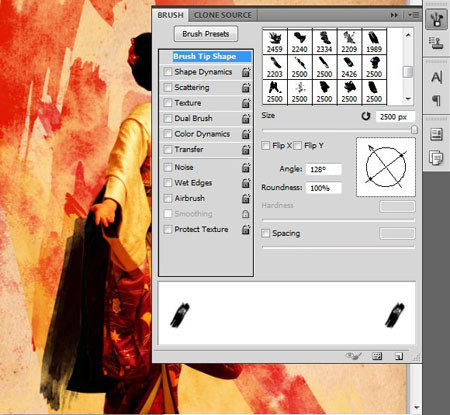
ШАГ 13. Выберите инструмент Ластик![]() (Eraser Tool), установите большую мягкую кисть и слегка пройдитесь ластиком по краям акварельной краски возле лица Гейши и над верхней поверхностью акварельного пятна. Эта техника помогает подчеркнуть яркость лица гейши и рукавов кимоно, а также придаст нашей работе источник света. В зависимости от ваших настроек закладки История (history) и уровня опыта, вместо этого вы можете использовать слой- маски.
(Eraser Tool), установите большую мягкую кисть и слегка пройдитесь ластиком по краям акварельной краски возле лица Гейши и над верхней поверхностью акварельного пятна. Эта техника помогает подчеркнуть яркость лица гейши и рукавов кимоно, а также придаст нашей работе источник света. В зависимости от ваших настроек закладки История (history) и уровня опыта, вместо этого вы можете использовать слой- маски.
Вот так выглядит моя обработка:
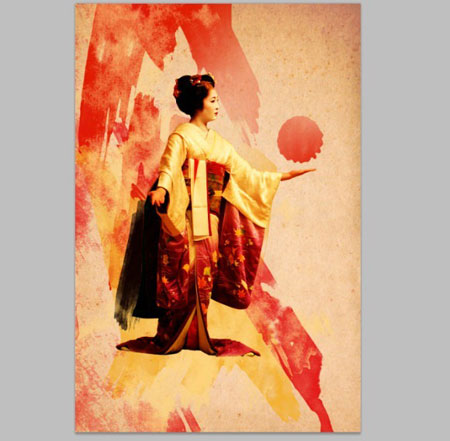
ШАГ 14. Создайте новый слой поверх слоёв с Гейшей, назовите этот слой "Краска 2." С помощью инструмента Пипетка ![]() (Eye Dropper) выберите образец ярко-красного цвета, далее, выберите акварельную кисть "watercolor_2". Установите размер кисти на 1100 и прокрасьте ниже Гейши под ногами.
(Eye Dropper) выберите образец ярко-красного цвета, далее, выберите акварельную кисть "watercolor_2". Установите размер кисти на 1100 и прокрасьте ниже Гейши под ногами.

ШАГ 15. Цвет переднего плана установите белый, далее, выберите акварельную кисть "watercolor_7" . поверните кисть на -80 градусов и примените кисть на волосах Гейши, создав украшение для волос. Ещё раз примените кисть, немного изменив угол наклона и размер кисти для разнообразия.

ШАГ 16. Создайте новый слой, назовите этот слой "акценты". С помощью пипетки выберите образцы оттенков: оранжевого и жёлтого на кимоно, далее, выберите кисть из стандартного набора кистей "Разлетевшиеся кленовые листья".
Поэкспериментируйте с углом наклона кисти, цветом и размером, и аккуратно нарисуйте кленовые листья на обоих сторонах кимоно. Эффект, который мы хотим достигнуть - это создать впечатление, что листья с кимоно разлетелись на холст.

ШАГ 17. Поменяйте режим наложения для слоя с кленовыми листьями на Жёсткий свет (Hard Light). Стоя на слое с листьями, идём Слой - Слой- маска - Показать всё (Layer > Layer Mask > Reveal All). Выбираем большую мягкую кисть и прокрашиваем поверх листьев с правой стороны ровно настолько, чтобы они выглядели, как будто они уходят на второй план.

ШАГ 18. Создайте новый слой, назовите этот слой "нити". Цвет переднего плана установите - белый и выберите инструмент Перо ![]() (Pen Tool). Убедитесь, что опции Контуры (Paths) и Добавить к области контура (Add path to area) в верхней панели настроек включены.
(Pen Tool). Убедитесь, что опции Контуры (Paths) и Добавить к области контура (Add path to area) в верхней панели настроек включены.
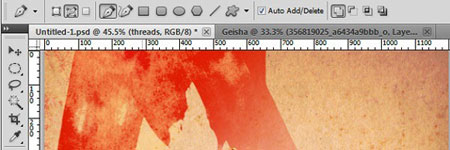
ШАГ 19. Нарисуйте несколько линий, тянущиеся от ладони Гейши в направлении края изображения. Не забудьте рисовать между точками плавные линии. Когда вы закончите рисовать контур, щёлкните правой кнопкой мыши по контуру и выберите опцию Выполнитьобводкуконтура(Stroke Path). Оставьте опцию Карандаш ![]() (Pencil) и поставьте галочку в окошке Имитировать нажим (Simulate Pressure) и нажмите "OK." Нажмите клавишу "Enter", чтобы создать линию.
(Pencil) и поставьте галочку в окошке Имитировать нажим (Simulate Pressure) и нажмите "OK." Нажмите клавишу "Enter", чтобы создать линию.
Повторите этот процесс, чтобы добавить ещё несколько нитей, тянущиеся в нижней правой области.
Примечание переводчика: на итоговой работе видны эти белые нити, тянущиеся от руки в левую сторону и от подола кимоно в правую сторону.
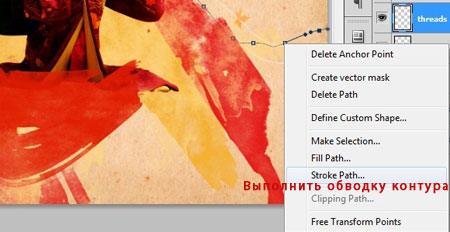
ШАГ 20. Выберите самый первый слой с акварелью, щёлкнув по нему, и добавьте новый слой. Цвет переднего плана установите - белый, выберите акварельную кисть "watercolor_15" и установите средний размер кисти. Щёлкните правой кнопкой мыши по окошку инструмента Перо![]() (Pen Tool) в левой панели инструментов и выберите инструмент Свободное перо
(Pen Tool) в левой панели инструментов и выберите инструмент Свободное перо ![]() (Freeform Pen Tool).
(Freeform Pen Tool).
Нарисуйте контур кривой вокруг верхней части Гейши. Щёлкните правой кнопкой мыши по контуру и выберите опцию Выполнить обводку контура (Stroke Path) и в появившемся окошке выберите инструмент Кисть ![]() (Brush). Поэкспериментируйте с различными размерами и наклонами кисти, пока вам не понравится конечный результат.
(Brush). Поэкспериментируйте с различными размерами и наклонами кисти, пока вам не понравится конечный результат.

ШАГ 21. Поменяйте режим наложения для этого слоя на Перекрытие (Overlay) и уменьшите непрозрачность слоя до примерно 30%.

ШАГ 22. Выберите самый верхний слой, щёлкнув по нему, далее, создайте новый слой, назовите этот слой "Линии". Щёлкните правой кнопкой по окошку инструмента Произвольная фигура ![]() (Custom Shape Tool) в левой панели инструментов и выберите инструмент Линия
(Custom Shape Tool) в левой панели инструментов и выберите инструмент Линия ![]() (Line Tool). Цвет переднего плана установите - чёрный, Толщину (weight) линии установите на 1 px.
(Line Tool). Цвет переднего плана установите - чёрный, Толщину (weight) линии установите на 1 px.
Нарисуйте несколько линий, тянущиеся от акварельного пятна в верхнюю правую часть изображения. Этот штрих просто добавляет чувство модерна художественному полотну и балансирует пустующий угол. Уменьшите непрозрачность слоя до примерно 30%.

ШАГ 23. Чтобы подчеркнуть индивидуальность вашего дизайна, добавьте свой текст. Для демонстрации этого урока, я добавил слово "October" поверх краснного акварельного пятна, используя шрифт Don Quixote, который вы можете скачать здесь . С помощью инструмента деформация, деформируйте текст в виде арки, Далее, масштабируйте текст, чтобы он умещался внутри акварельного пятна, чтобы получился эффект именно здесь.

ШАГ 24. Давайте завершим общий вид с помощью цветовой коррекции. Мы уменьшим оттенки жёлтого на краях, сделав оттенки более яркими. Во-первых, нам надо выполнить сведение всех слоёв, но перед тем как мы выполним сведение чего-либо, необходимо создать дубликат, чтобы не потерять слои при объединении.
Выделите все слои за исключением слоя с текстом и задним слоем, при выделении слоёв удерживая клавишу Shift, щёлкайте кнопкой мыши по каждому слою, далее идём Слои - Новый - Группа из слоёв (Layers > New > Group From Layers). Ваши слои будут объединены в одну группу в палитре слоёв.
Выделите группу и выберите опцию Создать дубликат группы (Duplicate Group). Щёлкните правой кнопкой мыши по продублированной группе и выберите опцию Объединить группу (Merge Group).
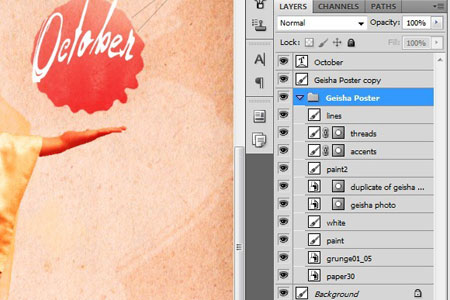
ШАГ 25. Выберите объединённый слой и далее идём, Изображение - Коррекция - Цветовой тон / Насыщенность (Image > Adjustments > Hue / Saturation). Установите значение Цветового тона (Hue) на 8, а Насыщенности (Saturation) на 10 и нажмите OK.
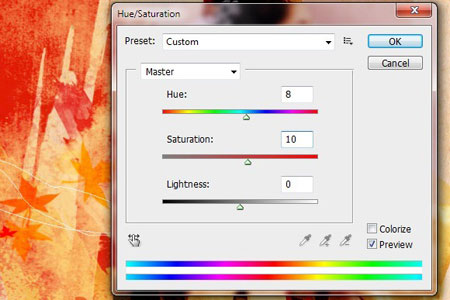
Итоговыйрезультат

Автор: Vail Joy
Переводчик: Садыгалиев Марат