В этом уроке , при помощи эффектов света и неонового свечения , мы научим вас создавать полезную абстракцию вашей реальной фотографии или иллюстрации.
Прежде всего, создадим новый документ: File>New (Файл>Новый) (или комбинацией клавиш Сtrl+N) размером 1280х1024 пикс. и разрешением 72 dpi.
При помощи инструмента Rectangle Tool ![]() (U) - (инструмент Прямоугольник (U)) подготовьте фон.
(U) - (инструмент Прямоугольник (U)) подготовьте фон.
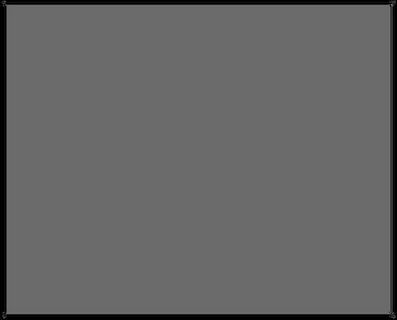
В палитре слоев щелкните правой кнопкой мыши по имени слоя и в открывшемся меню выберите Blending Options>Gradient Overlay (Параметры наложения>Наложение градиента). Установите нижеследующие параметры:
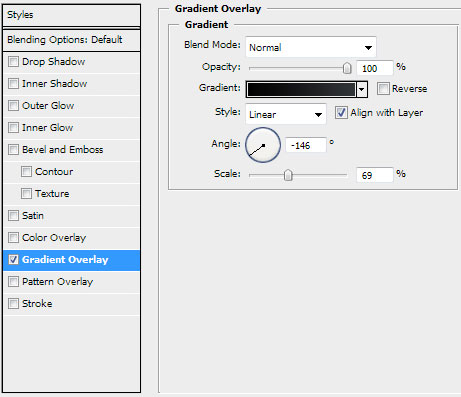
Gradient"s parameters (Параметры градиента):
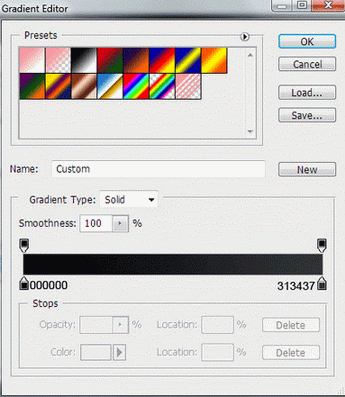
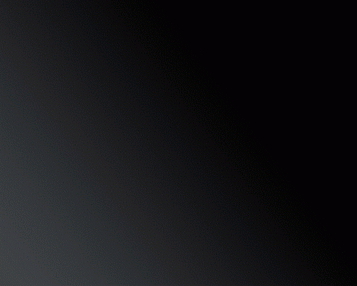
Выберите фотографию из своего фотоальбома, мы же выбрали вот такое фото девушки:

Выделите изображение модели любым известным вам способом, например, инструментом Quick Mask ![]() (Быстрая маска) и вставьте в фон:
(Быстрая маска) и вставьте в фон:
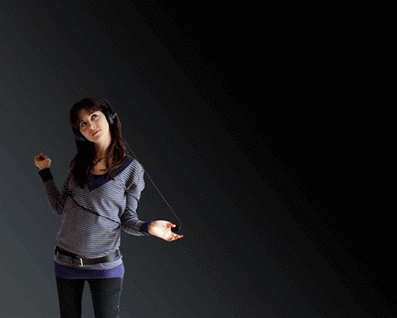
Создадим новый корректирующий слой и активируем кривые Curves, щелкнув на палитре слоев на значок ![]() или выполнив команду Layer ► new Adjustment Layer►Curves (Слой > новый Корректирующий слой > кривые):
или выполнив команду Layer ► new Adjustment Layer►Curves (Слой > новый Корректирующий слой > кривые):
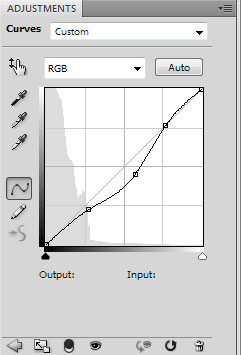
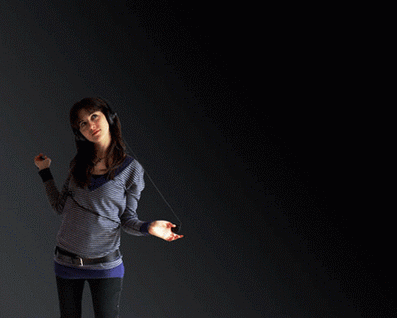
Зажмите клавишу Alt, и на палитре слоев щелкните мышкой между корректирующим слоем и слоем с девушкой-моделью для их привязки:
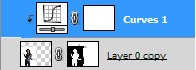
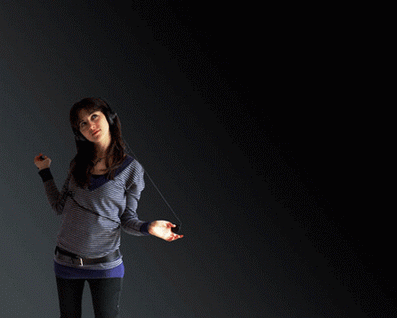
Щелкните в нижней части палитры слоев на кнопку Create new fill ![]() , и создайте новый корректирующий черно-белый слой Black & White ( Черно-белый):
, и создайте новый корректирующий черно-белый слой Black & White ( Черно-белый):
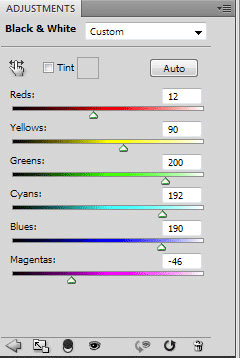
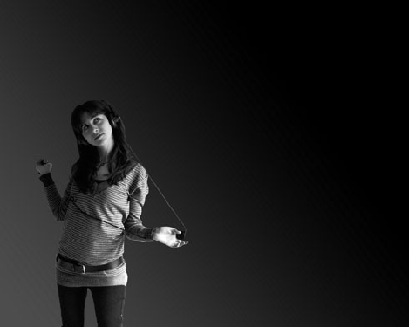
Зажмите клавишу Alt, и на палитре слоев щелкните мышкой между корректирующим черно-белым слоем и предыдущим слоем для их привязки:
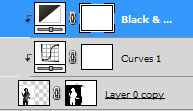

Создайте новый документ File►New (Файл > Новый) размером 50x50 px и разрешением 300 dpi. Удалите фон и инструментом Pencil Tool (инструмент Карандаш (B) создайте черную область размером 31x34 px вместо фона. Выполните команду Edit ► Define Brush Preset (Редактирование > Определить кисть) и нажмите Ок.
Теперь создадим новый слой командой Layer ►Сreate a new layer ![]() (shift+ctrl+N) и разместим его под слоем с девушкой-моделью простым переносом мышкой в палитре Layer. Выберем кисть
(shift+ctrl+N) и разместим его под слоем с девушкой-моделью простым переносом мышкой в палитре Layer. Выберем кисть![]() . и определим ее цвет #E6E6AC.
. и определим ее цвет #E6E6AC.
Теперь создадим вот такой интересный эффект по обеим сторонам рук модели:
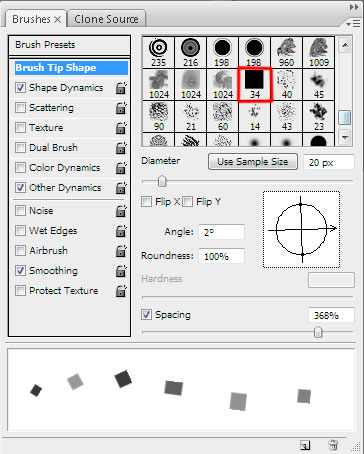
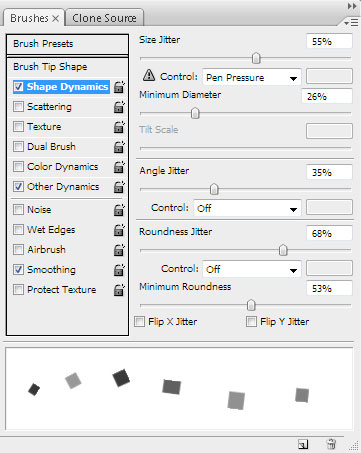
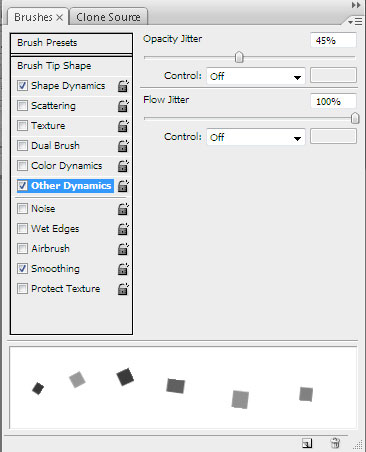
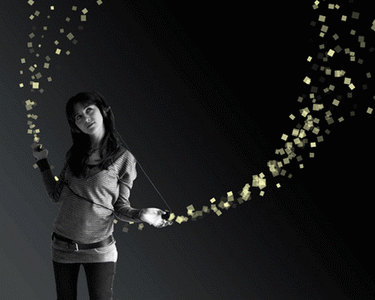
Затем, применим для слоя, содержащего кисти, режим смешивания Blending Options > Outer Glow (параметры наложения > внешнее свечение):
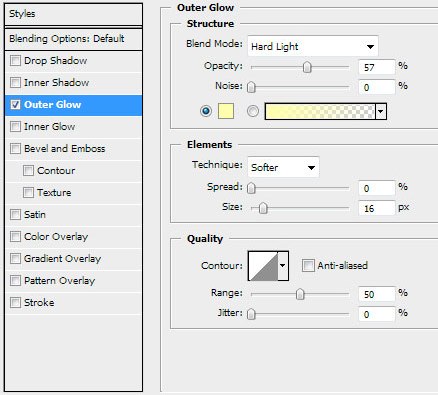
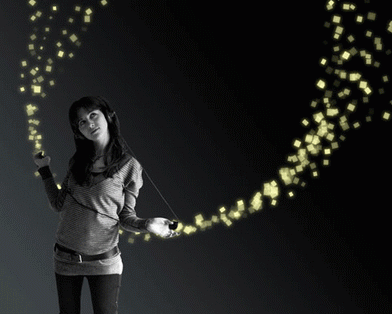
Давайте, инструментом Pen Tool ![]() (инструмент Перо (P) создадим для девушки, своего рода, крыло белого цвета. Разместите этот слой под слоем с девушкой:
(инструмент Перо (P) создадим для девушки, своего рода, крыло белого цвета. Разместите этот слой под слоем с девушкой:

Сделайте дубликат последнего слоя (Сtrl+J), в котором выберите опцию Free Transform (Свободная трансформация) для поворота, как показано ниже (второе крыло). Этот слой также расположите ниже слоя с девушкой:
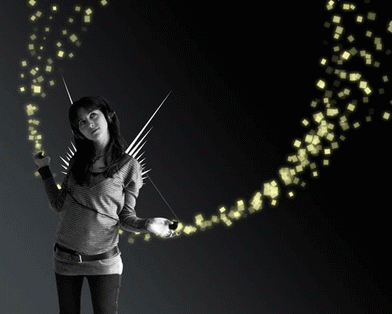
Теперь, проведем слияние слоев, содержащих крылья. Для этого, нажмите клавишу Ctrl , выделив необходимые слои, и далее нажмите комбинацию клавиш (Ctrl+E). Добавим к новому слою слой-маску ![]() (Add a Mask).
(Add a Mask).
При помощи стандартной кисти ![]() Brush Tool (B) (Инструмент Кисть) (B), с непрозрачностью в 30 % очистим черным цветом слой, содержащий крылья.
Brush Tool (B) (Инструмент Кисть) (B), с непрозрачностью в 30 % очистим черным цветом слой, содержащий крылья.
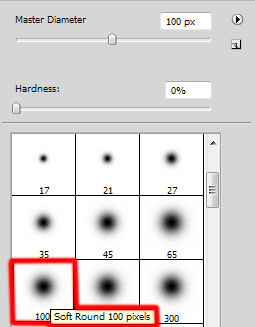

Инструментом Pen ![]() (инструмент Перо (P) в режиме (Path) прочертим линию, как показано на картинке:
(инструмент Перо (P) в режиме (Path) прочертим линию, как показано на картинке:
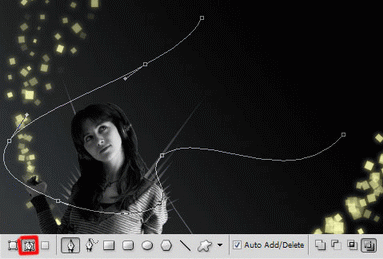
Созданную линию можно наблюдать в палитре (F7) Path :
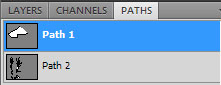
Войдите в палитру слоев Layers palette (Палитру слоев) и нажатием Create a new layer ![]() , создайте новый слой. Выберем стандартную кисть серого цвета с параметрами: Diameter 9, Hardness 100%(Диаметр - 9, Твердость - 100 %).
, создайте новый слой. Выберем стандартную кисть серого цвета с параметрами: Diameter 9, Hardness 100%(Диаметр - 9, Твердость - 100 %).
Теперь инструментом Pen Tool ![]() (инструмент Перо (P)), щелкаем по созданной линии в Path palette (Палитре контуров), нажимаем Stroke Path ( Выполнить обводку контура). В появившемся диалоговом окне выберите кисть и установите флажок Simulate Pressure (имитировать нажим).
(инструмент Перо (P)), щелкаем по созданной линии в Path palette (Палитре контуров), нажимаем Stroke Path ( Выполнить обводку контура). В появившемся диалоговом окне выберите кисть и установите флажок Simulate Pressure (имитировать нажим).

Используя вышеописанный метод, создайте еще несколько подобных линий.
А мы на этом закончим наш урок, получив вот такой интересный эффект:

До встречи на новых Уроках!
