В этом уроке мы научим вас создавать интересный эффект раскаленного металла, который может вам пригодиться для художественного оформления ваших будущих работ.
Посмотрите на конечный результат. Правда, красиво?

Шаг 1. Комбинацией клавиш (Ctrl+N) создайте новый документ размером (600 x 450)px. Создайте в нем новый слой под именем "Фон" и залейте его любым цветом. В палитре слоев произведите двойной клик по имени слоя и вы выпадающем окне Blending Options (Параметры наложения) примените опцию Gradient Overlay (Наложение градиента) с нижеприведенными установками:
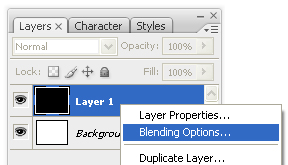
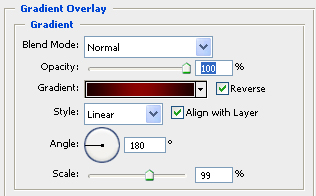
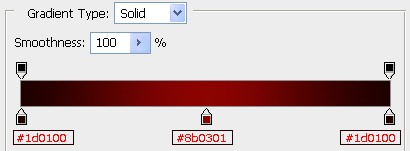
После применения градиента к фону у вас должно получиться вот такое изображение:

Шаг 2. Загрузите в документ изображение Flowers.png , назовите его слой "Цветок" и расположите его поверх фонового слоя.

Двойным щелчком по слою, вызовите стили слоя и выберите стиль Color Overlay (Наложение цвета) со следующими настройками:
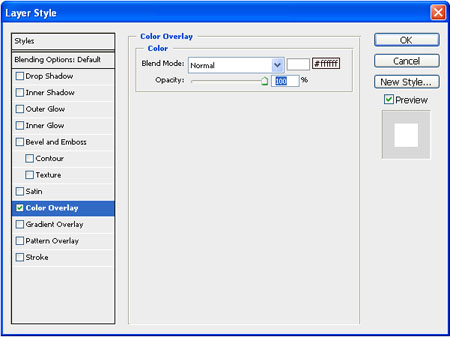
В результате, получим:

Шаг 3. Примените стили Outer glow (Внешнее свечение) и Inner glow (Внутреннее свечение) со следующими настройками:
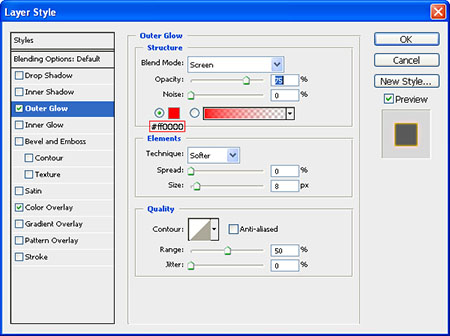
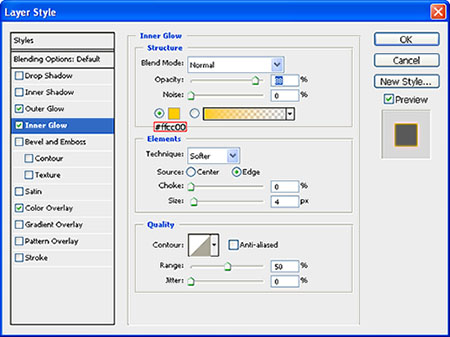
Получим вот такую промежуточную картинку:

Шаг 4. Создайте дубликат слоя "Цветок" и расположите его ниже самого слоя. Войдите в меню Filter ► Blur ► Gaussian Blur (Фильтр > Размытие > Размытие по Гауссу) и установите радиус размытия в 2 пикс. Для дубликата слоя "Цветок" установите непрозрачность в 50%.
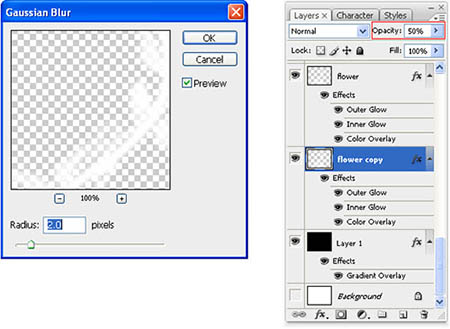
На этом, подготовительная часть работы нами завершена. Переходим к творческой части урока. На дубликате слоя "Цветок" инструментом Smudge Tool (Палец) вытяните края листьев, как показано на рисунке.
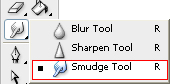

Шаг 5. Для создания огненного эффект фона , возьмите любое изображение огня, которое вы считаете наиболее подходящим для вашего цветка. Мы выбрали изображение fire.png. Назовем этот слой "Огонь". Инструментом Smudge Tool (Палец) добейтесь следующего результата:


Теперь переместите слой "Огонь" под слой дубликата слоя "Цветок" и примените к нему режим наложения Lighten ( Замена светлым) с непрозрачностью в 20 %.
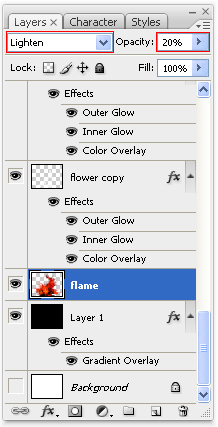
Посмотрите на промежуточный результат:

Шаг 6. Мы уже вплотную подошли к созданию огненного эффекта для нашего цветка. Вырежьте полученные языки огня и сохраните их в слое под именем "Языки пламени". Разместите этот слой под дубликатом слоя "Цветок". Переместите пламя к той области цветка, где оно будет наиболее соответствовать его форме. Инструментом Smudge Tool (Палец) размажьте языки пламени. Нижеприведенные картинки наглядно иллюстрируют этот процесс:




Шаг 7. Повторите Шаг 6 в местах, где необходимо добавить огненный эффект.

На этом - все! Надеемся, что у вас все получилось. А вот посмотрите на другой вариант:

Мы уверены, что данный урок будет вам полезен в вашей практике.
