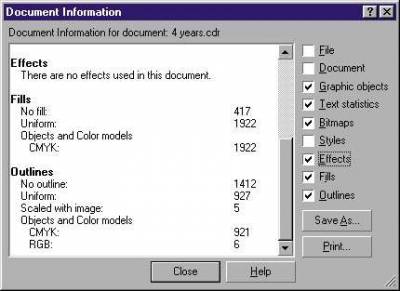| Часто можно слышать различные обвинения в адрес CorelDRAW - дескать, он "глючный" (особенно его русифицированные версии), постоянно "вешает" операционную систему, EPS генерирует плохие, а что касается цвета - так об этом лучше вообще не говорить. Чувствуется какая-то странность: в самом деле, если программа настолько плоха, как заявляют некоторые специалисты, так почему же она получила такое широкое распространение? Может быть, эти "спецы" не совсем объективны, или же их выводы базируются на собственном раннем, не слишком удачном опыте?
В общем-то, статья и возникла в результате долгого спора с одним из сторонников лозунга "дрова маст дай" (DRAW must die) - в ней я постарался отделить "зерна от плевел", а именно: особенности (нюансы) работы DRAW от надуманных обвинений в адрес нынешней версии редактора. Да, как и любая другая программа такого уровня, CorelDRAW имеет недостатки, но будем надеяться, что в десятой версии их станет меньше. Я также надеюсь, что эта публикация поможет изменить мнение о программе у многих ее противников и поколебать суждения даже радикально настроенных пользователей. Предвидя риск попасть под перекрестный огонь тех, кто абсолютно "не переваривает" CorelDraw, хочу сделать небольшое отступление. Поскольку все познается в сравнении, при оценке качеств программы неизбежен вопрос о ее конкурентах. Их два - Adobe Illustrator и Macromedia FreeHand. Что касается Adobe Illustrator, то я избегаю сопоставления его с CorelDRAW по нескольким причинам. Во-первых, обзор преимуществ и недостатков обязательно сведется к сравнению разных платформ - Macintosh и PC - а тут, как говорится, на вкус и цвет товарищей нет. Во-вторых, пользователи, работающие на Macintosh, автоматически считаются профессионалами в полиграфии и, естественно, имеют больший авторитет, нежели пользователи РС. А поскольку на Macintosh исторически доминирует Illustrator, это выливается в пренебрежительное отношение "профи" к любым другим продуктам, даже превосходящим его по возможностям (ведь не секрет, что единственный "плюс" Illustrator до недавнего времени состоял в том, что он создает файлы EPS эталонного качества). Автор был свидетелем уникальной ситуации, когда в вину CorelDRAW вменялось то, что он "не дисциплинирует" пользователей, то есть предоставляет слишком широкий выбор средств для реализации идей! Не правда ли, занятный аргумент? Macromedia FreeHand по своим возможностям занимает промежуточное положение между Adobe Illustrator и CorelDRAW. Многих он привлекает достаточно широкими возможностями, надежностью в работе и отличным качеством создаваемых файлов EPS. Именно эти основные характеристики пакета обеспечили программе широкое распространение в дизайн-студиях, издательствах и сервисных бюро. Но в последней его версии никаких улучшений практически не произошло, и, учитывая уклон руководства компании в сторону Internet, их не предвидится и в будущем. Итак, совершив краткий экскурс в стан конкурентов, вернемся к CorelDRAW. Сразу же хочу предупредить, что корпорация Corel не имеет никакого отношения к пиратским "русифицированным версиям" - в силу весьма ограниченного количества зарегистрированных русскоязычных пользователей компания такую локализованную версию никогда не выпускала (и вряд ли в скором будущем выпустит, учитывая нашу местную "специфику"). Соответственно, на прилавках - самая настоящая подделка или "самопал", который ваяется неизвестно где и кем - с таким же успехом вы бы сами могли "русифицировать" программу. Не удивительно, что в ней то курсор не наводится на объект, то Windows зависает, то еще что-то. Вывод один - приобретайте только англоязычные версии, они действительно проходят всестороннее тестирование (несколько скрашивает положение встроенная проверка русской орфографии). Таким образом, старая добрая истина "Timeo Danaos et dona ferentes!" ("Бойтесь данайцев, дары приносящих") подтверждается и в наши дни. Далее давайте разберемся с вызывающей много нареканий работой DRAW с цветом. Вернемся для этого на несколько лет назад, когда вышла седьмая версия программы. В ней цветокоррекция (правильное отображение цветов, используемых в полиграфии, на мониторе) по умолчанию была выключена. Естественно, не каждый утруждал себя открытием настройки программы (Options), чтобы установить нужную опцию. В результате оказался виноват DRAW, хотя этот нюанс можно считать тестом на профпригодность для занимающихся полиграфией. В очередных версиях DRAW цветокоррекция была включена, но шлейф "псевдоглюка" тянется за программой до сих пор. Несмотря на правильное воспроизведение цветов на экране во всех последующих версиях, желательно знать, что в DRAW настройка цветокоррекции производится через меню Options, Color Management (Настройки, Управление цветом). Опция Calibrate Colors for Display (Цветокоррекция) должна быть включена - именно она отвечает за цветокоррекцию. Программа может отображать цвета на экране по-разному - в зависимости от того, какое конечное устройство выбрано. Для указания, какой техникой вы пользуетесь, служат настройки в Options, Color Management, Profiles (Настройки, Управление цветом, Профили). Там же можно определить тип монитора, сканера и принтера. Если у вас монитор оставляет желать лучшего, или нет файла с цветовым профилем для него, лучше оставить настройки по умолчанию (generic profiles). Во всяком случае, результаты, которые вы получите на печати, будут мало отличаться от увиденных на экране. Осталась еще одна настройка, ответственная за цветопередачу на экране, - она находится в Options, Color Management, General, Rendering Intent (Настройки, Управление цветом, Основные, Режим отображения), - и предназначенная для коррекции отображения объектов, находящихся в различных цветовых моделях.
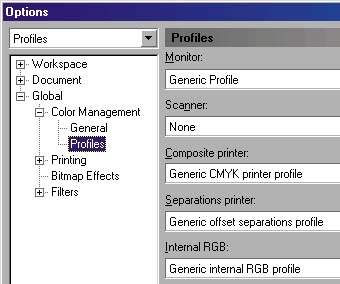 Дело в том, что существует несколько вариантов отображения. В режиме Saturation программа старается сохранить цветовую насыщенность объектов. При этом возможен значительный сдвиг некоторых цветов, особенно тех, которые не воспроизводятся данным устройством печати ("непечатных"). Способ оптимален для передачи векторных (текст, кривые) или однородно закрашенных объектов. В отличие от него, режим Perceptual сохраняет соотношение используемых цветов, что приводит к некоторому искажению всех остальных. Это лучше всего подходит для воспроизведения растровых изображений, поскольку не дает резких границ между "печатными" и "непечатными" цветами. Для получения оптимальных результатов при использовании разных типов объектов предусмотрен режим Automatic, в котором для отображения векторных используется режим Saturation, а для растровых - Perceptual. Этот режим и воспроизводится программой по умолчанию. В заключение раздела, посвященного цветокоррекции в DRAW 9, хочу заметить, что ни в чем предосудительном по отношению к сохранению цветовых компонент в различных форматах DRAW замечен не был. А для того, чтобы развеять сомнения ярого поклонника Illustrator, уверенного в том, что DRAW не может (?!) правильно работать с цветом, я специально устроил показательное тестирование. Был создан документ в Illustrator, содержащий объекты как с однородной, так и с градиентной заливкой, а также растровое изображение, и точно такой же - в DRAW. Оба документа были сохранены в форматах EPS, AI и импортированы в конкурирующий продукт. Результаты, полученные в DRAW, были абсолютно идентичны тем, что показал Illustrator. Единственное различие заключалось в методе представления градиентной растяжки в EPS. При ее экспорте Illustrator сохранял растяжку редактируемой, а DRAW разбивал ее на прямоугольники. (Как утверждают разработчики DRAW, это единственный способ получения корректного результата на всех RIP. Если же вам нужно оставить градиентную заливку редактируемой, сохраняйте документ в формате AI, но перед этим убедитесь, что количество шагов градиента не указано, то есть поле Fountain Fill, Options, Steps должно оставаться серым.) Так что, на взгляд автора, суждения о некорректности воссоздания цветовых компонент объектов не имеют под собой никакого реального основания (если вы, конечно, не пользуетесь русифицированным DRAW - в нем все может быть).
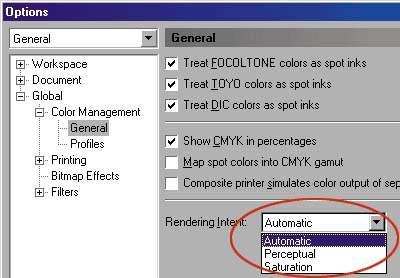 Cоветы и секреты Итак, DRAW поддерживает цвет в любой модели - RGB, CMY, CMYK, HSB, HLS, YIQ и Lab. Для доступа к ним достаточно выбрать соответствующий пункт из вкладки Uniform Fill (Однотонная заливка), Models (Модели). Пакет поддерживает и все палитры цветов PANTONE, причем как новую, недавно появившуюся, так и более раннюю (последняя получила название PANTONE Matching System - Corel 8). Наряду со стандартной палитрой CorelDRAW, с программой появляется библиотека дополнительных палитр (Dockers (Докеры), Color Palette Browser (Браузер палитр цветов)) - они сгруппированы тематически, что помогает в них ориентироваться. Открытыми могут быть сразу несколько палитр - их достаточно указать в докере Color Palette Browser. Кроме стандартных цветов, имеющихся в палитре по умолчанию, DRAW позволяет отображать и более мелкие градации цветов - для этого достаточно подвести к образцу с цветом курсор и подержать его там около секунды. Появится небольшая палитра (8x8 образцов с цветами), в которой будут располагаться цвета, промежуточные между окружающими основной образец в палитре. Таким образом, вы можете достаточно быстро подобрать подходящий вам цвет, не делая лишних движений. Есть в программе и еще одна возможность быстрой коррекции цвета - нажав клавишу и выбрав любой образец с цветом, вы добавите 10% выбранного цвета к первоначальному. Например, если вначале объект был закрашен чистым голубым, то нажав и выбрав образец с красным цветом, в конечном счете вы получите цвет с компонентами (100% С, 0% М, 10% Y, 10% K). Что касается коррекции цветов, то в программе предусмотрены достаточно мощные механизмы регулировки цветовых составляющих объектов - они сосредоточены в Effects (Эффекты), Adjust (Настройка). Для того чтобы результат коррекции отображался сразу же, нужно нажать кнопку автоматического применения (с нарисованным замком) - это гораздо удобнее, чем каждый раз нажимать кнопку Preview. Если же по какой-то причине результат не подходит, можно, нажав треугольник в левом верхнем углу окна, выбрать другой метод либо применить имеющиеся в программе фильтры обработки изображения. Чтобы диалоговое окно при этом не мешало, можно нажать - при этом оно свернется и прижмется к верхней границе экрана. Некоторые настройки в окне Adjust предназначены для коррекции только растровых изображений, что можно считать достаточно бесполезным. Ведь если иногда возникает необходимость "сдвинуть" цвета в ту или иную сторону в объектах, то заниматься этим с изображениями в векторном редакторе вряд ли кто-то отважится. Если рассматривать работу с именованными основными цветами, то в этом вопросе DRAW продолжает отставать от Illustrator. Да, в нем можно любой цвет сделать именованным, однако количество оттенков, которые можно получить на его основе, ограничено (все эти действия доступны с помощью команд Window (Окно), Dockers (Докеры), Color Styles (Стили цветов)). Так, чтобы иметь возможность пользоваться этим, необходимо сначала создать родительский цвет (New color style - новый стиль цвета), а затем уже на его основе создать необходимые дочерние. Это можно сделать двумя способами: метод New child color (Новый дочерний цвет) позволяет при помощи регулировки яркости/контрастности создать новый цвет, а Create Shaders (Создать оттенки) по принципу темнее/ярче исходного создает сразу несколько оттенков, что, конечно же, вряд ли можно назвать удобным. Соответственно такие "зависимые" цвета отображаются в панели статуса как Child of style... (Дочерний к стилю...). Разработчики обещают лишь несколько улучшить ситуацию в очередной версии DRAW (серьезных перемен здесь не предвидится), а поскольку ждать осталось уже недолго, вскоре мы сможем это проверить.
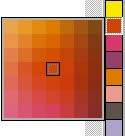 Для облегчения работы с цветами в DRAW предусмотрено создание палитры из нескольких выбранных цветов (Create Palette from Selection). Кроме того, довольно удачной следует признать возможность подбора гармонирующих цветов (Uniform Fill, Mixers (Смесители)). На основании шести способов (Primary (Первичный), Complement (Комплиментарный), Triangle 1 (Триангулярный 1), Triangle 2 (Триангулярный 2), Rectangle (Прямоугольный), Pentagon (Пентагональный)) можно подобрать к имеющимся цветам те, которые "подходят" к ним. Также вы можете использовать способность программы создавать оттенки, отличающиеся по цветовой гамме (холодная, теплая, более темная, более светлая и менее насыщенная), что может вам пригодиться в работе. Некоторым может показаться более удобным постоянно держать под рукой палитру с цветами, чем вызывать каждый раз соответствующее окно. Эта палитра отображается в докере Color (Window, Dockers, Color) и через нее можно управлять как цветом заполнения, так и цветом окантовки. Единственное, при работе с этим докером (как, впрочем, и со всеми остальными докерами) не нужно забывать о том, что с его помощью можно только установить цвет объекта, но не узнать его - название цвета отображается в панели статуса. Кроме того, поскольку Color Docker занимает достаточно много экранного места, его целесообразно использовать вместе с другими открытыми докерами - в этом случае экранное место расходуется более экономно. Кстати говоря, по некоторым данным, в следующей версии DRAW Color Docker подвергнется значительным переменам - так, он станет интерактивным, то есть в нем, во-первых, будут постоянно отображаться цветовые компоненты выбранного объекта (как окантовки, так и заливки), а во-вторых, цвета можно будет подбирать подобно тому, как это делается в Illustrator - передвигая ползунки, при этом выбранный объект будет менять свой цвет автоматически. Среди средств, предназначенных для профессиональной работы с цветом, стоит отметить возможность программы визуально показывать объекты с установленным атрибутом печати поверх других красок (overprint), причем объекты отображаются по разному в зависимости от того, для чего задан атрибут - для заливки, окантовки, либо того и другого вместе. Это помогает при работе со сложным макетом, поскольку всегда можно быстро проверить параметры объектов. Особенно полезна эта функция при импорте объектов из коллекции изображений, идущей вместе с пакетом, поскольку некоторые старые изображения почему-то для заливки имеют включенный "оверпринт" - при этом вы сразу же сможете локализовать потенциальную проблему. Настройка этой функции (Show overprints) находится в общих установках программы (Option (Опции), Workspace (Рабочее пространство), General (Общие)). Напомню, что атрибут "оверпринт" для объектов можно установить через контекстное меню, вызываемое правой кнопкой мыши (Overprint Fill или Overprint Outline). Кстати говоря, хорошим правилом может стать обязательная проверка параметров "оверпринта" импортируемых картинок из библиотеки.
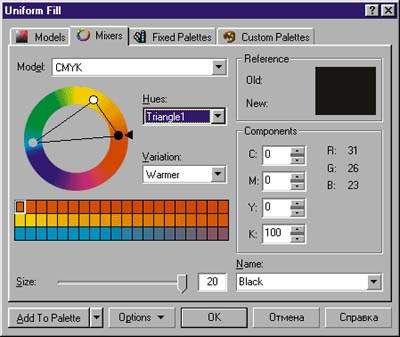 Большую помощь при работе со сложным макетом может оказать команда Document Info (Информация о документе). Она отображает полную информацию об объектах, присутствующих в документе - так, например, можно обнаружить объекты с RGB-заливкой или же узнать максимальное количество узелков в кривой; выяснить, весь ли текст переведен в кривые или же шрифты еще используются, и если да, то какие; сообщает о наличии эффектов (потенциально опасных тем, что они используют модель RGB). В общем, перед тем, как отдать документ в стороннюю организацию или же перед сохранением в формате EPS может стать хорошим тоном проверка статистики по макету - этим вы обезопасите себя от возможных неприятностей. При необходимости эту информацию можно сохранить в виде файла и распечатать.
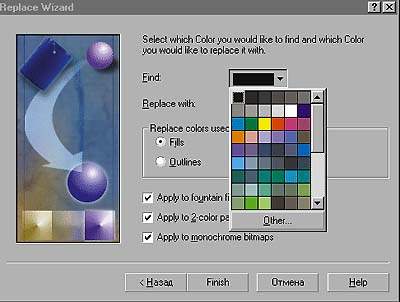 Ну а если вдруг обнаружилось, что в макете присутствуют объекты в модели RGB или понадобилось заменить элементы с определенной заливкой на другую? Тут вам на помощь придут возможности программы по поиску/замене (Find/Replace). Они настолько широки, что помогут найти выход из любой ситуации: так, вы можете указать даже, сколько узелков должно быть в искомых объектах или же определить тип скругления в местах изгиба кривых, не говоря уже о более простых вещах. Замена работает только для цвета (при этом вы можете искать как объекты с определенной цветовой моделью, так и с цветовой палитрой), текста (шрифт, кегль, и т. д.) и для кривых (толщина, наличие "оверпринта" и установка параметра масштабирования окантовки вместе с объектом). В общем, предусмотрено все, что вам может понадобиться. Например, часто встречающаяся замена RGB (0/0/0) на CMYK (0/0/0/100), необходимая после вставки через системный буфер данных из других приложений, сводится к выполнению команд Replace a Color (Заменить цвет), Find (Найти), Other (Другой), RGB (0/0/0), а в поле Replace with (Заменить на) по умолчанию уже стоит CMYK (0,0,0,100).
В актив DRAW можно занести и достаточно мощную функцию Bitmap Color Mask (Цветовая маска карты битов). Она позволяет делать прозрачными как строго определенные цвета в растровом изображении, так и окружающие его цвета в заданном диапазоне, который регулируется движком Tolerance (Допуск). С другой стороны, такие настройки гораздо легче делать в специализированных редакторах типа Photoshop или PhotoPAINT - в них возможностей по точному указанию границ гораздо больше. Желательно помнить и о том, что DRAW позволяет перекрашивать черно-белые изображения в самой программе - при этом для закраски белой области используется тот же метод, что и для изменения заливки объекта, для перекраски черной - окантовки. Итак, мы рассмотрели возможности программы при работе с цветом. Если вас убедили мои доводы в том, что DRAW - это достаточно надежная программа (напомню, что стратегическая цель DRAW10 - полное искоренение любых ошибок), попробуйте, отбросив предубеждения, поработать с ней - и, быть может, ваше сердце оттает. Во всяком случае, по широте возможностей и по скорости работы равных ей нет. |