Источник: catalog-kd
|
Ретуширование фотографий. Устранение "синяков" под глазами, осветление глаз. |
|
|
|
На этом уроке займемся исправлением так называемых "синяков" под глазами, вызванными усталостью, недосыпанием или индивидуальными особенностями организма человека, которые явно не вписываются в образ модели из глянцевого журнала. |
|
Откроем фото (полученное в результате редактирования на прошлом уроке). Как видно из рисунка 68, кожа в области глаз немного темнее, а местами принимает даже синеватый оттенок, что нежелательно. Для того чтобы исправить это, воспользуемся инструментом "Осветлитель" в "ПАНЕЛИ ИНСТРУМЕНТОВ" (Рисунок 69): |
 |
| Рисунок 69 |
|
Прежде чем мы начнем редактирование, создадим дубликат исходного слоя, с которым и будем работать. Для чего в "ПАНЕЛИ СЛОЕВ", щелкнем правой клавишей мыши по рабочему слою и в появившемся контекстном меню выберем "Создать дубликат слоя…"(Рисунок 70): |
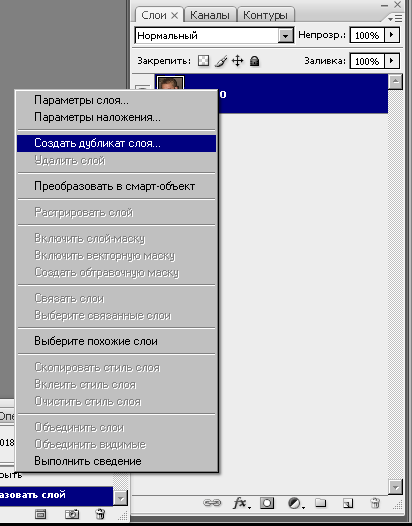 |
| Рисунок 70 |
|
Итак, мы создали дубликат слоя, сделали его активным, отрегулировав с помощью "ПАНЕЛИ НАВИГАТОРА" размер изображения, отображаемый в рабочем окне, а также размер кисти инструмента"Осветлитель" так, как показано на рисунке 71: |
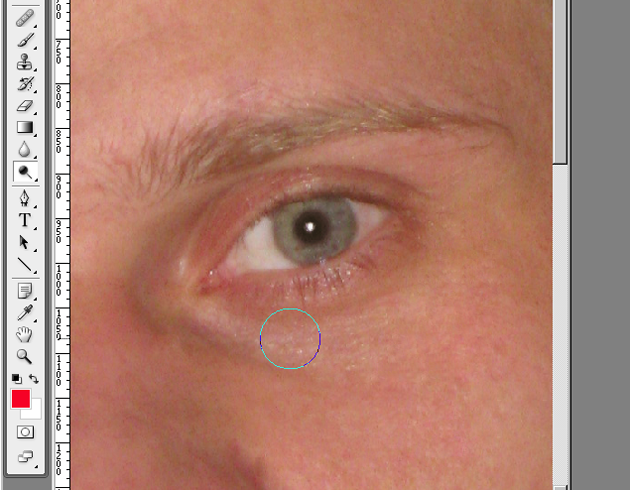 |
| Рисунок 71 |
|
приступаем к осветлению участков кожи вокруг одного и другого глаза поочередно, для чего зажимаем левую клавишу мыши и проводим по затемненным участкам кожи, при этом интенсивность осветления зависит от количества проходов кисти инструмента по определенному участку. В результате применения инструмента получим (Рисунок 72): |
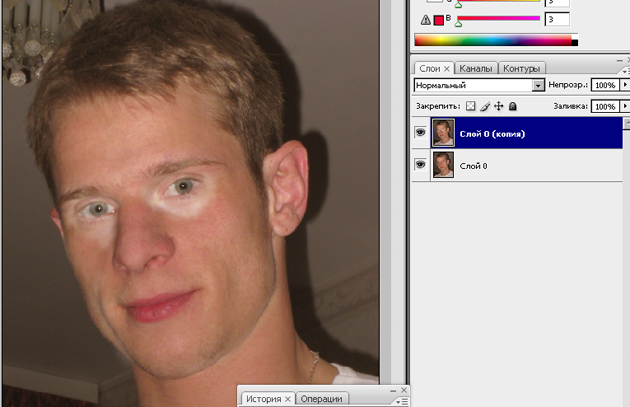 |
| Рисунок 72 |
|
Те же самые действия я предлагаю проделать и с областями затемнения, образовавшимися в результате наличия глубоких складок и резких черт лица, но используйте меньшую интенсивность осветления, для того чтобы сохранить естественность снимка. |
|
Теперь в "ПАНЕЛИ СЛОЕВ" меняем параметр "Непрозрачность" слоя до значения равного 20% (Рисунок 73). |
 |
| Рисунок 73 |
|
Нажимаем правой клавишей мыши по дубликату слоя в "ПАНЕЛИ СЛОЕВ", из появившегося меню выбираем пункт "Объединить с предыдущим" (Рисунок 74): |
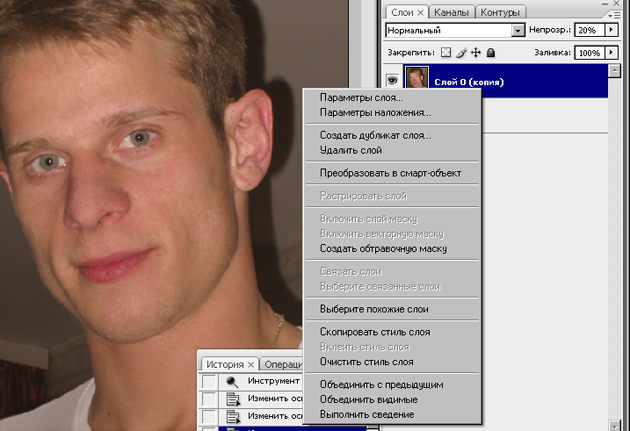 |
| Рисунок 74 |
|
Получаем один рабочий слой с результатами редактирования. |
|
Но это еще не все. Приблизив изображение глаз мы отчетливо увидим кровеносные капилляры на белке глаза, которые в совокупности загрязняют белый цвет белка глаза. Сделаем диаметр кисти инструмента "Осветлитель" равным расстоянию от века до века глаза (Рисунок 75) и применим инструмент. |
 |
| Рисунок 75 |
|
В результате получим (Рисунок 76): |
 |
| Рисунок 76 |
|
Отбеливать белок стоит аккуратно (т.е. не злоупотреблять инструментом "Осветлитель"), в противном случае мы потеряем естественность фото. |
|
Результат ретуши данного урока представляем в сравнении с исходным фото (Рисунок 77): |
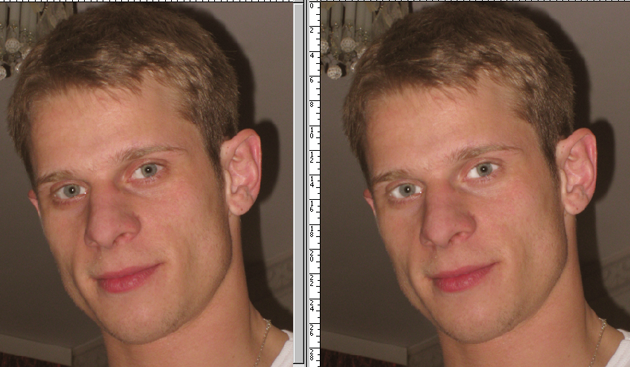 |
| Рисунок 77 |
Ссылки по теме