Оригинал: How to stream and record media in VLC
Автор: Igor Ljubuncic
Дата публикации: 8 апреля 2012 года
Перевод: А. Кривошей
Дата перевода: июль 2012 г.
VideoLAN (VLC) - это очень мощный видеоплейер. Он воспроизводит все, что вы ему не подсунете, пожирая байты и кодеки как безумный. Но VLC может еще очень многое. Это не просто утилита для просмотра видео и прослушивания музыки. Он может использоваться для выполнения всевозможных манипуляций (в хорошем смысле этого слова) с медиафайлами. Он может записывать и транслировать потоковое видео и звук, а также конвертировать ваши файлы. Этим мы сегодня и займемся. Я хочу показать вам, как смотреть сетевые трансляции и преобразовывать их в файлы (как аудио, так и видео), а также как записывать воспроизводимое видео, избавляя вас от хлопот по монтажу, кадрированию и извлечению звуковой дорожки. И я покажу вам еще несколько интересных возможностей, которые делают VLC королем цифровых развлечений.

Потоковые трансляции
Имеется несколько способов использования потоков. Во-первых, вы можете прослушивать интернет-радио непосредственно из VLC, перейдя по меню Media > Open Network Stream, или введя URL онлайн-контента, как аудио, так и видео.
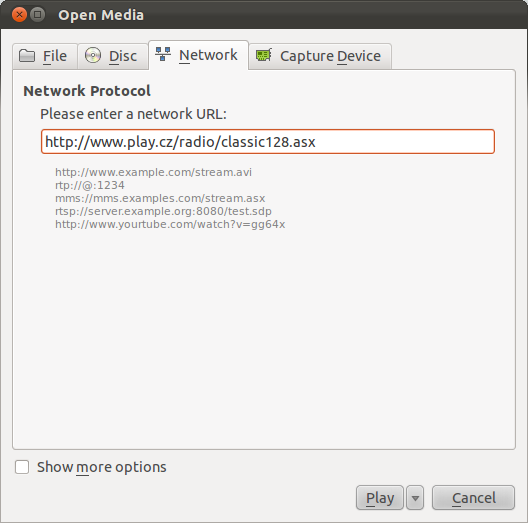
Если вы хотите просто слушать радио, это все. Но если вам нужно сохранить потоковый контент на локальном носителе, кликните на направленной вниз стрелке, расположенной рядом с кнопкой "Play" в нижней части окна, и в выпадающем меню выберите "Stream".
Откроется новое окно, где можно будет настроить параметры сохранения потока. Серый прямоугольник напомнит вам о том, что то, что вы делаете, некрасиво, но забудьте об этом. Все, что нам нужно - это источник контента, в данном случае - ссылка. Затем нажмите "Next".
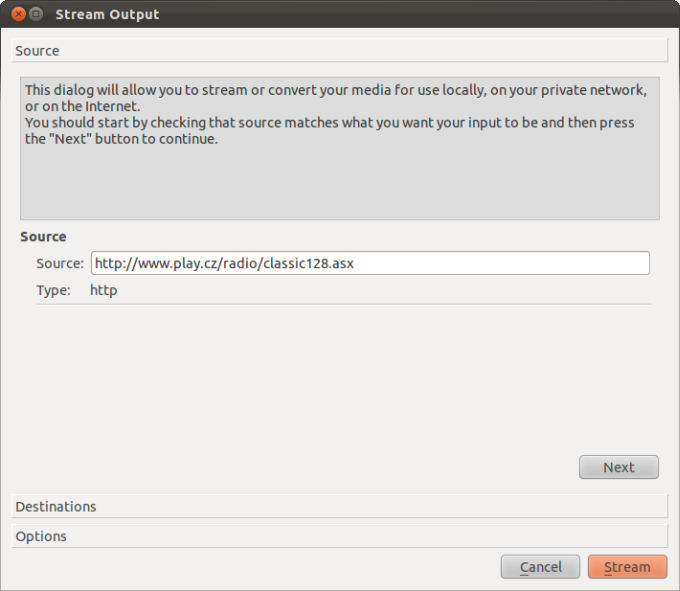
Теперь необходимо указать место назначения. Мы будем сохранять потоковый контент в локальном файле формата MP4. Для экономии времени можно воспользоваться имеющимися встроенными профилями.
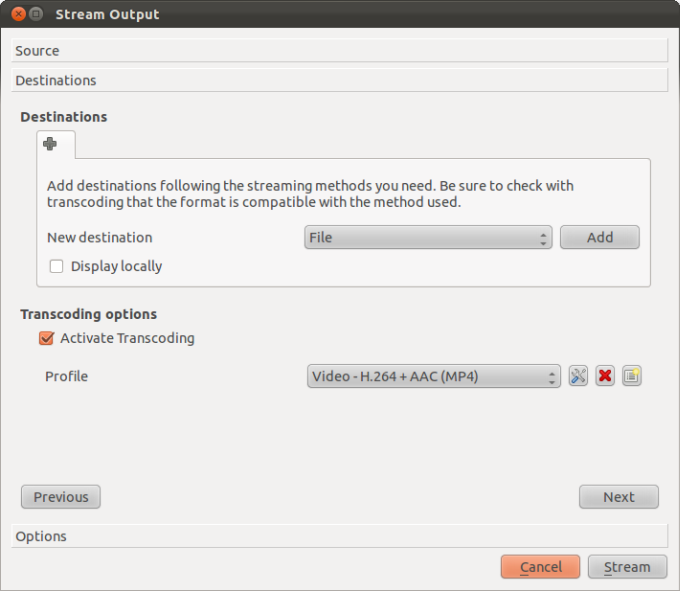
Чтобы начать, кликните "Stream". Во время прослушивания радио и записи вы можете проверить свою локальную директорию и увидеть, как растет размер вашего файла. Если вы хотите быть на стопроцентно уверенным, что все идет как надо, можете протестировать этот файл в другом плейере. Теперь важен правильный выбор выходного файла. Например, я записал короткую трансляцию с play.cz как MP4-файл, но видео там не оказалось. Это значит, что необходимо снова конвертировать его, чтобы извлечь аудиодорожку, или изначально выбрать правильный профиль для конвертирования.
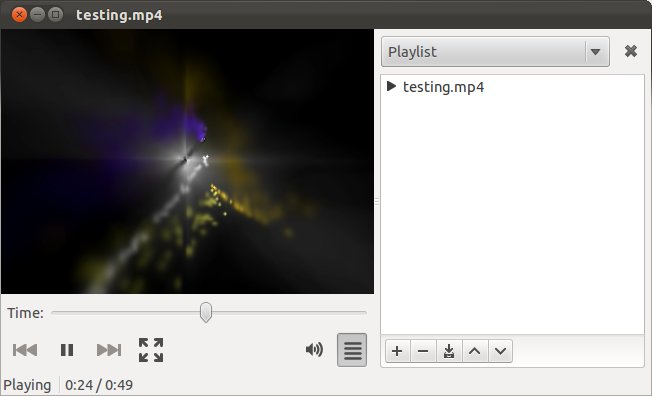
Запись
Запись еще проще. Чтобы записывать, необходимо сначала активировать пункт "Advanced Controls" в меню "View". После этого появится дополнительная панель инструментов.
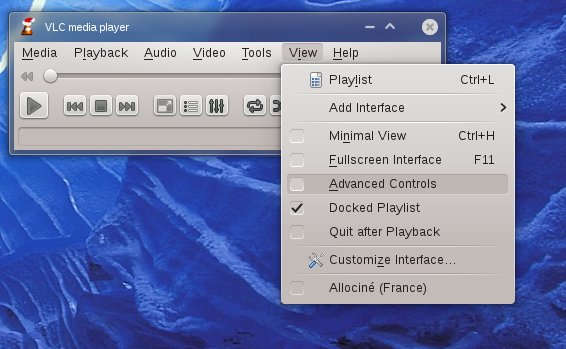
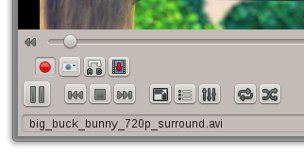
Теперь вы можете просто нажать кнопку "Record" и все, что воспроизводится в VLC, будет записано и сохранено. Видео будет сохраняться в папке "Videos" или "My Videos" (в зависимости от вашей операционной системы) в домашней директории. Аудио будет сохраняться в папках "Music" или "My Music" соответственно.
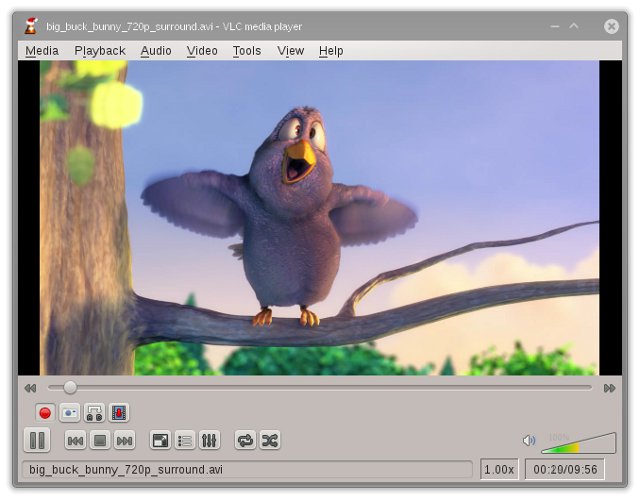
Ниже представлен скриншот с воспроизведения в Kaffeine короткой записи, для создания которой не потребовалось никаких манипуляций, кроме нажатия красной кнопки. Выглядит как старый VHS.
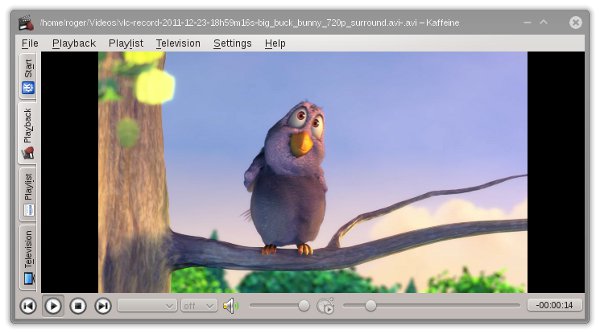
То же самое для аудио:

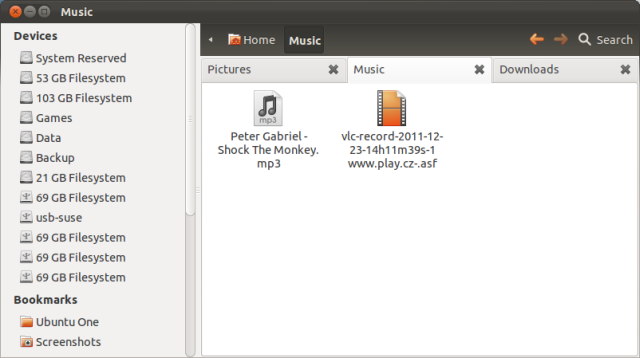
Что еще почитать по данной теме
У меня есть куча дополнительных статей по теме работы с мультимедиа. Все они могут принести пользу, но некоторые, наиболее интересные, я хочу упомянуть отдельно. Конечно, я буду только рад, если вы прочитаете их все:
- скачивание, воспроизведение, конвертирование и извлечение звуковых дорожек из Flash;
- конвертирование звуковых файлов из одного формата в другой, разрезание, склеивание, редактирование тегов и запись аудиофайлов;
- разрезание, склеивание, конвертирование, исправление и запись видеофайлов.
Заключение
VideoLAN - это действительно великолепный инструмент, настоящий швейцарский армейский нож для работы с мультимедиа. И сегодня мы узнали, как смотреть и записывать сетевые трансляции. Это очень просто, если знать, как это делается.
Поддержка потоковых трансляций - это очень мощная возможность. Он позволяет легко конвертировать файлы, а также захватывать онлайновые аудио и видео трансляции, вебкасты, подкасты и другие типы трансляций. Вы можете напрямую записывать все, что воспроизводится плейером.