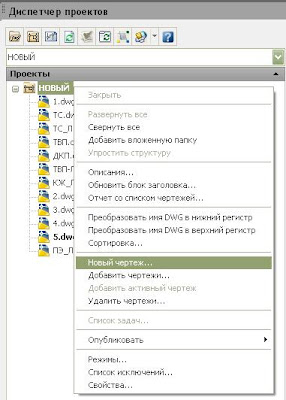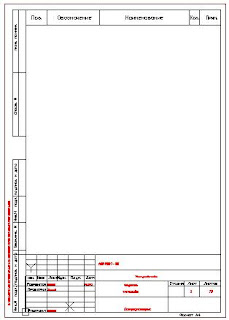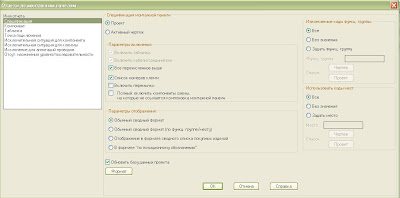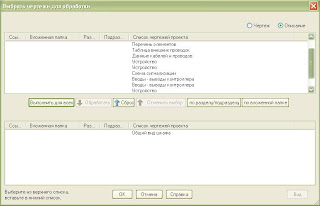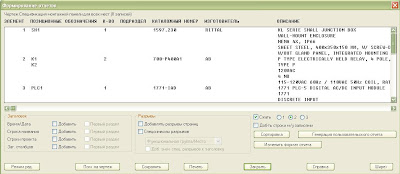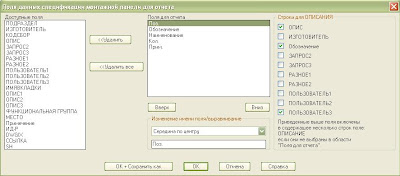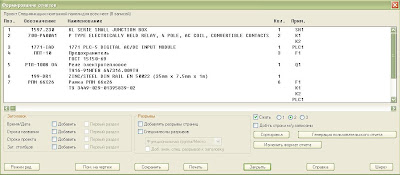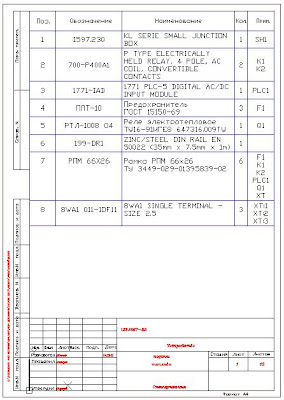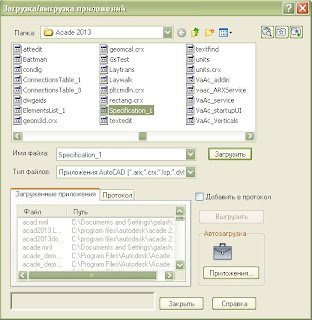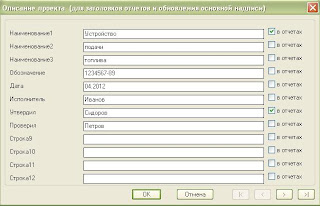Источник: communitiesautodesk
Людмила
Спецификацию шкафа в AutoCAD Electrical можно формировать двумя способами:
· Штатными средствами AutoCAD Electrical
· Дополнительной программой "Specification_1.arx", которая устанавливаются с диска "Библиотеки, шаблоны и отчеты".
Сначала сформируем спецификацию шкафа средствами AutoCAD Electrical и разместим ее на отдельном чертеже.
В контекстном меню "Диспетчера проектов" выбираем команду "Новый чертеж…".
В диалоге "Свойства чертежа" вводим в соответствующие поля:
· Имя - 6
· Шаблон - выбираем "А4-1-SP.dwt"
· Описание 1 - Спецификация
· Лист - 1
Нажимаем кнопку "ОК".
В диалоге "Применение значений по умолчанию для проекта к параметрам чертежа" нажимаем кнопку "ОК".
В проект включен новый чертеж.
Выбираем команду вкладка "Отчеты" > панель "Монтажная панель" > "Отчеты".
В левой части окна диалога "Отчеты по монтажным панелям" приведен список всех отчетов, которые могут быть получены по чертежам компоновки. В правой части окна диалога имеются различные настройки для получения отчета.
В списке отчетов выбираем "Спецификация".
В окне диалога "Отчеты по монтажным панелям" активизируем опции:
· Спецификация монтажной панели - Проект
· Параметры включения - Все перечисленное выше (таблички, кабели/соединители) и "Список номеров клемм"
· Параметры отображения - Обычный сводный формат
· Коды функц. группы: - Все
· Использовать коды мест: - Все
· Обновить базу данных проекта
Нажимаем кнопку "ОК".
В диалоге "Выбрать чертежи для обработки" активизируем опцию "Описание" и выбираем из списка чертеж "Общий вид шкафа".
Нажимаем кнопку "Обработать". Выбранный чертеж переносится в нижнее окно.
Нажимаем кнопку "ОК".
Нажимаем кнопку "ОК", чтобы быстро сохранить чертеж.
После обработки на экране отобразиться сформированный отчет.
Чтобы отчет соответствовал требованиям ГОСТ нужно настроить формат отчета, для этого в окне диалога "Формирование отчетов" нажимаем кнопку"Изменить формат отчета". Спецификация по ГОСТ состоит из пяти столбцов: позиция, обозначение, наименование, количество и примечание, такой формат отчета и нужно создать.
В окне диалога "Поля данных спецификации монтажной панели для отчета" включаем в отчет следующие поля:
· Элемент (переименуем в "Поз." - вводим значение в нижнее поле)
· Каталожный номер (переименуем в "Обозначение")
· Описание (переименуем в "Наименование")
· Кол
· Позиционное обозначение (переименуем в "Примеч.").
Выравнивание для столбца "Наименование" - "Середина влево", для остальных - "Середина по центру".
Остальные поля удаляем из окна "Поля для отчета" с помощью кнопки "Удалить".
В блоке "Строки для описания" активизируем следующие поля (базы данных):
§ Опис
§ Каталожный номер (Обозначение)
§ Пользователь3
Чтобы сохранить новый формат нажимаем кнопку "ОК + Сохранить как", вводим название нового формата "Спецификация" и нажимаем кнопку ОК. Получаем отчет в новом формате.
Для размещения отчета на чертеже в окне диалога "Формирование отчетов" нажимаем кнопку "Пом. на чертеж".
В окне диалога "Настройка форматирования таблицы":
· Удаляем флажок в поле "Включить заголовки столбцов"
· В блоке "Текст" вводим:
o Высота - 3.5
o Интервал - 8
· В блоке "Ширина столбцов" активизируем опцию "Опр. знач ширины" и нажимаем кнопку "Опр"(определить).
· В диалоге "Ширина столбцов" вводим размеры столбцов в соответствии с ГОСТ:
o Поз. - 20
o Обозначение - 50
o Наименование - 85
o Кол - 10
o Прим. - 20
Нажимаем кнопку "ОК", размещаем отчет на чертеже и закрываем окно диалога.
Спецификацию на шкаф по российским стандартам можно также сформировать с помощью специального приложенияElementsList_1.arx. Оно устанавливается с диска "Библиотеки, шаблоны и отчеты".
Выбираем команду: вкладка "Управление" > панель "Приложения" > "Приложения".
В окно диалога "Загрузка/выгрузка приложений" выбираем "Specification_1.arx"и нажимаем кнопку "Загрузить", приложение загрузится для текущего сеанса работы AutoCAD Electrical. Постоянная загрузка приложения выполняется с помощью кнопки "Приложения…".
Нажимаем кнопку "Закрыть", слева от центральной части экрана появилась пиктограмма СП (Спецификация), с помощью которой автоматически формируется спецификация по всем чертежам компоновки.
Кликаем по пиктограмме "Спецификация", после обработки будут сформированы и сохранены в папке проекта чертежи "СП_Л1.dwg" … "СП_Л n.dwg" с автоматически заполненными штампами. Чертеж "СП_Л1.dwg" содержит штамп первого листа по ГОСТ, остальные чертежи - штамп второго листа по ГОСТ. Чертежей сформируется столько, сколько необходимо, чтобы включить в спецификацию все данные чертежей компоновки.
В "Диспетчере проектов" правой кнопкой мыши щелкаем по имени проекта, в контекстном меню выбираем команду "Добавить чертежи…" и выбираем чертеж "СП_Л1.dwg". Нажимаем кнопку "Да" в диалоге "Применение значений по умолчанию для проекта к параметрам чертежа?", чертеж включен в состав проекта.
Приложение "Specification_1.arx" не включает в спецификацию кабели и клеммы проекта.
Строки отчета отсортированы в алфавитном порядке по колонке "Наименование". Значения в колонке "Поз" не соответствуют значениям полей "Позиция" компонентов проекта. Предлагается сначала получить отчет с помощью приложения "Specification_1.arx", а затем номера позиций назначить компонентам.
Штамп чертежа заполняется на основании данных описания проекта.