Как я уже говорил, эффекты CorelDRAW Graphics Suite X4 и других версий Корел Дро - достаточно мощная функция. Конечно, кроме эффектов, Корэл тоже есть чем похвастаться и в следующих уроках я расскажу еще много чего интересного. В этом уроке мы рассмотрим такие эффекты, как: эффект Transparency (Прозрачность); эффект Lens (Линза); эффект Add Perspective (Перспектива); эффект PowerClip (Контейнер).
PS. На почту мне иногда приходят вопросы - где можно скачать Corel Draw, или купить Corel Draw - что ж - даю адрес. Ответы там:)
Эффекты Корел Дро: Transparency (Прозрачность)
Эффект Корел Дро Transparency (Прозрачность) имеет весьма широкое применение благодаря своим мощным возможностям. Он позволяет наложить поверх основной заливки объекта дополнительную прозрачную заливку (рис.1). При этом все объекты, которые расположены под объектом с примененным эффектом прозрачности, будут просвечивать сквозь него.

Рис.1. К занавескам на окне применена текстурная заливка, имитирующая складки, и для этой заливки применен эффект прозрачности.
Панель свойств инструмента ![]() Interactive Transparency Tool (Интерактивная прозрачность) предоставляет возможности по настройке следующих параметров прозрачности:
Interactive Transparency Tool (Интерактивная прозрачность) предоставляет возможности по настройке следующих параметров прозрачности:
Transparency Type (Тип прозрачности) - в документе Корэл Дро позволяет выбрать, какой тип заливки использовать для прозрачности объекта; при этом тип заливки объекта не меняется;
Transparency Operation (Операция) - позволяет выбрать режим слияния заливки прозрачности с заливкой самого объекта:
1) Normal (Нормальный) - накладывает заливку прозрачности поверх заливки объекта;
2) Add (Сложение) - в документе Корэл Дро складывает цвета заливки прозрачности и объекта;
3) Subtract (Вычитание) - складывает значения цветов прозрачности и объекта, а затем вычитает 255;
4) Difference (Различие) - в документе Корел Дро вычитает цвет прозрачности из основного цвета и умножает на 255; если цвет прозрачности 0, результат всегда будет 255;
5) Multiply (Умножение) - умножает цвет прозрачности на цвет объекта и делит результат на 255 ;
6) Divide (Деление) - делит цвет прозрачности на цвет объекта или наоборот, в зависимости от того, чье значение выше;
7) If lighter (Если светлее) - заменяет все пиксели основного цвета на более темные, если они темнее пикселей цвета прозрачности; в противном случае оставляют их без изменений;
8) If darker (Если темнее) - заменяет в документе Корэл Дро все пиксели основного цвета на более темные, если они светлее пикселей цвета прозрачности; в противном случае оставляют их без изменений;
9) Texturize (Текстурный) - преобразовывает цвет прозрачности к полутоновому (т.е. к оттенкам серого цвета), а затем умножает полутоновое значение на основной цвет;
10) Hue (Оттенок) - использует оттенок цвета прозрачности и насыщенность и яркость основного цвета;
11) Saturation (Насыщенность) - использует насыщенность цвета прозрачности и оттенок и яркость основного цвета;
12) Lightness (Яркость) - использует яркость цвета прозрачности и оттенок и насыщенность основного цвета;
13) Invert (Инверсия) - использует цвет, противоположный цвету прозрачности;
14) Logical AND (Логическое И) - преобразовывает цвета прозрачности и объекта в двоичные значения, после чего применяет к этим значениям логическую операцию И;
15) Logical OR (Логическое ИЛИ) - выполняет логическую операцию ИЛИ над двоичными эквивалентами цветов прозрачности и объекта;
16) Logical OR (Исключающее ИЛИ) - выполняет логическую операцию исключающего ИЛИ над двоичными эквивалентами цветов прозрачности и объекта;
17) Red (Красный) - устанавливает прозрачность для канала красного цвета заливки объекта;
18) Green (Зеленый) - устанавливает прозрачность для канала зеленого цвета заливки объекта;
19) Blue (Синий) - в документе Корэл Дро устанавливает прозрачность для канала синего цвета заливки объекта;
Start Transparency (Стартовая прозрачность), End Transparency (Конечная прозрачность) - параметры непрозрачности стартового и конечного цветов;
Apply Transparency to the… (Применить прозрачность к…) - позволяет установить прозрачность только для заливки объекта (Fill), только для контура объекта (Outline) или для всего объекта (Both);
Mirror Transparency Tiles (Зеркальная прозрачность) - устанавливает зеркальное отражение соседних растров, если для прозрачности выбран растровый тип заливки;
Freeze (Замораживание) - "примораживает" к прозрачному объекту часть изображения, расположенную под ним: после замораживания прозрачный объект будет перемещаться вместе с фрагментом иллюстрации, который находился под ним.
Эффекты Корэл Дро: Lens (Линза)
Еще один эффект, ради которого стоит купить Corel Draw или, на худой конец, скачать Corel Draw. В сущности, рассмотренный выше эффект прозрачности можно рассматривать как частный случай эффекта линзы: объект, к которому применяется эффект линзы, становится прозрачным. При этом линза может отображать нижележащие объекты в особых режимах, отличающихся от режима обычной прозрачности (рис.2).

Рис.2. Различные виды линз в Корэл
Применение различных типов линз. Чтобы применить эффект линзы к объекту, следует выделить его и выбрать команду меню Effects/Lens (Эффекты/Линзы) или нажать сочетание клавиш [Alt]+[F3]: появится панель Lens (Линзы), в верхней части которой расположено окно образца линзы, а под ним - список линз, в котором по умолчанию выбрано No Lens Effect (Нет эффекта линзы). В этом же списке в Corel Draw можно выбрать следующие типы линз:
Brighten (Осветление) - осветляет цвета всех пикселей под линзой (рис.28.1, вверху); в поле Rate (Уровень) задается степень осветления в процентах;
Color Add (Сложение цветов) - добавляет к цветам пикселей под линзой цвет самой линзы, указанный в поле Color (Цвет);
Color Limit (Цветовой предел) - окрашивает пиксели в оттенки цвета линзы;
Custom Color Map (Пользовательская палитра) - окрашивает пиксели в оттенки цвета между двумя выбранными: в поле From (От) задается цвет для темных областей, а в поле To (К) - для светлых;
Fish Eye (Рыбий глаз) - в Корел Дро имитирует взгляд через выпуклую или вогнутую линзу: положительные значения поля Rate (Уровень) соответствуют выпуклой линзе, отрицательные - вогнутой (рис.28.1, в центре); эта линза не действует на растровые изображения;
Heat Map (Тепловая карта) - имитирует тепловую карту изображения под линзой; светлые цвета принимают "теплые" цветовые оттенки, темные - "холодные", черные области становятся белыми;
Invert (Негатив) - инвертирует цвета пикселей под линзой (рис.28.1, внизу);
Magnify (Увеличение) - увеличивает или уменьшает изображение под линзой без искажения с заданным коэффициентом (Rate);
Tinted Grayscale (Шкала градаций серого) - режим тонированной фотографии;
Transparency (Прозрачность) - обычная прозрачная линза с регулируемой степенью прозрачности (Rate);
Wireframe (Каркас) - изображение под линзой отображается в виде каркаса, без настроек контуров и заливок; не действует на растровые изображения.
Дополнительные настройки линз. Каждому режиму линзы в Корэл соответствуют некоторые дополнительные настройки, среди которых:
Frozen (Закрепленный) - при перемещении линзы изображение в ней не будет изменяться;
Viewpoint (Точка обзора) - определяет центр области, которая будет видна через линзу;
Remove Face (Удалить фон) - не применяет эффект линзы к фону страницы.
Эффекты Корэл Дро: Add Perspective (Перспектива)
Этот эффект Корэл позволяет придать линейную перспективу любому контуру (рис.3). Чтобы применить эффект, следует выделить объект и выбрать команду меню Effects/Add Perspective (Эффекты/Добавить перспективу) - объект будет заключен в прямоугольную сетку из красных пунктирных линий с черными квадратными маркерами. Перемещая маркеры на углах, можно придать перспективу объекту.
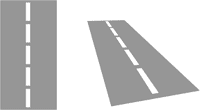
Рис.3. Добавление эффекта перспективы к объекту слева для имитации уходящей к горизонту магистрали.
Если стороны габаритного контейнера эффекта не параллельны, то на их продолжении появляется черный крестик - точка схода. Перемещая точку схода, можно также изменять перспективу.
Отменить эффект перспективы можно с помощью команды меню Effects/Clear Perspective (Эффекты/Отменить перспективу).
Эффект Корел: PowerClip (Контейнер)
Этот эффект Корел Дро предоставляет способ размещения объектов, при котором один объект располагается внутри другого - контейнера (рис.4).
Чтобы поместить объект в контейнер, следует выделить этот объект, выбрать команду меню Effects / PowerClip / Place Inside Container (Эффекты / Контейнер / Поместить в контейнер), после чего курсор примет вид большой черной стрелки, и нужно будет указать, какой объект будет использоваться в качестве контейнера. Существует и второй способ перемещения объекта в контейнер: выделить объект и перетащить его к контейнеру правой кнопкой мыши, а затем во вспомогательном меню выбрать команду PowerClip Inside (Поместить в контейнер).

Рис.4. Фотография помещена внутрь контейнера-эллипса
Для контейнера можно задавать параметры заливки и контура так же, как и для любого другого объекта. По умолчанию объект помещается в центр контейнера, однако, можно установить, чтобы объекты, помещаемые в контейнер, оставались на своем месте. Для этого следует выбрать команду меню Tools/Options (Инструменты/Параметры) и в появившемся диалоговом окне в дереве иерархии выбрать Workspace/Edit (Рабочая область/Редактирование). Активизируется панель Корэл, на которой установлен флажок Auto-center new PowerClip contents (Центрировать новое содержимое контейнера). Если снять этот флажок, то после помещения в контейнер объекты будут оставаться на своих местах.
Расположение и параметры объектов внутри контейнера Корэл можно изменять. Для этого можно воспользоваться командой меню Effects/PowerClip/Edit Contents (Эффекты/Контейнер/Редактировать содержимое) или щелкнуть правой кнопкой мыши на контейнере и выбрать эту же команду в контекстном меню. В обоих случаях объект станет доступным для редактирования, а контейнер будет отображаться в виде рамки. Чтобы выйти из режима редактирования, следует воспользоваться командой Finish Editing This Level (Завершить редактирование этого уровня) главного или контекстного меню.
Корел Дро также позволяет создавать вложенные контейнеры. Для этого нужно уже существующий контейнер поместить внутрь другого контейнера. Извлечь объект из контейнера можно с помощью команды Extract Contents (Извлечь содержимое) главного или вспомогательного меню. Если имеют место вложенные контейнеры, то эту команду надо повторить нужное количество раз.