Вы читали мое руководство по поиску Windows? Общий принцип его работы и приемы поиска не изменились в Windows 8, но появились новые функции, а интерфейс стал другим. В сегодняшней серии пенальти я сравню поиск в Windows 7 и Windows 8 и расскажу об основных нововведениях.
Поиск является одной из моих самых любимых возможностей Windows. Поэтому я внимательно изучил все основные изменения, которые принесла Windows 8, и решил рассказать вам о них в формате серии пенальти. В первых четырех ударах сойдутся поиски меню "Пуск" и начального экрана, а завершит серию сравнение поиска в проводнике Windows 7 и Windows 8.
Серия пенальти:
- Охват поиска
- Поиск программ и параметров
- Поиск файлов и документов
- Функция поиска "Выполнить"
- Поиск в проводнике
Охват поиска
Windows 8 интересна тем, что в ее интерфейсе отсутствуют некоторые возможности, которые нужны были лишь небольшой доле людей. Однако они остались в системе для самых опытных пользователей. Пример с предыдущими версиями файлов вы видели, а сейчас я покажу вам еще один случай из этой серии.
Меню "Пуск" в Windows 7
Основные направления поиска в меню "Пуск" - программы, файлы и параметры.
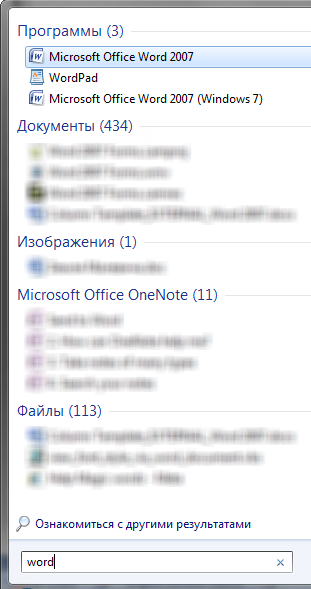
Еще там есть группы:
- почты, что нужно лишь 0,05% пользователей
- контактов, которые вообще никто не ищет там, видимо
Помимо почтовых программ Microsoft индекс Windows для поиска использует только один почтовый клиент. Любопытно, что в своем блоге создатели Windows не назвали его, но мы-то с вами знаем.
Если честно, когда мне нужно было найти какое-нибудь древнее письмо, я делал это не внутри буревестника, а средствами Windows. Но я все равно не использовал для этого меню "Пуск", поскольку там отсутствовали подсказки, полезные для сложных запросов с фильтрами. С тех пор я уже отказался от Thunderbird в пользу веб-интерфейса, посему потери бойца не замечу в любом случае.
Начальный экран в Windows 8
Неудивительно, что мало кому нужные группы "Контакты" и "Почта" отсутствуют на начальном экране Windows 8.
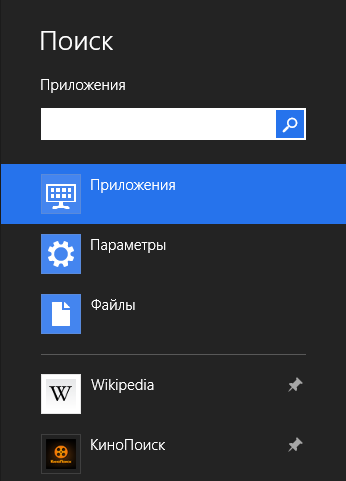
Впрочем, письма и контакты, как и прежде, можно искать в проводнике. Еще интереснее то, что их все равно можно найти и на начальном экране!
Попробуйте для этого в поиске файлов запросы:
- вид:=почта
- вид:=контакт
И да, фильтры здесь работают точно так же, как и в меню "Пуск", даже если вы об этом не знали :) При таком раскладе охват поиска меню "Пуск" и начального экрана кажется одинаковым, но не нельзя забывать о нововведениях Windows 8.
За счет приложений Metro открываются новые и очень интересные направления поиска прямо из операционной системы.
Конечно, ряду людей это не нужно, но я пользуюсь некоторыми приложениями Metro, следовательно - поиском в них, причем не только на планшете. Для меня это склоняет чашу весов на сторону новой операционной системы.
1:0 в пользу Windows 8, а с меня рассказ о поиске в приложениях Metro в следующей записи блога.
Поиск программ и параметров
Поиск программ - это самая нужная функция меню "Пуск" по данным разработчиков Windows, и с появлением приложений Metro ее важность только возросла.
Меню "Пуск" в Windows 7
Мне очень нравилась возможность использовать одну клавишу Win для поиска программ и элементов панели управления. Именно для этой цели я чаще всего открывал меню "Пуск" в Windows 7.
Начальный экран в Windows 8
Заменив меню "Пуск" на начальный экран, Microsoft сохранила логику ввода поискового запроса - вы нажимаете клавишу Win и начинаете печатать! Разработчики утверждают, что обнаружение этой возможности не вызывало затруднений у пользователей во время тестирования "юзабилити". Мне же кажется, что неочевидное трудно обнаружить. Впрочем, вход в поиск есть на боковой панели чудо-кнопок, которую невозможно не заметить.
Ранее я писал про минусы разделения результатов поиска на группы, и обещал при этом рассказать про плюсы.
Благодаря разделению на группы и огромной площади начального экрана, в Windows 8 одновременно выводится больше результатов по каждому запросу, что избавляет от необходимости открывать окно проводника с полным набором результатов или изменять запрос.
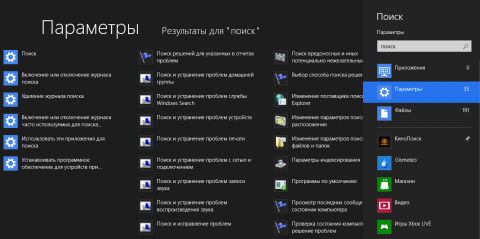
Увеличить рисунок
Большой экран полезен еще и потому, что в Windows 8 количество параметров увеличилось за счет элементов панели управления Metro. Кстати, не хватаясь за мышь, теперь можно осуществлять навигацию в результатах стрелками еще и по горизонтали.
Как и прежде, поиск Windows 8 отслеживает связь между поисками программ и выбираемыми результатами, чтобы впоследствии выводить ваши любимые приложения на первое место. Однако теперь в панели управления Metro появилась возможность отключить такое поведение (рисунок выше поможет вам ее найти).

Видимо, эту настройку добавили в связи появлением приложений Metro, чтобы можно было отключить их "скакание" по списку.
Наконец, разработчики Windows 8 в своем блоге утверждают, что теперь поиск приложений работает быстрее, приводя результаты внутренних тестов на разных конфигурациях.
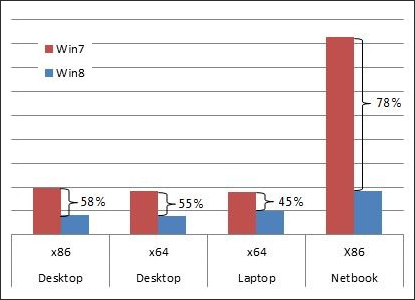
Windows 7 отправляет мяч точно в девятку совместным поиском программ и параметров, ибо мне так удобнее выполнять задачу, возникающую у меня довольно часто. А Windows 8 бьет в штангу, даже с учетом того, что я уже фактически привык искать элементы управления сочетанием клавиш Win+ W.
Счет в серии - 1:1
Поиск файлов и документов
Благодаря моментальному поиску Windows, у меня еще ни разу не было случая, чтобы я не смог найти нужный документ.
Меню "Пуск" в Windows 7
Любопытно, что я никогда не искал файлы и документы в меню "Пуск" из-за ограниченного списка отображаемых результатов и отсутствия истории поиска. Другими словами, я всегда переходил в проводник для этой цели.
Начальный экран в Windows 8
Чуть выше я показал не все настройки журнала поиска. Вот полная картина:

В Windows 8 на начальном экране появилась долгожданная история запросов, которая отображается, только когда вы ищете файлы .
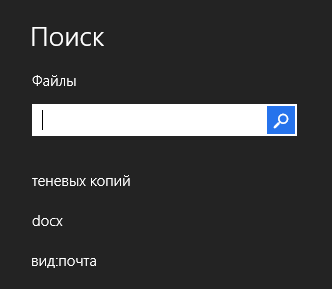
Сам поиск файлов теперь работает немного иначе, чем в меню "Пуск" Windows 7. По мере ввода запроса, поиск предлагает вам несколько подсказок, соответствующих находкам в путях и содержимом документов.
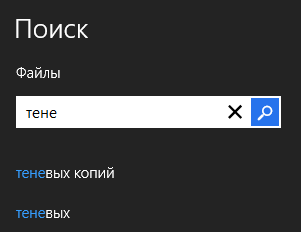
Нажав подсказу, вы видите набор ее результатов. Впрочем, ничто не мешает вам нажать Enter или кнопку с лупой, чтобы посмотреть найденное по запросу, введенному в поле поиска.
В любом случае вверху результатов отображаются категории файлов, с помощью которых легче ориентироваться в найденном. На рисунке ниже я выбрал категорию "Документы", потому что искал статью.
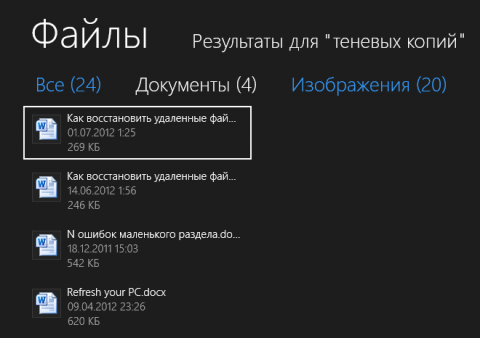
Увеличить рисунок
Обратите внимание, что начальный экран позволяет вывести больше информации о каждом файле, чем меню "Пуск". Так, обнаружив два документа с одинаковым названием, вы сразу определите, какой из них актуальнее.
При наведении курсора на найденный объект отображается большая всплывающая подсказка, содержащая дополнительную информацию о файле, в том числе из метаданных. Например, для документов - это более полное название, имя автора и путь к файлу. А для картинок можно увидеть размеры и увеличенный эскиз.
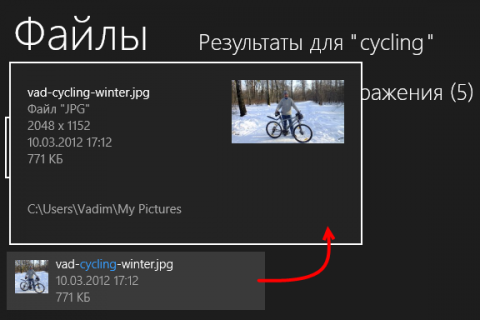
Увеличить рисунок
Однозначно поиск файлов на начальном экране стал намного удобнее, чем в меню "Пуск", и я стал пользоваться им регулярно. А в проводнике я теперь ищу только, когда нужная папка перед глазами, либо в сложных случаях, когда файл не найти без фильтров, о которых пойдет речь чуть ниже.
Счет в серии - 2:1 в пользу Windows 8
Функция поиска "Выполнить"
В Windows 8 никуда не делась любимая опытными пользователями функция "Выполнить", с помощью которой можно:
- Переходить в папки, пользуясь удобным автоматическим дополнением путей, как показано на рисунке ниже. Причем, как и прежде, поддерживаются переменные среды.
- Запускать исполняемые файлы, в том числе без указания полного пути, если он известен системе.
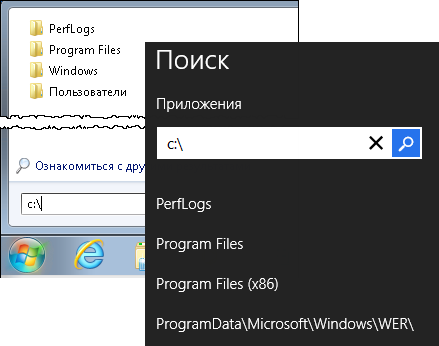
Кстати, если в этом аспекте сравнить поиск и классическое окно "Выполнить" (Win + R), то:
- для ввода путей поиск выглядит удобнее за счет автодополнения
- для запуска программ окно "Выполнить" более эффективно, если у вас включена автоматическая подстановка
Так или иначе, здесь обе системы уверенно разводят вратаря и мяч по разным углам.
Счет в серии - 3:2 в пользу Windows 8
Поиск в проводнике
Основным инструментом поиска в проводнике у меня являются фильтры и операторы, с помощью которых находится все. Общий набор фильтров не изменился в Windows 8, поскольку он объединяет свойства и метаданные файлов. Однако взаимодействие с фильтрами подверглось существенным изменениям.
Фильтры и история запросов в Windows 7
Установив курсор в поле поиска, вы видите несколько фильтров, релевантных для типа папки. Их количество зависит от ширины поля, но в любом случае не превышает 6-7 штук.
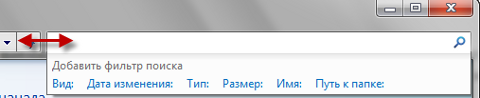
Думаю, что с таким интерфейсом об остальных фильтрах и возможности вводить их вручную могли узнать только самые опытные пользователи, а также люди, читавшие мое руководство по поиску.
История поиска появляется в виде подсказок под полем и содержит три последних запроса.
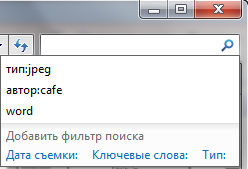
Фильтры и история запросов в Windows 8
Стоит вам активировать поле поиска, как проводник заботливо открывает специальную вкладку с поисковыми задачами. Теперь набор видимых фильтров стал намного шире!
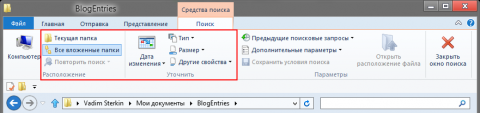
Увеличить рисунок
Используя раскрывающиеся списки, вы можете составить очень точный запрос, при этом вам не нужно запоминать названия и синтаксис фильтров, вводить их вручную, а также возиться с переключением раскладки. Занятно, что это похоже на фильтры в Vista.
Как следствие, список фильтров уже не выводится под полем поиска, за исключением окон "Открыть" и "Сохранить как". Вообще, в Windows 8 RP они не обладают лентой, и больше похожи на те, что были в Windows 7.
Кстати, в локализацию интерфейса фильтров закралась нестыковка - вид файла назвали типом.
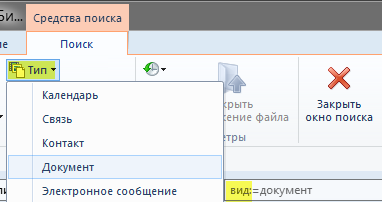
Вид - это скорее категория файла (документ, изображение, музыка и т.д.), а тип - это фактически его расширение. Правильный фильтр "Тип" можно выбрать из меню "Другие свойства" (его хорошо видно на предыдущем рисунке), либо просто напечатать расширение файла.
Что касается истории запросов, то в поле поиска появляются те же три подсказки, но только в том случае, когда обнаруживается совпадение с введенным ранее запросом . Так сделали потому, что теперь на поисковой вкладке есть список последних запросов в отдельном меню.
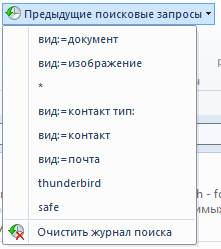
Windows 8 ведет общий журнал поиска для начального экрана и проводника. Кстати, теперь вы увидели и второй способ очистить его.
Несомненно, поиск в проводнике стал удобнее в Windows 8, которая вколачивает мяч под перекладину, в то время как Windows 7 бьет выше ворот.
Окончательный счет в серии - 4:2 в пользу Windows 8
Итог
В каждой своей операционной системе Microsoft изменяла функцию поиска, причем все изменения были к лучшему:
- в Windows Vista впервые был встроен приемлемый поиск на основе индекса и появилась возможность искать в меню "Пуск"
- в Windows 7 меню "Пуск" подарило поиск любых элементов панели управления, а каждое окно проводника снабдили полем поиска с фильтрами
- в Windows 8 появился поиск в приложениях Metro, стало удобнее искать файлы и документы на большом начальном экране, а выбор фильтров в проводнике теперь нагляднее и проще
Именно за счет этих преимуществ поиск Windows 8 и одержал в серии пенальти победу над своим предшественником.
- Microsoft Visual Studio 2012 Team Foundation Server
- Microsoft Visual Studio 2012 Test Professional
- Microsoft Visual Studio Premium 2012
- Microsoft Visual Studio Professional 2012
- Microsoft Visual Studio Ultimate 2012
- Microsoft Windows 7 Professional (Windows 7 Профессиональная)
- Microsoft Windows 8 Professional
- Microsoft Windows Server Standard 2012