Windows 8 предлагает пользователям куда более широкий, по сравнению с Windows 7, выбор в том, что касается резервного копирования отдельных файлов и всей системы в целом. Что предпочесть - зависит исключительно от индивидуальных потребностей, но для того чтобы понять, почему в Windows 8 так радикально изменился подход к резервному копированию, нужно вникнуть в суть эволюционных изменений, произошедших в этой версии ОС.
В Windows 7 резервное копирование было налажено просто. В панели "Архивация и восстановление" (Windows Backup) достаточно было задать расписание, выбрать место для сохранения резервных копий (второй физический жесткий диск или сетевое размещение) - и на этом, в общем-то, все. Windows создавала полную резервную копию системы, из которой ОС можно было при необходимости восстановить, а после этого выполняла инкрементное резервное копирование, сохраняя только то, что изменилось после создания первоначальной копии. Если подключение к диску, выбранному для хранения копии, в течение долгого времени отсутствовало, в Центре поддержки (Action Center) появлялось предупреждение.
Кроме того, в Windows 7 была утилита для хранения истории файлов под названием "Предыдущие версии" (Previous Versions). В отличие от средства "Архивация и восстановление", о котором регулярно информировал Центр поддержки, о существовании "Предыдущих версий" большинство пользователей даже не подозревало, так что использовалась эта технология достаточно редко. Между тем, возможность восстановить при необходимости прежние версии важных документов и других файлов, несомненно, очень полезна, и "Предыдущие версии" были одной из самых ценных функций Windows 7.
В Windows 8 все ощутимо изменилось. Средство "Архивация и восстановление" по-прежнему можно использовать для создания резервных копий всей системы, но эта функциональность считается устаревшей и присутствует в Windows 8 только для обеспечения обратной совместимости - то есть, для доступа к резервным копиям, созданным в Windows 7. При обновлении с Windows 7 до Windows 8 резервное копирование продолжит выполняться по расписанию, если было настроено.
Так что же изменилось?
Многое. Не стоит забывать, что Windows 8 - это на самом деле совершенно новая мобильная ОС, а не очередная эволюция предыдущих версий Windows. Поэтому разрабатывалась она с акцентом на портативные устройства, а не на обычные компьютеры. Windows 8 очень быстро загружается - менее чем за 10 секунд на любых компьютерах, по сравнению с 20-45 секундами, необходимыми на загрузку Windows 7. Система мгновенно выходит из спящего режима, быстро выключается, и в общем, ведет себя в большей степени как iPad, чем как громоздкий традиционный ПК. Даже восстановить ее можно очень быстро.
Комплекс технологий под названием "Push Button Reset" (сброс состояния одной кнопкой) позволяет полностью удалить текущую инсталляцию Windows 8 и установить свежую, заводскую копию всего за 6 минут. А можно "освежить" компьютер - полностью переустановить операционную систему, сохранив все пользовательские данные, настройки и Metro-приложения (но не настольные программы) - всего за 8-9 минут.
Возвращаясь к системе резервного копирования на основе образов, реализованной в Windows 7, можно сказать, что основной целью этого подхода было предоставить пользователям возможность вернуть компьютер к предыдущему рабочему состоянию в случае сбоя системы или при возникновении других проблем. Образ включал в себя все: операционную систему, приложения, данные и настройки.
Но наряду с этим в образе сохранялись и неисправности. Если в системе был вирус, неправильно настроенное приложение или поврежденная системная утилита, все это восстанавливалось вместе с полезными данными. Кроме того, образы занимали много места, создавая этим массу проблем, а восстановление происходило во многих случаях очень медленно.
А теперь давайте сравним это с возможностями Windows 8.
При использовании учетной записи Microsoft, что я всячески рекомендую, Windows 8 уже и так синхронизирует важные пользовательские настройки с облачным хранилищем SkyDrive, включая и параметры Рабочего стола, и настройки Metro. Так что в этом отношении система уже защищена. (Подробнее читайте в статье "Синхронизация настроек и файлов между несколькими компьютерами в Windows 8".)
С помощью приложения SkyDrive можно виртуализировать все библиотеки - "Документы" (Documents), "Музыка" (Music), "Изображения" (Pictures), "Видео" (Videos) - или их отдельные фрагменты, что дает возможность хранить копии важных документов и других файлов в облаке, на других компьютерах, а при сбое основного ПК позволяет вернуть на него данные после восстановления.
Функции Push Button Reset дают возможность быстро удалить текущую инсталляцию Windows 8 вместе со всеми неисправностями и уже через несколько минут вернуться к работе. А при выборе опции PC Refresh сохраняются все настройки, файлы данных и Metro-приложения. Переустанавливать придется только настольные программы, но все идет к тому, что с течением времени они будут полностью вытеснены новыми Metro-приложениями, так что "освежение" системы станет намного проще и быстрее. А поскольку даже настольные приложения в большинстве своем сегодня устанавливаются из онлайн-источников (Microsoft Office 2013, Visual Studio Express, Google Chrome и т. п.), переустановить их оказывается гораздо проще, чем в те времена, когда для этого требовались установочные диски.
Я даже рискну утверждать: облегчение процедуры восстановления в Windows 8 - такой большой скачок вперед по сравнению с Windows 7, что теперь гораздо больше пользователей смогут воспользоваться этими функциями, и будут делать это гораздо чаще, потому что все стало так легко и быстро. А значит, даже те, кто страдает от якобы замедлившейся производительности компьютера - проблемы, которая сегодня является в большей степени надуманной, чем реальной, - смогут устранить причину своего беспокойства гораздо проще, чем раньше.
Кроме того, в Windows 8 эволюционировала и функция "Предыдущие версии", которая теперь называется "История файлов" (File History). Как и ее предшественница, "История файлов" по умолчанию не активирована, а для наиболее эффективной работы требует наличия второго жесткого диска или сетевого ресурса. Но возможности сохранения предыдущих версий документов и файлов данных остались прежними. О том, как включить эту функцию, читайте в статье "Как включить историю файлов в Windows 8", а о том, как ее использовать - в статье "Обзор возможностей Windows 8: история файлов".
Если вас не впечатляют футуристические возможности архивации и резервного копирования, появившиеся в Windows 8 (либо вы только что обновили систему или у вас традиционный компьютер), - можете по-прежнему использовать средство "Архивация и восстановление" для создания образов системы. Microsoft глубоко запрятал этот интерфейс, но его можно легко найти. На начальном экране введите ключевое слово "восстановление" (recovery) и выберите пункт "Восстановление файлов Windows 7" (Windows 7 File Recovery) в списке результатов поиска с фильтром "Параметры" (Settings). Знакомое окошко? Ну еще бы.
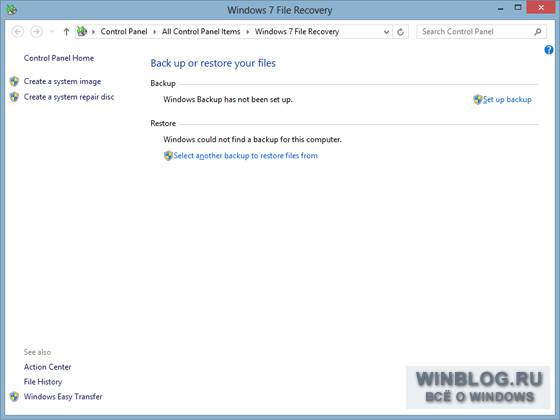
Да, старые добрые "Архивация и восстановление" по-прежнему доступны в Windows 8.
(Обратите внимание: Microsoft предупреждает, что использовать "Архивацию и восстановление" вместе с "Историей файлов" невозможно.)
Какой бы вариант вы ни выбрали, обязательно создайте диск восстановления системы - по-старому или в новом стиле. Традиционный диск восстановления системы можно создать в интерфейсе "Восстановление файлов Windows 7", а новый диск восстановления - в панели управления "Восстановление" (Recovery). Можно также воспользоваться установочным диском Windows 8 или запустить средство создания диска восстановления из меню загрузчика Windows 8. Для этого зайдите в раздел "Параметры компьютера / Общие" (PC Settings / General) и нажмите кнопку "Перезагрузить сейчас" (Restart now) в разделе "Дополнительные параметры запуска" (Advanced startup). Подробнее читайте в статье "Создание диска восстановления системы в Windows 8".
Недостает, пожалуй, только возможностей облачного резервного копирования, хотя синхронизация важных файлов со SkyDrive - уже шаг в этом направлении. Но если хочется архивировать большую коллекцию музыки или видео, либо требуется создать еще одну резервную копию фотографий, документов и прочих файлов в удаленном хранилище, это не поможет. Стоит отметить, что встроенная утилита сетевого резервного копирования (Microsoft Online Backup) есть в Windows Server 2012, но в Windows 8 она отсутствует. Эта утилита основывается на платформе Windows Azure, так что вряд ли подойдет обычным пользователям - и по цене, и по удобству. Так что придется по-прежнему пользоваться сторонними решениями. Я сам использую и рекомендую сервис CrashPlan - он очень недорогой.
Стоит отметить, что некоторые серверные решения Microsoft предлагают функции централизованного резервного копирования, обладающие более широкими возможностями по сравнению с клиентскими средствами. В их числе - Windows Home Server, Windows Home Server 2011, Windows Small Business Server Essentials 2011 и Windows Server 2011 Essentials. Правда, с Windows 8 полностью совместим только последний.
Лично я использую: SkyDrive для синхронизации важных файлов с другими компьютерами и облачным хранилищем; синхронизацию настроек через учетную запись Microsoft в Windows 8; "Историю файлов" для хранения предыдущих версий документов; утилиту Server Backup в Windows Server 2012 Essentials для создания локальных резервных копий; и CrashPlan для облачной архивации. Не так уж важно, какой именно вариант предпочтете вы, - главное, обязательно обеспечьте резервное копирование в той или иной форме, желательно с использованием нескольких разных решений.