Новый интерфейс Windows 8 поддерживает совместную, параллельную работу пары приложений Windows 8. Данная возможность, называющаяся Snap, не пояснена в обучающем руководстве. И сегодня этот просчет мы и постараемся исправить.
Вам может показаться, что многозадачность нового интерфейса Windows 8 несколько ограничена по сравнению с многозадачностью рабочего стола Windows. Однако она более гибка, чем на iPad и на планшетах с Android. Последние за раз могут представлять на экране лишь одно приложение.
Примечание: Snap работает только на тех мониторах, чье разрешение не менее 1366 пикселей в ширину.
Использование Snap
Для использования Snap, сначала откройте желаемое приложение. После его запуска, нажмите клавишу Windows, что вернет вас на начальный экран. Если же после этого вы наведете курсор мыши на верхний левый угол экрана, сделаете свип слева или воспользуетесь комбинацией клавиш WinKey+Tab, то вы увидите запущенное приложение, работающее в фоне.
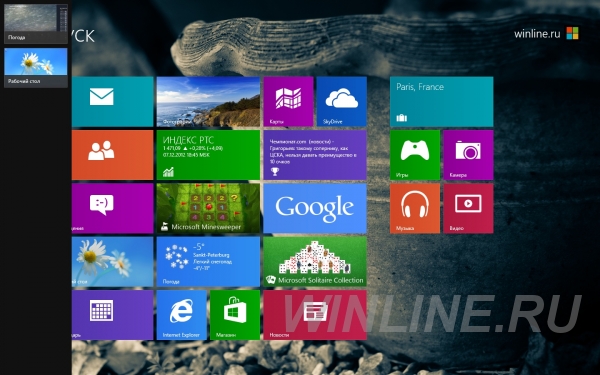
Далее, запустите приложение, которое вы хотите сделать "вторичным". Затем сделайте свип слева, или наведите курсор мыши на верхний левый угол экрана и проведите им вдоль левой стороны экрана, или воспользуйтесь комбинацией клавиш WinKey+Tab, и вы увидите переключатель приложений.
Перетащите и бросьте (или прикоснитесь и потащите) на экран приложение, которое вы хотите использовать в режиме разделения экрана. Бросить его можно как с левой, так и с правой стороны вашего экрана.
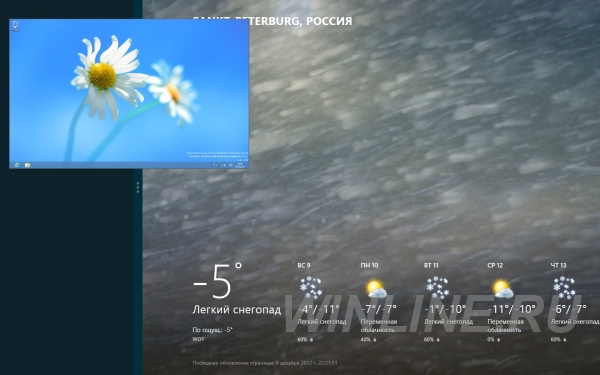
После этого на выбранной стороне экрана вы увидите свое приложение. При прикреплении приложений к одной из сторон экрана у них меняется интерфейс. В зависимости от приложения, вы можете увидеть обновленную информацию, новые сообщения, или элементы управления проигрыванием музыки.
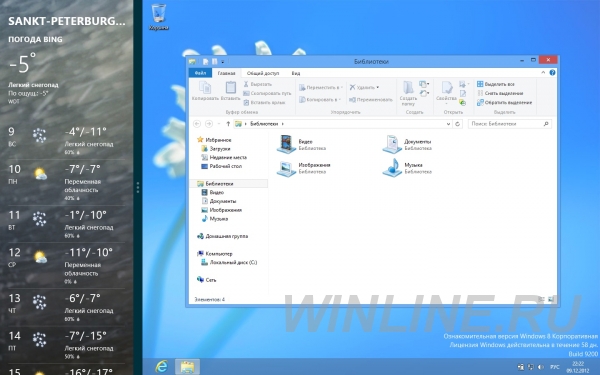
Вы не можете прикреплять приложения в соотношении 50/50 процентов экрана. Одно приложение всегда будет прикреплено к одной из сторон экрана, тогда как другое будет занимать другую - большую его часть.
Чтобы определить, какому приложению отвести большую часть экрана, кликните и потяните (или прикоснитесь и потяните) за границу между приложениями. Чтобы перенести приложение на другую сторону экрана, переместите курсор мыши наверх экрана, ухватитесь за нужное приложение и перетащите его на другую сторону экрана. При использовании сенсорного экрана, чтобы ухватиться за приложение сделайте свип сверху вниз.
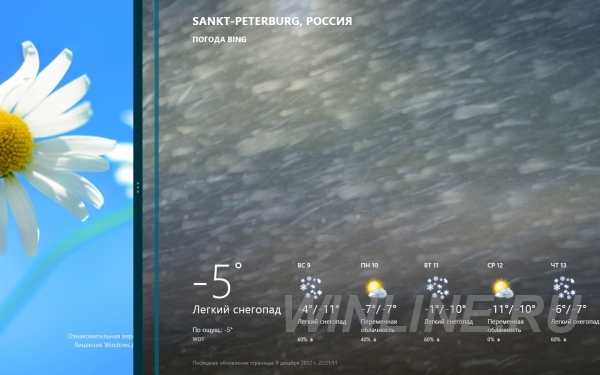
Вы также можете воспользоваться комбинацией клавиш WinKey+. (точка) и WinKey+Shift+. Это позволит вам переходить от режима разделения экрана к полноэкранному.
Стоит отметить, что к одной из сторон экрана можно прикрепить и рабочий стол Windows 8, и затем работать с ним обычным образом. Иначе говоря, с рабочим столом Windows 8 можно обращаться как с любым другим приложением Windows 8.
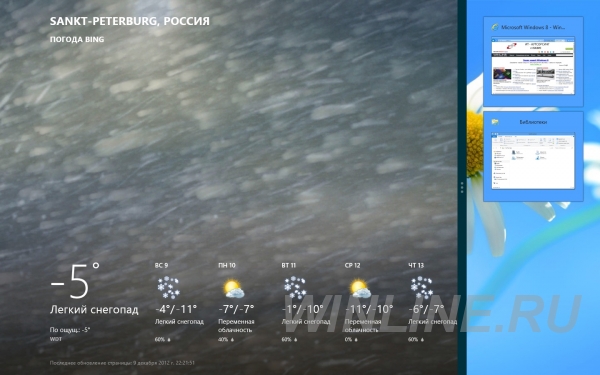
Впрочем, прикрепив рабочий стол Windows 8 к одной из сторон экрана, он будет вам не особенно полезен. Рабочий стол будет показывать лишь миниатюры открытых программ.
В целом же, Snap является хоть и ограниченной, но все-таки приятной возможностью Windows 8. Она позволяет планшетам с Windows 8 одновременно работать с парой приложений, что пока не могут предложить конкуренты.
- Купить лицензионную версию Windows 8
- Каталог программ Операционные системы Microsoft
- Задать вопрос ONLine по покупке программ в интернет магазине ITShop
- 20% на переход с Windows Server Standard на редакцию Windows Server Datacenter
- Легализация Windows со скидкой 10%!
- Скидка 40% на Windows 8 Корпоративная с программой поддержки и 15 % на Windows 8 Профессиональная