Использование программы версии X4
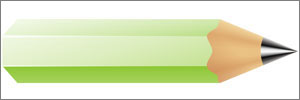
1. Создаём прямоугольник Rectangle Tool (F6) шириной 54 mm, высотой 17 mm.

2. Строим второй прямоугольник шириной 58 mm, длиной 8 mm. Расположите второй прямоугольник как на рисунке ниже. Пользуйтесь привязкой при перемещении. Привязка включается и выключается набором двух клавишь Alt+Z. Чтобы перетащить второй прямоугольнтик, выберите его и наведите курсор мыши на центр правой грани, когда высветится синим треугольником центральная точка грани (midpoint) нажмите на неё левой кнопкой мыши и удерживая кнопку нажатой, перетащите прямоугольник в центр правой грани первого прямоугольника.
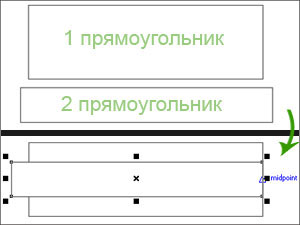
Конвертируем первый прямоугольник в кривые -  Convert To Curves (Ctrl+Q), для того, чтобы добавить новые точки. Не убирая выделения с конвертируемого прямоугольника, нажимаем на панели Toolbox (что слева) на иконку
Convert To Curves (Ctrl+Q), для того, чтобы добавить новые точки. Не убирая выделения с конвертируемого прямоугольника, нажимаем на панели Toolbox (что слева) на иконку  Shape Tool (F10) и добавляем две точки на левую грань (сторону) прямоугольника. Действия добавления точек я использую два: первое - два раза (быстро) кликаю левой кнопкой мыши по грани прямоугольника (контуру фигуры); второй - правой кнопкой мыши кликаю по грани прямоугольника и в контекстном меню выбираю Add (Добавить). Итак, добавили две точки. Затем, используя привязку, перетащите новые точки влево, где находятся точки (вершины) второго прямоугольника.
Shape Tool (F10) и добавляем две точки на левую грань (сторону) прямоугольника. Действия добавления точек я использую два: первое - два раза (быстро) кликаю левой кнопкой мыши по грани прямоугольника (контуру фигуры); второй - правой кнопкой мыши кликаю по грани прямоугольника и в контекстном меню выбираю Add (Добавить). Итак, добавили две точки. Затем, используя привязку, перетащите новые точки влево, где находятся точки (вершины) второго прямоугольника.
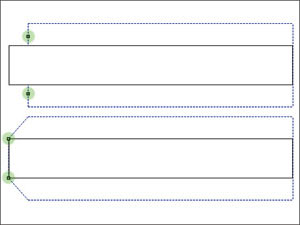
3. Справились, идём дальше. Создаём обточенную часть карандаша. Строим Ellipse Tool (F7) шириной и высотой 45 mm. Используя привязку поместите центр окружности в середину правых граней наших прямоугольников.
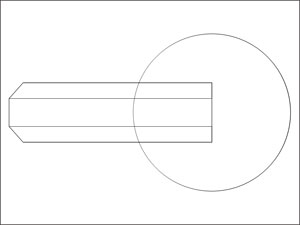
4. В свойствах окружности выберите иконку  Pie, не убирая выделения с окружности, нажмите на панели Toolbox на иконку
Pie, не убирая выделения с окружности, нажмите на панели Toolbox на иконку  Shape Tool (F10) и используя привязку расположите мышкой точки как можно ближе к горизонталым граням первого прямоугольника (уже многоугольника), для чего используйте приближение лупой или роликом мыши. Перетащите за верхнюю или нижнюю точку (исп. привязку) получившуюся фигуру к правой верхней или нижней точке фигуры многоугольника. Затем, если хотите точности, конвертируйте Ctrl+Q получившуюся фигуру из нашей окружности и используя привязку прилепите две левые точки бывшей окружности к тем же вершинам многоугольника (ужасно, но думаю понятно).
Shape Tool (F10) и используя привязку расположите мышкой точки как можно ближе к горизонталым граням первого прямоугольника (уже многоугольника), для чего используйте приближение лупой или роликом мыши. Перетащите за верхнюю или нижнюю точку (исп. привязку) получившуюся фигуру к правой верхней или нижней точке фигуры многоугольника. Затем, если хотите точности, конвертируйте Ctrl+Q получившуюся фигуру из нашей окружности и используя привязку прилепите две левые точки бывшей окружности к тем же вершинам многоугольника (ужасно, но думаю понятно).
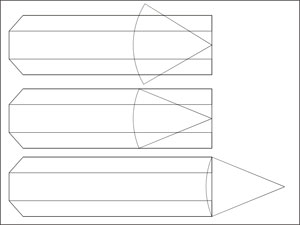
5. Теперь примерно таким же способом, что и в предыдущих двух пунктах, строим обточенный стержень. Окружность стержня диаметром 20 mm (ширина = 20 mm, высота = 20 mm). Центр второй окружности поставте в центр первой окружности (исп. привязку для перемещения). Ну, а с помощью интструментов Pie  и Shape Tool
и Shape Tool  точки лягут уже ровно на грани первой окружности.
точки лягут уже ровно на грани первой окружности.
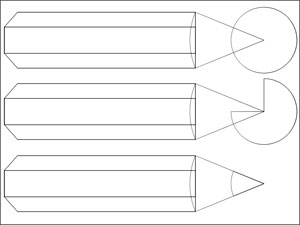
6. Градиент обточенного стержня. Вызов диалогового окошка - выберите фигуру и нажмите F11 или нажмите иконку  и выберите вторую строчку.
и выберите вторую строчку.
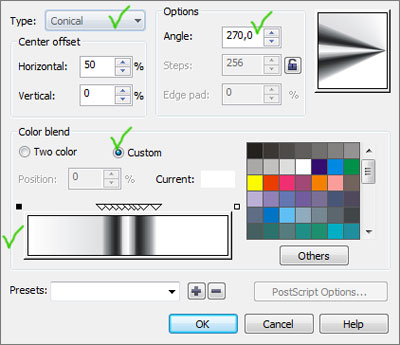
7. Градиент обточенного дерева:
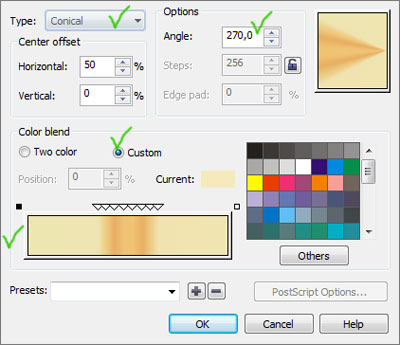
8. Градиент первого прямоугольника (многоугольника):
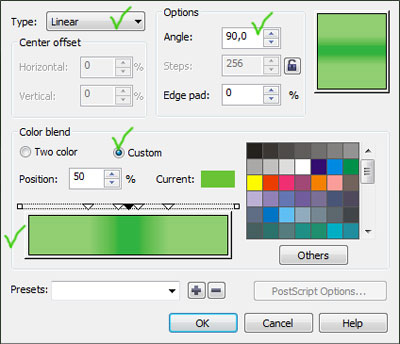
9. Цвет второго (меньшего) прямоугольника. Вызов диалогового окошка - выберите фигуру и нажмите Shist+F11 или нажмите иконку  и выберите первую строчку.
и выберите первую строчку.
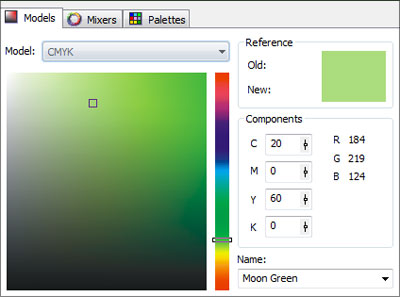
10. Должно получиться что-то вроде простенького карандашика (см. ниже).
Делаем блик. Копируем многоугольник. Копирую я следующим способом - выбираю фигуру и с нажатой правой кнопкой мыши перетаскиваю в сторону, отжимаю кнопку и в открывшемся контекстном меню выбираю Copy Here (Копировать сюда). Выделите скопированный элемент, нажмите правой кнопкой мыши по нему и в контекстном меню выберите Order>In Front Of - ваша мышка станет чёрной горизонтальной стрелкой. Нажмите этой стрелкой на второй сделанный нами прямоугольник. Этим самым, мы просто, слой нашего клона поставили выше слоя многоугольника и второго прямоугольника и ниже слоЁв других фигур.
Далее с помощью привязки (перетаскивайте за точку) перетаскиваем наш клонированный элемент на тоже место где и многоугольник. Закрашиваем в белый цвет. Зная как добавлять точки, вам нетрудно будет удалить левую-нижнюю точку нашего клона (удалить точку - 1] выделить точку и нажать кнопку delete; 2] кликнуть два раза левой кнопкой мыши по точке; 3] правой кнопкой по точке и в контекстном меню выберите Delete).
А правую-нижнюю точку, с помощью привязки, перетащите к правой-нижней точке второго прямоугольника (легко прилепится).
Осталось наложить прозрачнось на клон (см. рис. ниже).
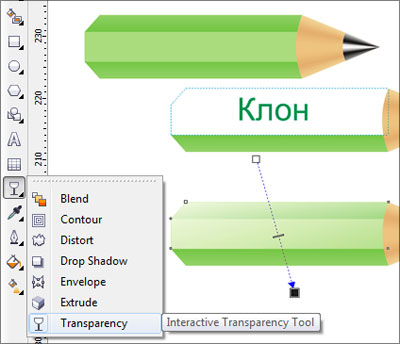
11. Ещё пару бликов можно сделать на, так называемые, грани или углы нашего карандашика. Способ схожий с пунктом №10, т.е. с предыдущим. Также копируем многоугольник. Затем ставим его слой ниже обточенной части карандаша. Для этого выделите скопированный элемент, нажмите правой кнопкой мыши по нему и в контекстном меню выберите Order>Behind, когда мышка станет чёрной стрелкой, нажмите на обточенный карандаш (дерево).
Далее перетаскиваем клон на место многоугольника (с помощью привязки), закрашиваем в белый цвет. Теперь, если клон не выделен, то выделите его и нажмите клавишу F10 (см. пункт №2). Сразу выделите и удалите одну точку справа и одну точку слева (см. рис. ниже). С помощью привязки перетаскиваем точки так как на рисунке ниже. Пользуйтесть приближением (роликом мыши или лупой) для удобства. Также на получившийся блик можете по желанию наложить прозрачность (см. рис. пунк №10). Этот блик должен быть ярче первого, так что прозрачность делайте не сильной.
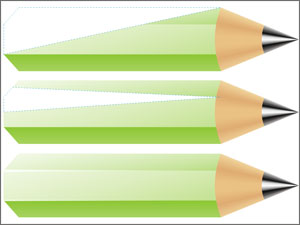
12. Делаем реальнее часть обточенного карандаша. Выделите эту часть. Если ещё не конвертировали в кривые, то конвертируем её  Convert To Curves (Ctrl+Q). Не убирая выделения, нажмите F10. Теперь нужно добавить 4 точки (см. рис. ниже). Добавили.
Convert To Curves (Ctrl+Q). Не убирая выделения, нажмите F10. Теперь нужно добавить 4 точки (см. рис. ниже). Добавили.
Далее, две точки, которые лежат на углах (якобы), перетаскиваем немного влево (используйте привязку) [см. рис. ниже].
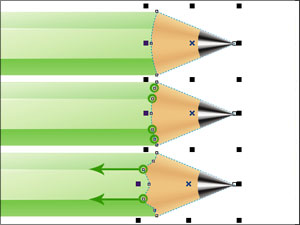
13. В заключении урока, добавим обточенному дереву тени. Копируем обточенное дерево , ставим слой копии ниже слоя обточенного стержня , перемещаем на место обточенного дерева (т.е. копия получится сверху обточенного дерева ). Закрашиваем копию в коричневый цвет и применяем прозрачность (см. рис. ниже).
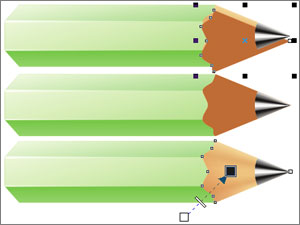
PS Урок изменён!
Автор ABUZA