Создаём текст с эффектом огня в Фотошоп
В этом уроке вы узнаете, как создать текст с эффектом пламени и искр.
Внимание: Урок выполнен в Photoshop CS6, поэтому панели и инструменты на некоторых скриншотах могут отличаться от более ранних версий редактора.

Исходники:
Шрифт
Metal Background
Fire Stock Image
Шаг 1
Создаем новый документ размером 1200х600 пикселей с черным фоном. Загружаем в Photoshop Metal Background и выделяем нужную область:

Копируем (Ctrl+C) и вставляем (Ctrl+V) выделенную область на рабочий документ и с помощью трансформации (Ctrl+T) немного искажаем ее (это добавит движения и придаст парящий эффект):

С помощью мягкого ластика ![]() (Е) (устанавливаем нажим и непрозрачность на 50%) нам необходимо стереть края текстуры и некоторые другие детали, чтобы придать глубины:
(Е) (устанавливаем нажим и непрозрачность на 50%) нам необходимо стереть края текстуры и некоторые другие детали, чтобы придать глубины:
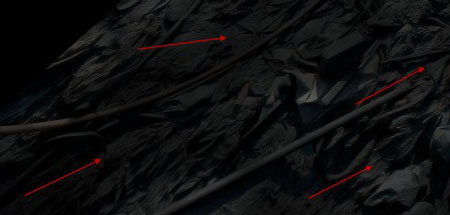
Добавляем корректирующие слои к металлической текстуре:
Levels (Уровни)
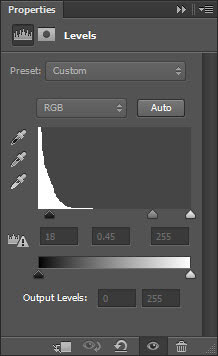
Curves (Кривые)
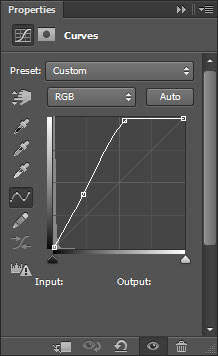
И получаем вот такой эффект:

Шаг 2
Используем загруженный шрифт, чтобы написать текст черного цвета:
Совет: Если вам сложно разлядеть текст на темном фоне, используйте сначала белый цвет, затем смените на черный.

Применяем к тексту несколько стилей слоя:
Bevel and Emboss (Фаска и тиснение)
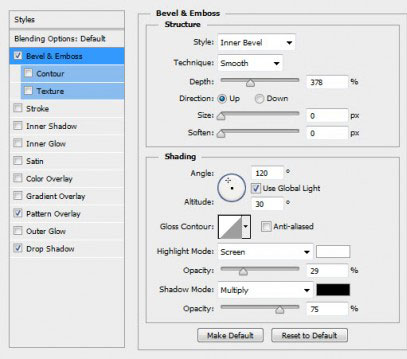
Pattern Overlay (Перекрытие узором)
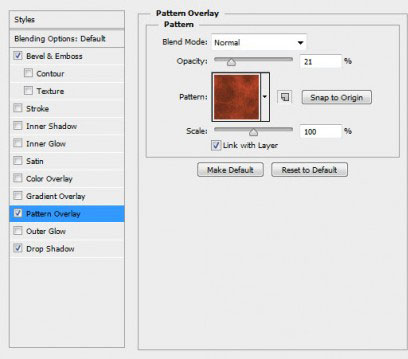
Используем эту текстуру:
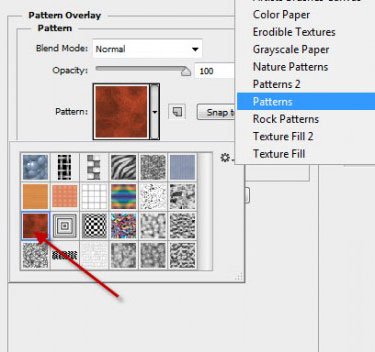
Drop Shadow (Тень)
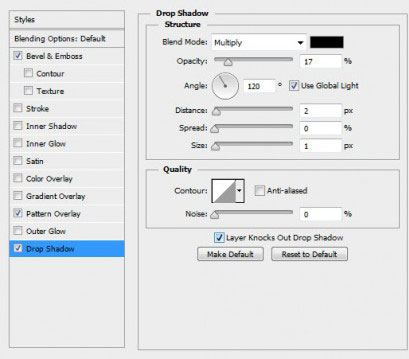
И мы получаем вот такой результат:

Шаг 3
Теперь мы добавим немного огня на изображение. Загружаем текстуру в Photoshop и выделяем нужную часть с помощью Lasso tool ![]() (Лассо) (L), feather (растушевка) 30px:
(Лассо) (L), feather (растушевка) 30px:

Копируем и вставляем выделение на рабочий документ, регулируем размер и положение, затем трансформируем вобтравочную маску (Ctrl+Alt+G) (при этом слой с текстурой должен находиться над текстовым):
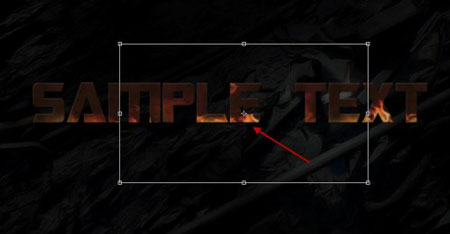
Дублируем "огненный" слой дважды, не убирая обтравочную маску, размещаем дубликаты в разных местах текста, как показано ниже:

Теперь возвращаемся к документу с текстурой огня и вырезаем новую область. Располагаем ее за текстовым слоем:
Совет: с помощью трансформации (Ctrl+T) подкорректируйте размер и форму текстуры для большего разнообразия.

Шаг 4
Теперь добавим искры. На текстуре огня выделяем область с искрами с помощью Lasso tool ![]() (Лассо) (L):
(Лассо) (L):

Вставляем выделенную область на текст и меняем режим смешивания слоя на Lighter (Светлее):
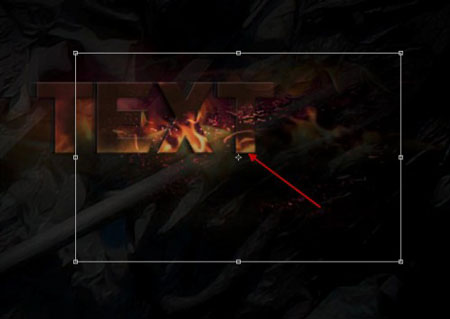
Используем мягкий ластик (Е), чтобы слегка стереть края:

Повторяем этот процесс, чтобы добавить больше искр на тексте, каждый кусочек текстуры поворачиваем и уменьшаем/увеличиваем с помощью трансформации (Ctrl+T), чтобы добавить разнообразия:

Шаг 5
Мы почти закончили :) В качестве финального штриха добавим корректирующий слой Curves (Кривые), чтобы улучшить контрастность картинки:
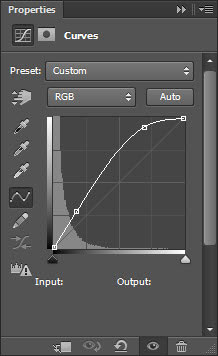
Я также объединил все слои в один и применил фильтр Filter - Noise - Reduce Noise (Фильтр - Шум - Уменьшить шум), чтобы увеличить четкость текста:
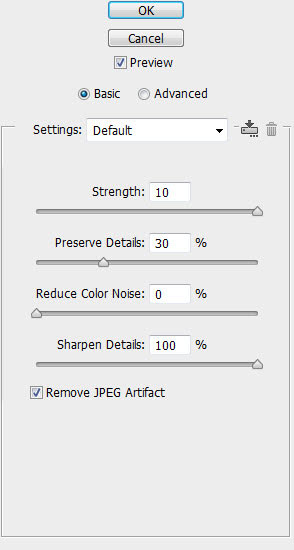
Дополнительно: Я добавил фильтр Oil Pant (Масляная живопись) (только в версии CS6) к тексту, чтобы немного сгладить изображение и добавить легкий эффект живописи:
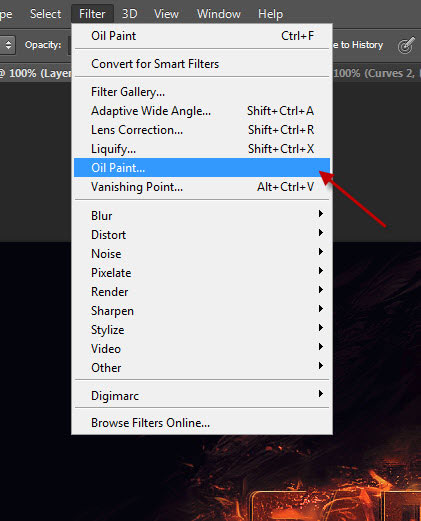
Вот детальные настройки фильтра Oil Pant (Масляная живопись):
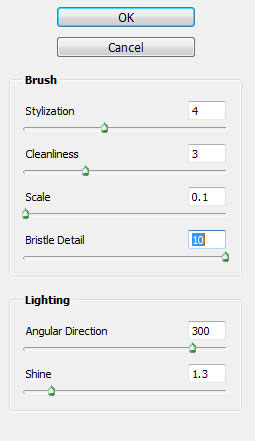
Получаем вот такой результат:

Также можно добавить несколько цветовых эффектов, чтобы получить вот такое финальное изображение:

Автор: PSD Vault
Переводчик: Макс Енин