Праздничный макияж в Фотошоп
В этом уроке, я покажу вам базовую технику ретуши, которая поможет вам улучшить портретный образ. Вы узнаете, как убирать дефекты на коже, как накладывать косметику и усиливать некоторые черты лица, такие как губы и глаза. Мы пойдём дальше, чем стандартный процесс "обычной" ретуши, я покажу вам, как добавить больше гламура к вашему портрету, путём добавления драгоценностей на веки глаз, используя стоковые изображения.
Ретушь портрета всецело относится к усовершенствованию черт лица, таких как глаза, губы и кожа, при этом не вызывая чувство фальши. Для этого, мы используем инструменты Осветления ![]() / Затемнения
/ Затемнения ![]() (Dodge/Burn), чтобы изменить освещение на волосах, чтобы придать им больше объёма, а также на глазах и губах, чтобы они выглядели более привлекательно.
(Dodge/Burn), чтобы изменить освещение на волосах, чтобы придать им больше объёма, а также на глазах и губах, чтобы они выглядели более привлекательно.
Цветовая коррекция будет проводиться с помощью корректирующих слоёв, таких как Цветовой Баланс (Color Balance) для дополнительной коррекции, а также, чтобы не потерять качество картинки во время рабочего процесса. Мы используем стандартный инструмент Штамп ![]() (Clone Stamp)для дублирования деталей, а также применим фильтр Эффекты Освещения(Lighting Effects) для заключительного улучшения всего освещения.
(Clone Stamp)для дублирования деталей, а также применим фильтр Эффекты Освещения(Lighting Effects) для заключительного улучшения всего освещения.
Итоговый результат

Исходные материалы:
ШАГ 1 - Ретушь Кожи
Дополнительные комментарии автора: Для получения наиболее лучшего результата при ретуши кожи, используйте инструмент Точечная Восстанавливающая Кисть ![]() ( Spot Healing Brush Tool). Данный инструмент работает лучше, чем какой-либо фильтр размытия, при этом он сохраняет текстуру кожи.
( Spot Healing Brush Tool). Данный инструмент работает лучше, чем какой-либо фильтр размытия, при этом он сохраняет текстуру кожи.
Первая задача для улучшения портрета - это исправление любых дефектов на коже. Я использовал инструмент Точечная Восстанавливающая Кисть ![]() (Spot Healing Brush Tool) для удаления световых бликов, мелких ярких пикселей вокруг глаз и в области лба, а также инструмент Микс Кисть(Mixer Brush tool) для смягчения кожи.
(Spot Healing Brush Tool) для удаления световых бликов, мелких ярких пикселей вокруг глаз и в области лба, а также инструмент Микс Кисть(Mixer Brush tool) для смягчения кожи.
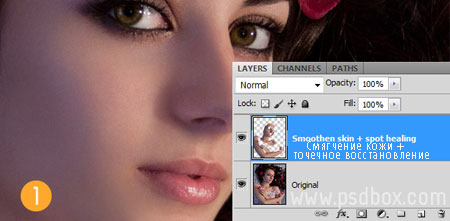
ШАГ 2 - Первая Цветовая Коррекция
Давайте изменим настроение изображения с помощью корректирующих слоёв. Я использовал Карту Градиента (Gradient Map) для того, чтобы перераспределить цветовые оттенки на тенях и освещении. Я использовал градиент по умолчанию от фиолетового до оранжевого, единственное поменял оранжевый оттенок на #ecaf68. Поменяйте режим наложения для корректирующего слоя на Мягкий свет (Soft light), уменьшите непрозрачность слоя до 30%.
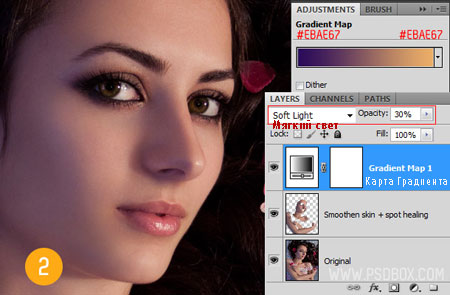
ШАГ 3 - Коррекция Контраста
Проведите коррекцию контраста изображения с помощью Уровней (Levels) или Кривых (Curves). Освещение на данном изображении немного размыто, поэтому, я немного усилил освещение, использовав значение 235, корректирующего слояУровни (Levels). Также немного осветлил Средние тона (Midtones), сместив значение до 1,05, таким образом, всё изображение стало выглядеть немного ярче.
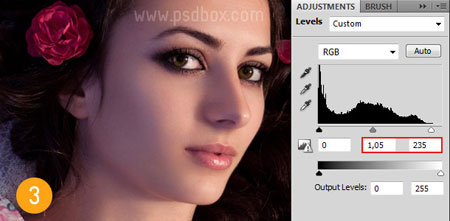
ШАГ 4 - Узорные Кисти (кисти для нанесения орнамента)
Я использовал круглую жёсткую кисть для того, чтобы нарисовать несколько точек под глазами. Каждый раз постепенно уменьшайте размер кисти при нанесении отдельной точки. Затем, продублируйте слой для правого глаза, примените слой- маску при необходимости. Используйте режим наложения Мягкий свет (Soft light), непрозрачность слоя 100%.
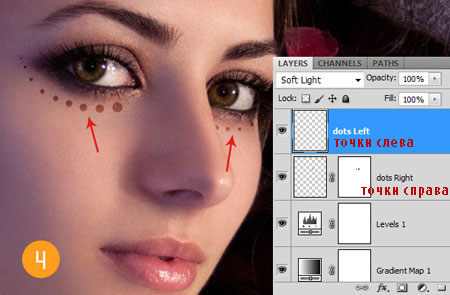
ШАГ 5 - Грубо наносим Косметику
Дополнительные комментарии автора: Для получения наиболее лучшего результата, начните с режим наложения Мягкий свет ( Soft light) и попробуйте применить различные цветовые оттенки и интенсивность, пока вы не подберёте правильное сочетание для оттенка кожи модели.
Для создания теней для век, я использовал большую мягкую кисть. Цвет, который используется для этого, не самое главное, главное попробуйте применить интенсивность различных оттенков, пока вы не подберёте соответствующий оттенок. На отдельном слое, проделайте то же самое только с нижним веком, при этом используя другой цветовой оттенок. Режим наложения, который используется здесь, Перекрытие (Overlay).

ШАГ 6 - Улучшаем качество нанесённой Косметики
Дополнительные комментарии автора: При нанесении макияжа и при работе с инструментами Осветлитель![]() / Затемнитель
/ Затемнитель ![]() ( Dodge/ Burn tools), используйте мягкие кисти с низкой непрозрачностью. Пройдитесь кистью несколько раз, постепенно наращивая интенсивность создаваемого эффекта.
( Dodge/ Burn tools), используйте мягкие кисти с низкой непрозрачностью. Пройдитесь кистью несколько раз, постепенно наращивая интенсивность создаваемого эффекта.
Как только вы грубо нанесли косметику, к обоим слоям с косметикой добавьте слой- маски для коррекции и улучшения нанесённой косметики. Для получения натурального эффекта макияжа, используйте большую мягкую кисть на слой- масках, уменьшив непрозрачность кисти до примерно 25%. Используйте корректирующий слой Цветовой тон / Насыщенность(Hue/Saturation) для выбора цвета косметики.
Примечания переводчика: 1. корректирующие слои Цветовой тон / Насыщенность для изменения цвета косметики, используйте в качестве обтравочной маски. 2. Один корректирующий слой для верхнего века, второй для нижнего века. 3. Слой-маски используются для смягчения или коррекции макияжа.
Дополнительные комментарии автора: При работе с портретной ретушью, не переборщите с проводимой коррекцией. Проводите едва уловимые изменения, а также используйте настройки Непрозрачности ( Opacity) для уменьшения эффекта. Отключайте и включайте видимость слоёв для быстрого предварительного просмотра.

ШАГ 7 Затемнение и Осветление
Создайте новый слой и далее идём Редактирование - Заливка (Edit>Fill) и заливаем 50 % Серым (50% Gray). Поменяйте режим наложения для этого слоя на Перекрытие (Overlay) и на этом же слое, примените инструменты Осветлитель ![]() / Затемнитель
/ Затемнитель![]() (Dodge/Burn tools), значение Экспозиции (Exposure) 3-5%. Создайте световые блики с помощью инструмента Осветлитель и тени с помощью инструмента Затемнитель, используя мягкую кисть среднего размера.
(Dodge/Burn tools), значение Экспозиции (Exposure) 3-5%. Создайте световые блики с помощью инструмента Осветлитель и тени с помощью инструмента Затемнитель, используя мягкую кисть среднего размера.
Дополнительные комментарии автора: Улучшение качества изображения
Инструменты Осветлитель ![]() / Затемнитель
/ Затемнитель ![]() (Dodge/Burn tools) отлично подходят для улучшения качества изображения . Используя очень низкое значение Экспозиции (Exposure) 3-6 %, вы можете изменить структуру тела , путём создания световых бликов и теней . Например, чтобы глаза стали более выразительными, вы можете добиться это, путём интенсивного осветления века и радужной оболочки глаза с помощью небольшой мягкой кисти со значением экспозиции 20-30% в зависимости от изображения. Данная техника может также применяться к коррекции губ и волос.
(Dodge/Burn tools) отлично подходят для улучшения качества изображения . Используя очень низкое значение Экспозиции (Exposure) 3-6 %, вы можете изменить структуру тела , путём создания световых бликов и теней . Например, чтобы глаза стали более выразительными, вы можете добиться это, путём интенсивного осветления века и радужной оболочки глаза с помощью небольшой мягкой кисти со значением экспозиции 20-30% в зависимости от изображения. Данная техника может также применяться к коррекции губ и волос.

ШАГ 8 - Усиливаем выразительность глаз и улучшаем волосы
Увеличиваем значение Экспозиции (Exposure) до примерно 25% и уменьшаем размер кисти. Находясь на том же самом слое, которые мы залили 50 % серым, примените инструмент осветлитель к векам глаз, чтобы веки стали светлее, а также к волосам. Продублируйте данный слой для усиления эффекта.
Примечания переводчика: автор усиливает выразительность век, радужной оболочки глаз и губ.
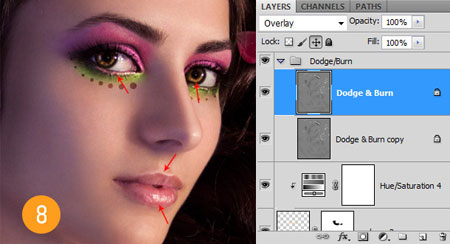
ШАГ 9 - Цветовой Баланс
Цель коррекции Цветового Баланса (Color Balance) - это цветовая коррекция всего изображения. Мы сделали изображение более холодным, в частности это касается параметров средних тонов и теней, путём добавления больше оттенков голубого и синего цвета. Количество (настройки) добавленного цвета по каждому каналу зависит от ваших предпочтений.
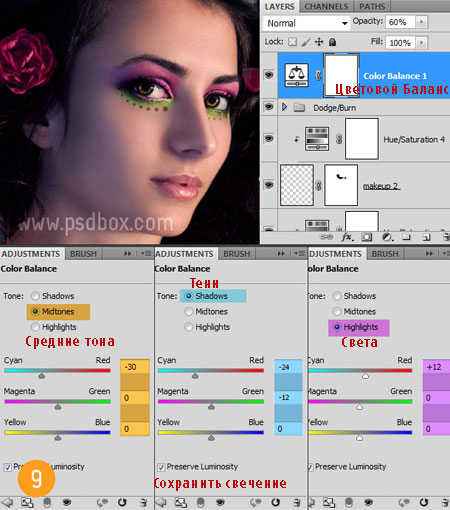
ШАГ 10 - Цвет губ
Меняем цвет губ с помощью корректирующего слоя Цветовой тон / Насыщенность (Hue/Saturation). Создайте корректирующий слой, далее, залейте слой-маску корректирующего слоя чёрным цветом, а затем с помощью белой кисти прокрасьте область губ, чтобы эффект проявился только на губах. Используйте три параметра корректирующего слоя для коррекции интенсивности и яркости цвета.
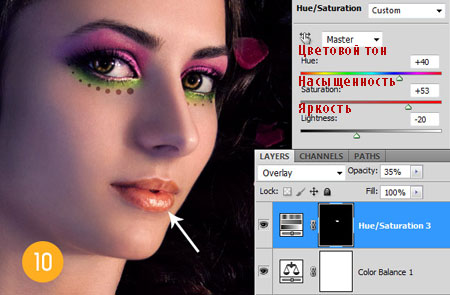
ШАГ 11 - Добавьте деталей, используя драгоценные камни
С помощью стокового изображения, которое можно скачать по ссылке вначале этого урока, сделайте наше изображение более интересным. Поменяйте масштаб изображения драгоценных камней в соответствии с вашим изображением, а затем продублируйте столько раз, сколько необходимо. Вы можете изменить цвет камней с помощью корректирующего слояЦветовой тон / Насыщенность (Hue/Saturation). Примените небольшое значение опции стилей слоя Тени (Drop Shadow) для создания большего реализма.
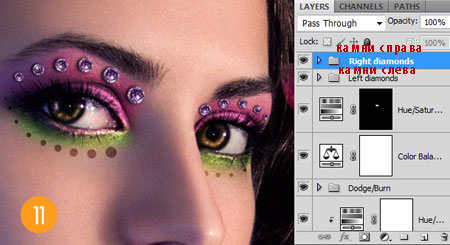
ШАГ 12 - Создайте дубликат Розочки
С помощью инструмента Штамп ![]() (Clone Tool), создайте дубликат розочки на волосах модели. Избегайте создания точной копии розы, путём изменения настроек параметра Источник клонов (clone source properties), который можно активировать через Окно - Клонирование источника (Window>Clone Source). Просто, удерживая клавишу Alt + щёлкните по оригинальному изображению розы, далее на новом слое нарисуйте дубликат розы.
(Clone Tool), создайте дубликат розочки на волосах модели. Избегайте создания точной копии розы, путём изменения настроек параметра Источник клонов (clone source properties), который можно активировать через Окно - Клонирование источника (Window>Clone Source). Просто, удерживая клавишу Alt + щёлкните по оригинальному изображению розы, далее на новом слое нарисуйте дубликат розы.
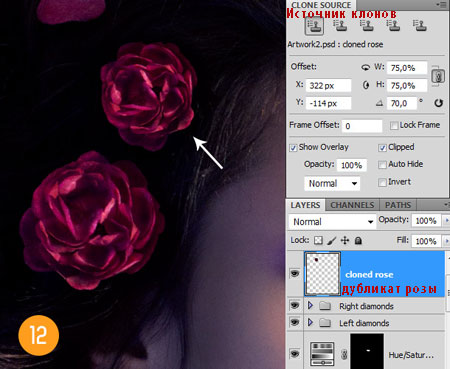
ШАГ 13 - Заключительный Световой Эффект
Создайте новый слой поверх всех слоёв, а затем находясь на новом слое, нажмите клавиши Shift+Ctrl+Alt+E, чтобы объединить все слои на новом слое. К этому слою примените фильтр Эффекты Освещения (Lighting Effects filter), идём Фильтр- Рендеринг - Эффекты Освещения (Filter>Render>Lighting Effects). Целью данного заключительного эффекта является затемнение углов изображения, чтобы привлечь внимание наблюдателя к лицу модели.
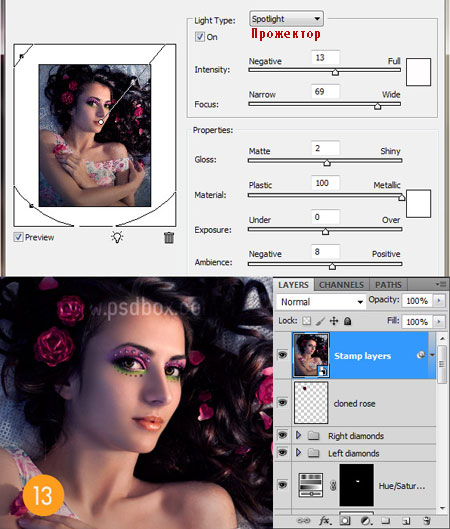
Итоговый результат

Автор: Andrei Oprinca
Переводчик: Садыгалиев Марат