Добро пожаловать на очередной урок по манипуляции, в котором я покажу, как создать простую и печальную сцену в программе Photoshop. Я покажу вам, как использовать корректирующие слои, чтобы создать красивые цветовые эффекты и получить слегка ненасыщенный эффект в своих работах.
Итоговый результат

Исходные материалы:
Задний фон
Мужчина
Девушка
Листик дерева
ШАГ 1
Мы начнём со стокового изображения Заднего фона, поэтому, откройте данное изображение в программе Photoshop.

ШАГ 2
Откройте стоковое изображение мужчины, сидящего на пирсе. С помощью инструмента Перо ![]() (Pen Tool (P) или инструментаМагнитное лассо
(Pen Tool (P) или инструментаМагнитное лассо![]() (Magnetic Lasso tool), создайте выделение вокруг мужчины и пирса, чтобы отделить их от оригинального заднего фона. Далее, скопируйте выделенное изображение, а затем вклейте на наш документ, на новый слой поверх слоя с задним фоном, примените масштабирование при необходимости. Я назвал этот слой "мужчина".
(Magnetic Lasso tool), создайте выделение вокруг мужчины и пирса, чтобы отделить их от оригинального заднего фона. Далее, скопируйте выделенное изображение, а затем вклейте на наш документ, на новый слой поверх слоя с задним фоном, примените масштабирование при необходимости. Я назвал этот слой "мужчина".

ШАГ 3 Совмещаем мужчину с задним фоном
Для того, чтобы совместить мужчину с задним фоном, я использовал стили слоя и корректирующие слои. Давайте, применим вначале стили слоя. Я использовал опцию Наложение градиента (Gradient Overlay), чтобы изменить освещение, потому что я хотел создать больше света в верхней части изображения и больше теней в нижней части, а также использовал опциюВнутренняя тень (Inner Shadow) для имитации небольшого света по краю изображения. См. скриншот ниже.
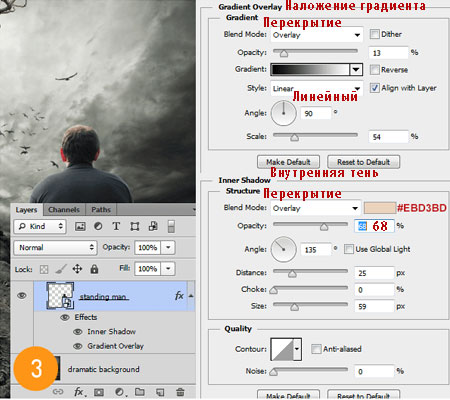
ШАГ 4 - Проводим цветовую коррекцию изображения мужчины
Вы можете заметить, что изображение мужчины имеет слишком высокую цветовую насыщенность по сравнению с задним фоном, поэтому, я использовал пару корректирующих слоёв в качестве обтравочных масок, чтобы уменьшить насыщенность, а также придать необходимую цветность изображению мужчины для того, чтобы совместить с цветовыми оттенками заднего фона.
Вначале, я использовал корректирующий слой Цветовой тон / Насыщенность (Hue/Saturation) в качестве обтравочной маски. Я уменьшил значение Насыщенности (Saturation) до -75%. Затем, я использовал корректирующий слой Карта Градиента(Gradient Map), также в качестве обтравочной маски.
Цветовые оттенки, которые использовались при создании градиента, указаны на скриншоте ниже. Для слоя Карта Градиента(Gradient Map), установите режим наложения Умножение (Multiply), непрозрачность слоя 90%. После того, как вы поменяете режим наложения для слоя с картой градиента на Умножение (Multiply), спина мужчины станет слишком тёмной, поэтому, я использовал мягкую кисть.
С помощью чёрной кисти с низкой непрозрачностью, я прокрасил на слой-маске корректирующего слоя поверх спины мужчины, чтобы немного ослабить эффект.
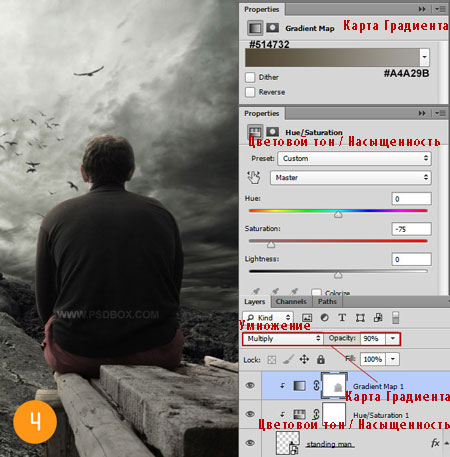
ШАГ 5 Проводим коррекцию девушки
Итак, мы совместили изображение мужчины с задним фоном. Теперь, давайте, добавим изображение девушки на наш документ. Откройте стоковое изображение девушки, отделите её от оригинального заднего фона с помощью инструмента Перо ![]() (Pen Tool) или с помощью любой другой техники выделения, с которой вы предпочитаете работать. Добавьте выделенное изображение девушки на наш документ, изменив масштаб изображения по мере необходимости. Расположите изображение девушки, как показано на скриншоте 5.
(Pen Tool) или с помощью любой другой техники выделения, с которой вы предпочитаете работать. Добавьте выделенное изображение девушки на наш документ, изменив масштаб изображения по мере необходимости. Расположите изображение девушки, как показано на скриншоте 5.
Вам также необходимо применить корректирующие слои к изображению девушки, чтобы совместить её с изображением заднего фона. Вначале, я использовал корректирующий слой Цветовой тон / Насыщенность (Hue/Saturation) в качестве обтравочной маски. Я уменьшил значение Насыщенности (Saturation) до -40%. Затем, я добавил корректирующий слой Кривые (Curves) в качестве обтравочной маски, чтобы немного затемнить изображение девушки.
Далее, я использовал корректирующий слой Карта Градиента (Gradient Map), также в качестве обтравочной маски, и поменял режим наложения для слоя с картой градиента на Умножение (Multiply) для совмещения с цветовыми оттенками заднего фона. Нарисуйте тени на земле под девушкой, а также на дереве для создания большего реализма.
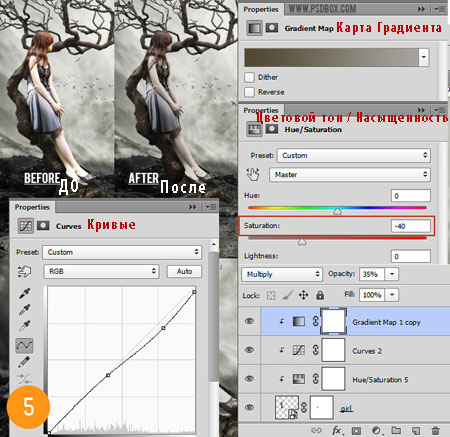
ШАГ 6 - Падающие листья
Откройте стоковое изображение листика дерева, переместите данное изображение на наш документ. Я просто продублировал данное изображение несколько раз, далее повернул и исказил листья с помощью инструмента Свободная трансформация(Free Transform tool), чтобы добавить больше разнообразия.
Также, к некоторым листьям я применил фильтр Размытие по Гауссу (Gaussian Blur), радиус размытия несколько пикселей, чтобы создать ощущение глубины резкости. Оригинальное изображение листика дерева имеет слишком высокую цветовую насыщенность и контрастность, поэтому, с помощью корректирующего слоя Цветовой тон / Насыщенность (Hue/Saturation), уменьшите насыщенность и яркость.

ШАГ 7
Далее, я использовал инструмент Осветлитель ![]() / Затемнитель
/ Затемнитель ![]() (Dodge/Burn tool) на отдельном слое, который я залил50 % Серым (50% Gray). Режим наложения для этого слоя установите Перекрытие (Overlay). На скриншоте ниже, вы можете увидеть участки, которые, я осветлил и затемнил.
(Dodge/Burn tool) на отдельном слое, который я залил50 % Серым (50% Gray). Режим наложения для этого слоя установите Перекрытие (Overlay). На скриншоте ниже, вы можете увидеть участки, которые, я осветлил и затемнил.

Урок по созданию светотеней.
ШАГ 8 - Коррекция всего изображения
Я решил изменить общий цвет всей сцены, для этого, я использовал корректирующее слои Карта Градиента (Gradient Map) иВыборочная коррекция цвета (Selective Color).
Установите режим наложения для корректирующего слоя Карта Градиента (Gradient Map) на Цветность (Color), непрозрачность слоя 20%, а для корректирующего слоя Выборочная коррекция цвета (Selective Color) на Нормальный(Normal), непрозрачность слоя 50%. В настройках корректирующего слоя Выборочная коррекция цвета (Selective Color), я изменил настройки только для каналов Нейтральные (Neutrals) и Чёрные (Blacks).
Примечание переводчика: корректирующие слои НЕ используйте в качестве обравочных масок, т.к. автор применяет коррекцию ко всему изображению.
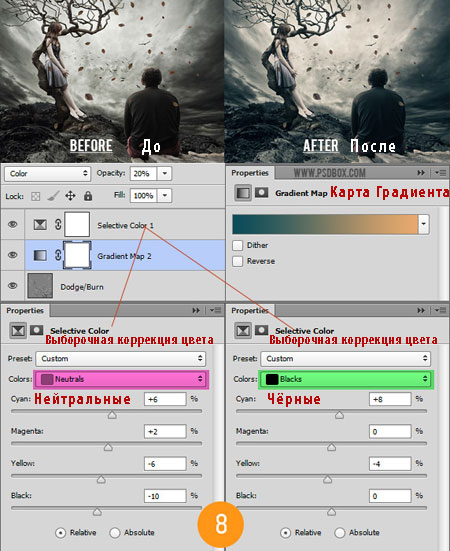
Итоговый результат

Автор: Andrei Oprinca
Переводчик: Садыгалиев Марат