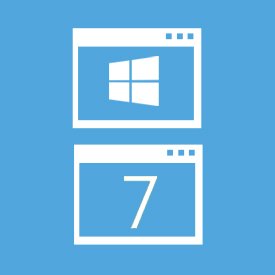
В Microsoft Windows 8 меньше проблем с программной совместимостью, чем в некоторых предыдущих версиях Windows, но отдельные приложения в ней все равно не запускаются.
К счастью, вовсе не обязательно с этим мириться. Хотя универсального решения, гарантирующего совместимость, не существует, есть масса приемов, с помощью которых можно попытаться заставить упрямую программу работать в Windows 8.
1. Создайте виртуальную машину
Начну сразу с самого последнего средства. В состав Windows 8 входит Hyper-V. Если программа никак не желает работать в Windows 8, можно включить Hyper-V и создать виртуальную машину с предыдущей версией Windows, чтобы запускать приложение в ней.
2. Отключите контроль учетных записей пользователей
Я еще не сталкивался в Windows 8 с проблемами, вызванными контролем учетных записей (UAC), но в Windows 7 со мной такое случалось. Когда я только установил Windows 7, было одно диктофонное приложение, которое не желало запускаться, пока я не отключил UAC. Я уже встречал в Интернете сообщения от людей, которые столкнулись с похожими проблемами в Windows 8 и смогли решить их отключением контроля учетных записей пользователей.
3. Установите .NET Framework 3.5
При установке Windows 8 автоматически ставится .NET Framework версии 4.5. Однако старым приложениям часто требуются предыдущие версии этого компонента. При возникновении ошибок, связанных с .NET Framework, загляните в Панель управления (Control Panel), раздел "Программы" (Programs), и выберите пункт "Включение или отключение компонентов Windows" (Turn Windows features on or off). Появится список различных компонентов, которые можно включить или отключить. Один из пунктов в этом списке - .NET Framework 3.5, куда входят также .NET 3.0 и 2.0. Его установка, скорее всего, поможет решить проблему.
4. Проверьте, нет ли патчей для приложения
При возникновении проблем с совместимостью приложения стоит первым делом заглянуть на сайт разработчика и посмотреть, нет ли там патча для Windows 8. Зачастую все можно решить простой установкой исправления для приложения.
5. Обновите приложение до следующей версии
После перехода на Windows 8 обнаружилось, что один из видеоредакторов, которым я регулярно пользуюсь, в новой системе не работает. Проблему можно было решить и менее радикальными способами, но я предпочел просто обновить приложение до последней версии. Она не только сертифицирована для работы с Windows 8, но и обладает некоторыми новыми функциями, которые мне хотелось опробовать.
6. Обновите драйверы устройств
Одна из самых серьезных проблем, возникших у меня после обновления до Windows 8, заключалась в том, что одно жизненно важное приложение перестало работать. В сообщении об ошибке говорилось, что Windows 8 не поддерживает OpenGL. Но за поддержку OpenGL отвечает драйвер видеокарты, а не операционная система. Оказалось, что проблема была вызвана устаревшей версией AMD Catalyst. После обновления до последней версии ошибка пропала и я смог запустить приложение.
7. Воспользуйтесь средствами диагностики Windows
В Windows 8 есть средство устранения проблем с совместимостью программ (Program Compatibility Troubleshooter), позволяющее в некоторых случаях решить проблемы совместимости автоматически. Чтобы его запустить, нажмите на ярлыке или исполняемом файле проблемного приложения правой кнопкой мыши и выберите опцию "Исправление проблем с совместимостью" (Troubleshoot Compatibility) из контекстного меню.
8. Убедите приложение, что оно работает в предыдущей версии Windows
Некоторые приложения созданы исключительно для работы в определенной версии Windows. В таком случае можно настроить Windows 8, чтобы приложение распознавало ее как нужную версию. Для этого запустите средство устранения проблем с совместимостью программ, как описывалось выше. На странице "Какие проблемы заметны?" (What Problems Do You Notice) выберите опцию "Программа работала в предыдущих версиях Windows, но не устанавливается и не запускается сейчас" (The program worked in earlier versions of Windows but won"t install or run now). Нажмите "Далее" (Next) и укажите, в какой версии Windows приложение работало.
9. Дайте приложению дополнительные разрешения
Некоторые устаревшие приложения (особенно написанные для Windows XP) не запускаются из-за неправильных разрешений. В этой ситуации может помочь все то же средство устранения проблем с совместимостью программ. На странице "Какие проблемы заметны?" выберите опцию "Для моей программы необходимы дополнительные разрешения" (The program requires additional permissions). Другой способ - нажать правой кнопкой на приложении и выбрать опцию "Запуск от имени администратора" (Run As Administrator), при условии, что у вас есть права администратора.
10. Загляните в Центр совместимости
Последний выход - поискать информацию о приложении в Центре совместимости (Compatibility Center). Это сайт Microsoft, на котором собрана информация о совместимости приложений с Windows 7 и 8. В некоторых случаях здесь можно найти подробные инструкции о том, как заставить несовместимое приложение работать в Windows 8.