Уроки Photoshop. Фотоманипуляция с ангелом в Фотошоп. Все о программе Photoshop вы можете найти здесь
В этом уроке вы узнаете, как создать эмоциональную фотоманипуляцию. Вы узнаете, как проводить ретушь кожи, как создать мягкий голубой оттенок, а также вы узнаете, как добавить пёрышки на задний фон и многое другое.
Итоговый результат
Исходные материалы:
Модель
Задний фон
Крылья
Кисти Перья
Корона (требуется регистрация)
Примечание переводчика: Вы можете использовать изображение Корона 1 или Корона 2, которые я нашёл для вас или самим поискать на стоковых ресурсах.
ШАГ 1
Расположите изображение с Задним фоном, как показано на скриншоте ниже.

ШАГ 2
Идём Фильтр - Размытие - Размытие по Гауссу (Filter>Blur>gaussian blur) и выбираем желаемое значение размытия.
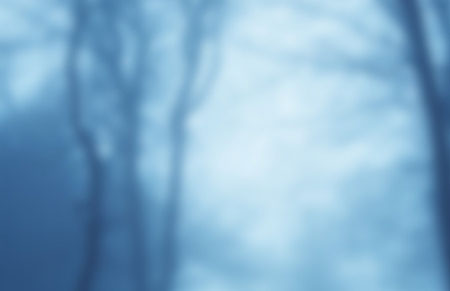
ШАГ 3
Добавьте корректирующие слои:
Цветовой тон / Насыщенность (Hue/Saturation) 0 -38 0
Цветовой Баланс (Color balance) 0 -20 0

ШАГ 4
Пришло время поработать с моделью.
Расположите изображение с моделью там, где вам будет удобно или расположите, как показано на скриншоте ниже.
Выберите инструмент Перо ![]() (pen tool) и с помощью данного инструмента, выделите модель. Вы можете использовать любой другой инструмент выделения, который более удобен для вас, и не забывайте, всегда использовать слой-маску к оригинальному изображению.
(pen tool) и с помощью данного инструмента, выделите модель. Вы можете использовать любой другой инструмент выделения, который более удобен для вас, и не забывайте, всегда использовать слой-маску к оригинальному изображению.
Иногда, я использую графический планшет, т.к. считаю, что это лучший способ выделения модели, а также использование ластика для отделения модели от заднего фона.

ШАГ 5
Примените корректирующие слои к слою с моделью в качестве обтравочных масок.
Подсказка: Чтобы создать обтравочную маску, просто нажмите клавиши Ctrl+Alt+G или просто удерживая клавишу Alt + щёлкните между 2мя слоями в палитре слоёв.
Убедитесь, чтобы корректирующие слои создавались в том же самом порядке (Кривые - Curves, Цветовой Баланс - Color balance, Цветовой тон / Насыщенность Hue/saturation).
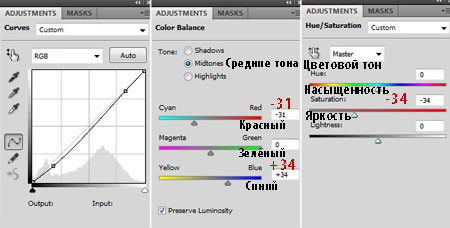
ШАГ 6
Результат должен быть, как на скриншоте ниже.

ШАГ 7
Выделите слой с моделью, далее, идём Слой - Стили слоя - Внутренняя тень (layer>layer style>Inner shadow) и применяем значения, которые указаны на скриншоте ниже.
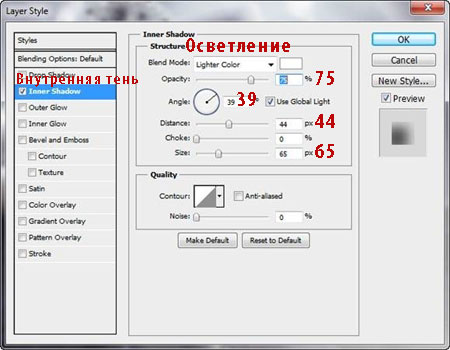
ШАГ 8
Результат должен быть, как на скриншоте ниже. Вы также можете попробовать применить Внутреннее свечение (inner glow). Эти две опции помогут смягчить жёсткие края изображения модели.

ШАГ 9
Преобразуйте слой с моделью в смарт- объект, для этого, щёлкните правой кнопкой мыши по слою с моделью и в появившемся окне, выберите опцию Преобразовать в смарт- объект (convert to smart object).
Не переживайте, вы можете в любой момент отменить любое выполненное действие, просто щёлкнув дважды по слою и далее поменять настройки.
Далее, к изображению с моделью, примените размытие по поверхности, идём Фильтр - Размытие - Размытие по поверхности (Filter>Blur>Surface blur), Радиус размытия (Radius): 10 и значение Порога (Threshold): 30.
Далее, выберите маску Смарт- фильтра (smart filter), (белый прямоугольник) и залейте маску чёрным цветом (См. скриншот 9a).
Примечание переводчика: 1. Чтобы выделить маску Смарт- фильтра( smart filter), просто щёлкните по ней мышкой. 2. Чтобы залить маску чёрным цветом, идём Редактирование- Заливка( Edit- Fill) и в появившемся окне, выбираем чёрный цвет или используйте подсказку автора ниже).
Подсказка 1 : Если белый цвет - был выставлен, как цвет заднего фона, а чёрный цвет, как цвет переднего фона, то нажмите клавиши Alt+ backspace. Если данные цвета были выставлены наоборот, то нажмите соответственно Ctrl+ backspace.
Подсказка 2: Чтобы выставить цвета по умолчанию (Чёрно-белый), нажмите клавишу D. Для того, чтобы переключить цвет переднего плана на цвет заднего плана, нажмите клавиши Shift+ X
Выберите инструмент Кисть ![]() (brush tool) белого цвета и с помощью кисти, прокрасьте руки и лицо модели. С помощью кисти, проявится эффект размытия по поверхности, поэтому кожа станет мягче (9b). Будьте аккуратны, не размывайте рот, края носа и глаз, чтобы не потерять детали.
(brush tool) белого цвета и с помощью кисти, прокрасьте руки и лицо модели. С помощью кисти, проявится эффект размытия по поверхности, поэтому кожа станет мягче (9b). Будьте аккуратны, не размывайте рот, края носа и глаз, чтобы не потерять детали.
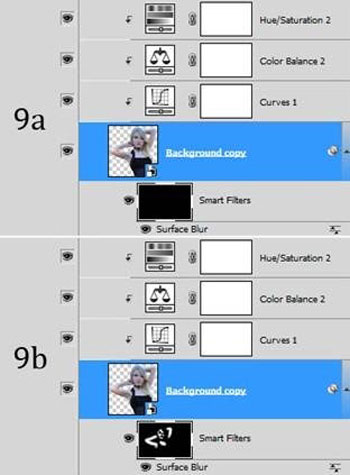
ШАГ 10
Результат должен быть, как на скриншоте ниже.

ШАГ 11
С помощью графического планшета, я прорисовал белые края на руках и плечах модели. Также, я прорисовал светло-розовым цветом на щеках модели и уменьшил заливку и / или непрозрачность в зависимости от вашего желания.
Примечание переводчика: 1. Вместо планшета, вы можете аккуратно прокрасить белой кистью 1-2 px по контуру рук и плеч или воспользоваться опцией Внешнее свечение 2. Насыщенность заливки светло-розовым цветом, выберите на своё усмотрение.

ШАГ 12
Большинство мастеров применяют Осветление ![]() и Затемнение
и Затемнение ![]() (dodging & burning)для лица модели, тела и одежды, но я использую обычную кисть для создания светотеней. Создайте новый слой (Ctrl+Shift+N), назовите его "светотени".
(dodging & burning)для лица модели, тела и одежды, но я использую обычную кисть для создания светотеней. Создайте новый слой (Ctrl+Shift+N), назовите его "светотени".
Выберите инструмент Кисть ![]() (brush tool (или нажмите клавишу B). Жёсткость (Hardness) кисти должна быть 0%, размер кисти будет зависеть от участка, на котором вы будете работать, непрозрачность кисти (opacity) 30% и Нажим (Flow) 20%.
(brush tool (или нажмите клавишу B). Жёсткость (Hardness) кисти должна быть 0%, размер кисти будет зависеть от участка, на котором вы будете работать, непрозрачность кисти (opacity) 30% и Нажим (Flow) 20%.
Подсказка: Для того, чтобы быстро менять размер кисти, используйте горячие клавиши "[" и "]", а чтобы поменять жёсткость кисти, используйте "shift+[" и "shift+]"
Мы используем чёрный цвет для создания теней и белый цвет для создания световых бликов. Поменяйте режим наложения для этого слоя на Мягкий свет (soft light).
Чтобы ещё сильнее выделить некоторые участки (например, щёки, волосы и т.д.…) создайте ещё один слой, примените белую кисть. Поменяйте режим наложения для этого слоя на Перекрытие(overlay).
Вы всегда можете поиграть с непрозрачностью и заливкой, чтобы получить желаемый результат.

ШАГ 13
Добавьте объёма волосам девушки с помощью уже готовых кистей Волосы или сами прорисуйте волосы.

ШАГ 14
Далее, мы добавим крылья, расположите изображение с крыльями ниже слоя с моделью, расположив на своё усмотрение или, как показано на скриншоте ниже.
Т.к. в нашем случае, изображение крыльев в PNG формате, то нам не придётся вырезать их или исправлять какие-либо края.
Для создания второго крыла, выделите слой с первым крылом и нажмите клавиши Ctrl+J (чтобы создать дубликат слоя с крылом). Далее, нажмите Ctrl+T, а затем щёлкните правой кнопкой по документу, и в появившемся окне, выберите опцию Отразить по горизонтали (Flip Horizontal), нажмите Enter. Расположите с противоположной стороны, как показано на скриншоте ниже.

ШАГ 15
Объедините оба слоя с крыльями в один слой, как только вас устроит позиция расположения крыльев. Назовите объединённый слой "Крылья".
Подсказка: Для того, чтобы объединить несколько слоёв, выделите несколько слоё, которые вы хотите объединить, при этом, удерживая клавишу Ctrl, затем нажмите Ctrl+E, чтобы объединить выделенные слои вместе .
Добавьте корректирующий слой Цветовой Баланс (color balance) в качестве обтравочной маски к слою "Крылья". Настройки для корректирующего слоя: -23 -15 +50.
Выберите слой "Крылья", и далее идём Слой - Стили слоя - Внутренняя тень (Layer>Layer style>Inner shadow) и примените настройки, которые указаны ниже.
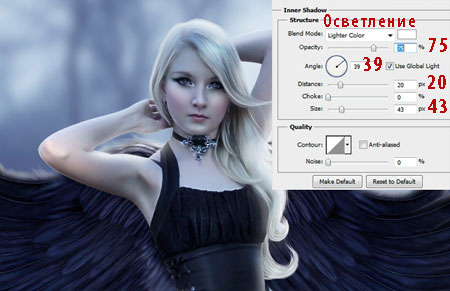
ШАГ 16
Создайте новый слой, назовите этот слой "тени на крыльях". Данный слой должен располагаться между слоем с моделью и слоем с крыльями. Выберите чёрную кисть с жёсткостью 0% и прокрасьте тень от модели на крыльях. Если тень не слишком заметна, то поиграйте с непрозрачностью и/или заливкой.

ШАГ 17
Далее, добавьте изображение с короной. Расположите слой с короной поверх слоя с моделью. Примените масштабирование к изображению с короной. Расположите корону на голове модели, немного её наклонив.
Изображение короны также в PNG формате, поэтому нет необходимости отделять её от заднего фона или скрывать фон с помощью маски. Для того, чтобы создать ощущение, что корона одета на голову модели, аккуратно обработайте нижнюю часть короны с помощью мягкой кисти.
Примечание переводчика: Для обработки нижней части короны, добавьте слой-маску к слою с изображением короны. И на слой-маске, с помощью чёрной мягкой кисти, обработайте нижнюю часть короны .

ШАГ 18-а
Создайте новый слой, назовите этот слой "Блик". Залейте новый слой чёрным цветом. Далее, идём Фильтр - Рендеринг - Блик (Filter>Render>Lens flare). Выставьте значения на свой вкус и нажмите ok.
На скриншоте ниже, я создал 2 блика. Один блик я расположил в районе шеи модели, а второй блик на короне. Вы можете создать один блик, просто потом продублируйте слой с бликом и поменяйте размер блика соответственно. Маленький блик расположите на короне, далее, объедините оба слоя с бликами.
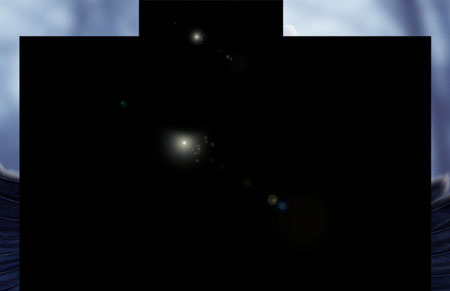
ШАГ 19-б
Выберите объединённый слой с бликами и поменяйте режим наложения для этого объединённого слоя на Осветление (screen). Результат должен выглядеть, как на скриншоте ниже.

ШАГ 19
Создайте новый слой, назовите этот слой "Туман". Убедитесь, чтобы данный слой был расположен поверх всех слоёв. Выберите инструмент Кисть ![]() (brush tool) белого цвета. Используйте кисть большого размера с жёсткостью 0%, непрозрачностью 70% и нажимом 40%. Нанесите несколько одиночных мазков, чтобы создать желаемый туман.
(brush tool) белого цвета. Используйте кисть большого размера с жёсткостью 0%, непрозрачностью 70% и нажимом 40%. Нанесите несколько одиночных мазков, чтобы создать желаемый туман.

ШАГ 20
Создайте новый слой, назовите этот слой "Перья". Расположите слой с перьями ниже слоя с моделью и ниже слоя с крыльями.
После того, как вы скачали кисти Перья, выберите кисть белого цвета, щёлкните правой кнопкой по документу, а затем выберите кисть перья, далее, нарисуйте перья в произвольном порядке.
Для более лучшего результата, нарисуйте каждое перышко на отдельном слое, чтобы потом можно было легко применить масштабирование, далее идём Фильтр - Размытие - размытие в движении (Filter>Blur>Motion blur). Как только вы размыли перья, и вас устроит результат, вы можете объединить все слои с перьями в один слой.

ШАГ 21
В заключении, ко всем слоям мы проведём цветовую коррекцию.
Идём Слой - Новый - Новый корректирующий слой - Карта градиента (Layer>New adjustment layer>Gradient map), затем нажимаем ok. Тип градиента должен быть от чёрного к белому. Поменяйте режим наложения для этого корректирующего слоя на Умножение (multiply), непрозрачность слоя 20%

ШАГ 22
Добавьте ещё один корректирующий слой Карта градиента (gradient map). Идём Слой - Новый - Новый корректирующий слой - Карта градиента (Layer>New adjustment layer>Gradient map), затем нажимаем Ok. Заходим в настройки градиента и применяем те настройки, которые указаны на скриншоте ниже.
Поменяйте режим наложения для этого корректирующего слоя на Мягкий свет (soft light), непрозрачность слоя 30%. Не забудьте поставить галочку в окошке Инверсия (Reverse).
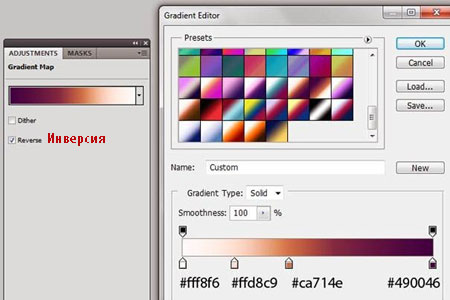
ШАГ 23
Идём Слой - Новый - Новый корректирующий слой - Вибрация (Layer>New adjustment Layer>Vibrance) и устанавливаем значение Вибрации (vibrance) +40. Эти 3 корректирующих слоя вместе дадут результат, как на скриншоте ниже.

ШАГ 24
В заключении, создайте новый слой и нажмите клавишу G, чтобы выбрать инструмент Градиент ![]() (Gradient tool). Убедитесь, чтобы цветом переднего плана был белый цвет. Идём в нижний правый угол изображения и рисуем градиент в виде наклонной линии из внешней стороны изображения, как показано на скришоте ниже.
(Gradient tool). Убедитесь, чтобы цветом переднего плана был белый цвет. Идём в нижний правый угол изображения и рисуем градиент в виде наклонной линии из внешней стороны изображения, как показано на скришоте ниже.
Подсказка: Для более лучшего контроля данного действия, уменьшите масштаб вашего изображения (Ctrl+ -) и вам будет легко рисовать линию мышью.
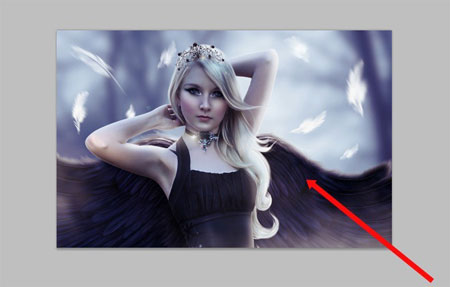
Итоговый результат

Автор: Sara Helwe
Переводчик: Садыгалиев Марат
