Сюрреалистический дом в Фотошоп
В этом уроке, вы узнаете, как создать сюрреалистическую сцену с помощью простых стоковых изображений, а также используя программу Photoshop.
Выполняя все действия данного урока, вы узнаете, как создать настроение всей сцены, а также вы узнаете, как правильно добавлять эффекты освещения и резкости к своему изображению.
Давайте приступим!
Итоговый результат

Исходные материалы:
Шаг 1
Вначале, создайте новый документ (Ctrl+N) 1370 px по ширине и 1024 px по высоте.
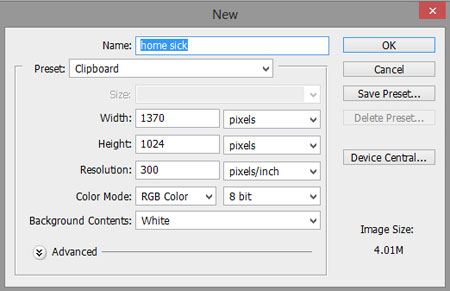
Шаг 2
Откройте стоковое изображение Каменный дом, переместите данное изображение на наш рабочий документ. Выберите инструмент Свободная Трансформация (free transform tool (Ctrl+T), а затем примените масштабирование к изображению с домом в соответствии с размерами рабочего документа. Расположите изображение с домом, как показано на скриншоте ниже. См. скриншот для ссылки.
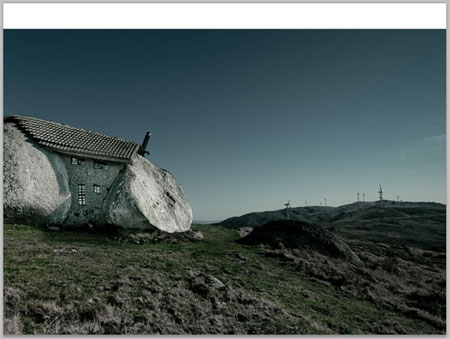
В верхней части документа осталось пустое пространство, которое необходимо заполнить. Для этого, вначале, выберите инструмент Прямоугольная область ![]() (rectangular marquee tool) и с помощью данного инструмента, выделите верхнюю часть изображения с домом. Нажмите клавиши Ctrl + J, чтобы продублировать выделение на новый слой. Сместите выделенную часть верх, чтобы заполнить пустое пространство.
(rectangular marquee tool) и с помощью данного инструмента, выделите верхнюю часть изображения с домом. Нажмите клавиши Ctrl + J, чтобы продублировать выделение на новый слой. Сместите выделенную часть верх, чтобы заполнить пустое пространство.
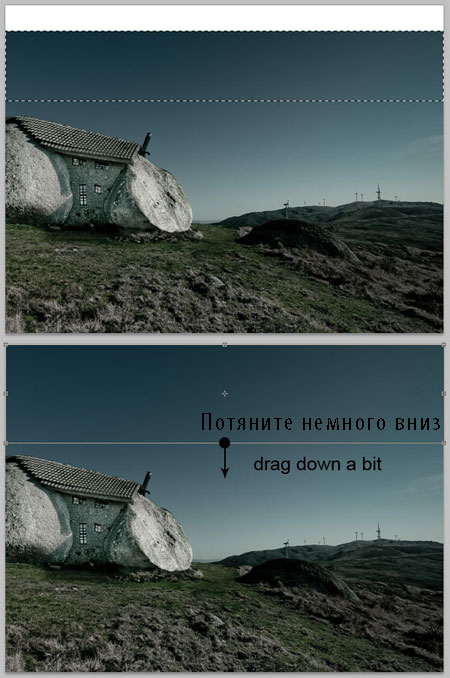
Щёлкните по опорной точке, далее, удерживая опорную точку, потяните немного вниз. В заключение, обработайте нижнюю часть выделенной прямоугольной области на слой-маске, для создания плавного перехода с основным изображением.

Шаг 3
На отдельном документе откройте стоковое изображение Паутина. Нам необходимо данное изображение в качестве образца или источника оттенков цвета для подбора цветовых оттенков для других изображений.

Итак, возвращаемся на наш основной документ (Я назвал этот документ Тоскующий по дому). Вначале, мы проведём цветовую коррекцию каменного дома на основе изображения Паутина. Находясь на изображении с каменным домом, идём, Изображение - Коррекция - Подобрать цвет (image > Adjustment > color match). В параметре Статистика изображения (image Statistic) в опции Источник (source), выберите изображение Паутина в качестве источника оттенков цвета.
На скриншоте ниже, вы можете увидеть настройки для проведения цветовой коррекции. Дополнительное разъяснение: Цель (target) или конечное изображение - это наш слой с каменным домом, данный слой является частью psd документа, который мы назвали Тоскующий по дому. Изображение с паутиной- это источник цветовых оттенков в соответствии с которыми мы проведём цветовую коррекцию слоя с каменным домом.
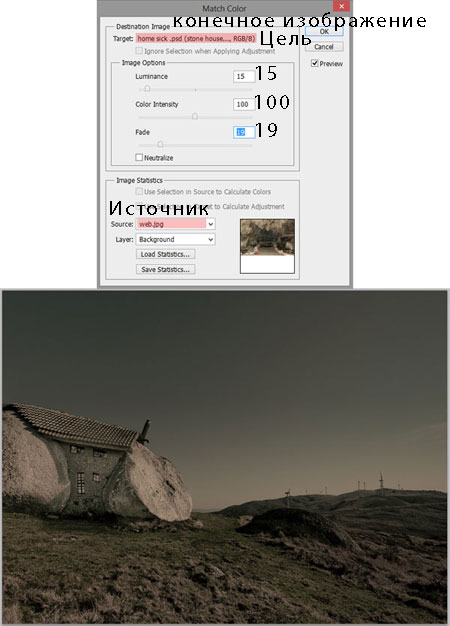
Шаг 4
Нам необходимо скрыть горку, которая видна на изображении с каменным домом. Для этой цели. Выберите инструмент Штамп ![]() (clone tool) и с помощью данного инструмента, скройте горку.
(clone tool) и с помощью данного инструмента, скройте горку.
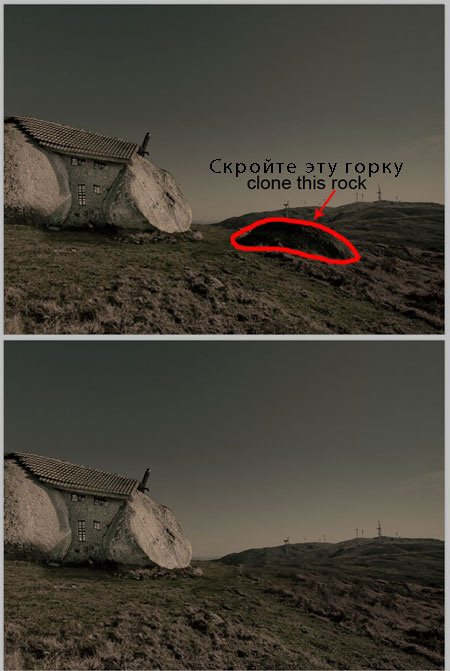
Как работает инструмент Штамп![]() (clone tool): выберите инструмент Штамп (clone tool (S). Удерживая клавишу Alt + наведите мышку на область клонирования, щёлкните мышкой, чтобы определить источник клонирования, а затем наведите курсор на горку и ещё раз щёлкните, чтобы применить область клонирования.
(clone tool): выберите инструмент Штамп (clone tool (S). Удерживая клавишу Alt + наведите мышку на область клонирования, щёлкните мышкой, чтобы определить источник клонирования, а затем наведите курсор на горку и ещё раз щёлкните, чтобы применить область клонирования.

Продолжайте выбирать источник клонирования, а затем применять к горке, пока её не скроете. Постарайтесь выбирать образцы или источник клонирование поближе к области горки, которую вы скрываете. На скриншоте ниже, вы можете увидеть мой результат:

Создайте новый слой (Shift+Ctrl+N), расположите данный слой поверх слоя с каменным домом, а затем выберите инструмент Кисть ![]() (brush tool). Размер кисти 3-5 px, непрозрачность кисти 20-30%, цвет кисти # 5b5144. Далее, с помощью кисти, нарисуйте линию, чтобы определить границу между участками гор:
(brush tool). Размер кисти 3-5 px, непрозрачность кисти 20-30%, цвет кисти # 5b5144. Далее, с помощью кисти, нарисуйте линию, чтобы определить границу между участками гор:

Шаг 5
В этом шаге, мы добавим каменное лицо на наш рабочий документ. Откройте стоковое изображение Лицо, далее, с помощью инструмента Перо ![]() (pen tool), отделите изображение лица от заднего фона.
(pen tool), отделите изображение лица от заднего фона.
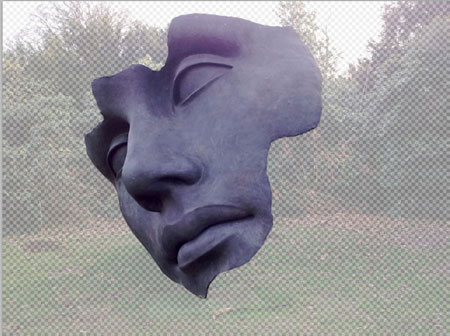
Шаг 6
Далее, переместите изображение лица на наш рабочий документ. Примените масштабирование, а также расположите изображение лица, как показано на скриншоте ниже.

Также как и в Шаге 3, проведите цветовую коррекцию каменного лица в соответствии с цветовыми оттенками паутины. В заключение, после того, как вы подобрали цвет, выберите инструмент Осветлитель ![]() (dodge tool), далее, установите настройки, которые указаны на скриншоте ниже. Добавьте световые блики на некоторые области на каменном лице, куда показывают красные стрелки.
(dodge tool), далее, установите настройки, которые указаны на скриншоте ниже. Добавьте световые блики на некоторые области на каменном лице, куда показывают красные стрелки.
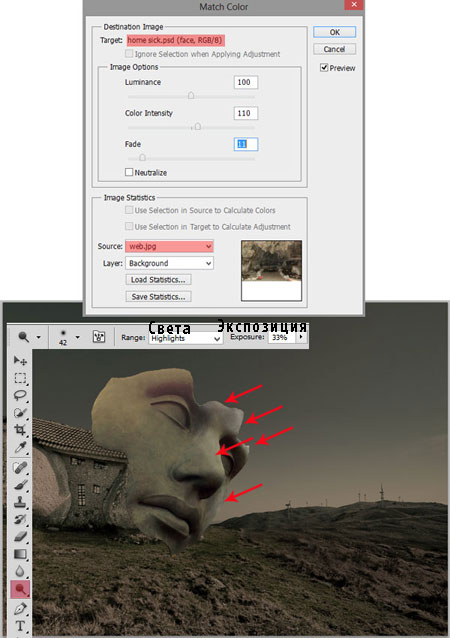
Шаг 7
Далее, добавьте изображение паутины к нашей сцене. Расположите слой с паутиной поверх слоя с каменным лицом. С помощью инструмента Свободная Трансформация (free transform tool), примените масштабирование к паутине, расположив паутину на область глазницы. С помощью слой-маски, скройте лишние участки паутины, чтобы получить результат, как на скриншоте ниже.
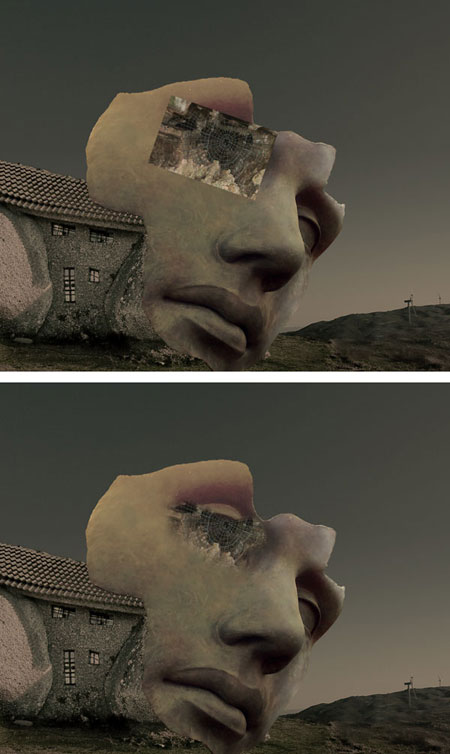
Добавьте паутину на заднюю часть головы.

Шаг 8
Далее, добавьте текстуру разрушенного бетона к нашей сцене. Для слоя с текстурой поменяйте режим наложения на Мягкий свет (soft light), непрозрачность слоя 100 %.

Продублируйте слой с текстурой бетона (Ctrl+J), расположите дубликат слоя уже в другом месте лица. Примените масштабирование к текстуре, расположив её, где вы считаете нужным.

Шаг 9
Далее, мы добавим изображение башни на наше каменное лицо. Для этой цели, мы используем изображение Пизанской башни. Вырежьте часть башни, а затем к вырезанной части башни, проведите цветовую коррекцию в соответствии с цветовыми оттенками изображения паутины. Расположите часть башни, как показано на скриншоте ниже.

Добавьте ещё одну часть башни в левой части лица.

Шаг 10
В заключение, сгруппируйте все изображения (слои), которые вы использовали для создания структуры лица. К созданной группе, добавьте слой-маску и на слой-маске, обработайте участки вокруг носа (отмечено красным цветом)
Примечание переводчика: автор обрабатывает мягкой чёрной кистью на слой-маске группы, для создания плавного перехода между наложенными изображениями и удаления лишних участков.
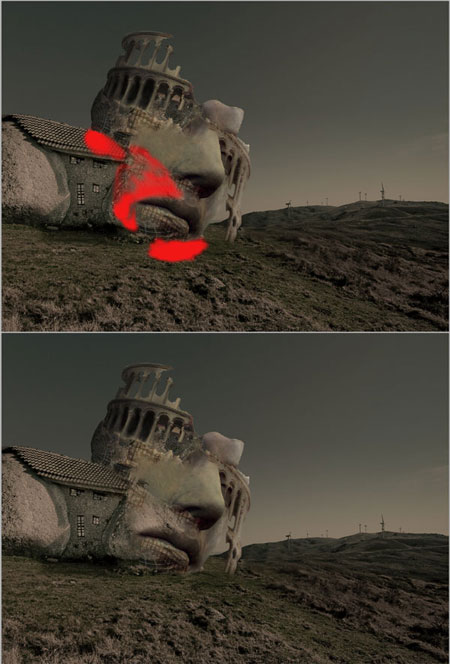
Шаг 11
Создайте новый слой (shift+Ctrl+N), расположите данный слой ниже слоя с группой лица. Выберите мягкую кисть с непрозрачностью 15% и далее, прокрасьте белым цветом на земле поверх слоя с изображением каменного дома. Далее, поменяйте режим наложения для этого слоя на Перекрытие (overlay), непрозрачность 100 %.
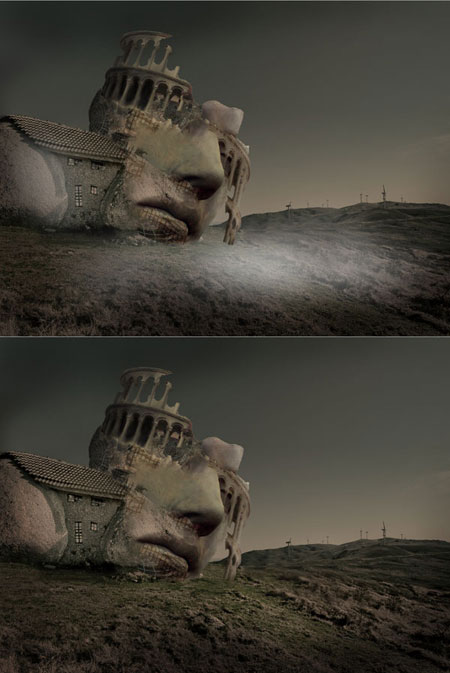
Шаг 12
Создайте ещё один новый слой, расположите данный слой поверх слоя с группой лица. Выберите мягкую кисть с непрозрачностью 10 % и далее, прокрасьте чёрным цветом на изображении каменного дома и боковой части лица. Далее, поменяйте режим наложения для этого слоя на Перекрытие (overlay), непрозрачность 40 %.
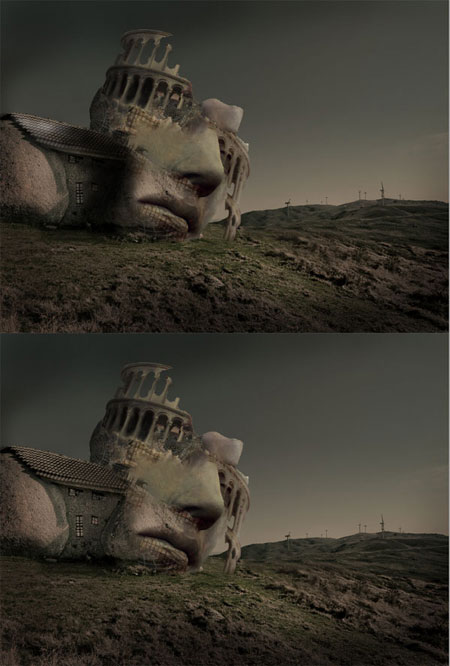
Шаг 13
Далее, мы добавим изображение мужчины к нашей сцене. Вырежьте изображение мужчины.

Переместите выделенное изображение мужчины на наш рабочий документ. Отразите по горизонтали (Flip it horizontally) изображение мужчины, а затем уменьшите масштаб изображение мужчины. Расположите изображение мужчины перед каменным лицом, как показано на скриншоте ниже.

Шаг 14
Создайте новый слой поверх слоя с изображением мужчины, далее, преобразуйте данный слой в обтравочную маску к слою с изображением мужчины. Ещё раз выберите мягкую круглую кисть, и с помощью данной кисти, слегка прокрасьте чёрным цветом на изображении мужчины.

Шаг 15
Продублируйте слой (Ctrl+J) с изображением мужчины. Залейте дубликат слоя чёрным цветом. Поверните дубликат в левую сторону, далее, с помощью трансформации расположите тень мужчины таким образом, чтобы она лежала на земле. В заключение, установите режим наложения для слоя с тенью на Нормальный (normal), непрозрачность слоя 40 %. Итак, мы создали тень для изображения мужчины.
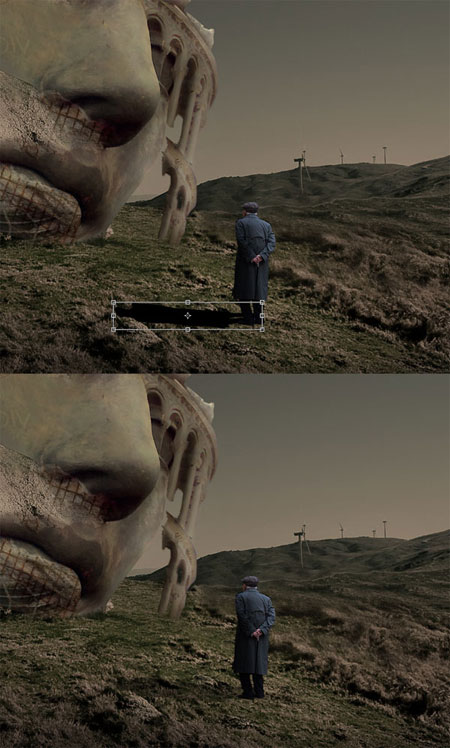
Шаг 16
Начиная с этого шага, мы проведём небольшую цветовую коррекцию всего изображения. Вначале, идём Слой - Новый корректирующий слой - Яркость / Контрастность (layer > new adjustment layers > brightness/contrast). С помощью слой-маски, скройте часть цветовой коррекции, как показано красным цветом на скриншоте ниже:
Примечание переводчика: автор обрабатывает мягкой чёрной кистью на слой-маске корректирующего слоя для того, чтобы ослабить действие корректирующего слоя. К сожалению, автор не указал значение непрозрачности кисти, поэтому, поэкспериментируйте со значением непрозрачности кисти.
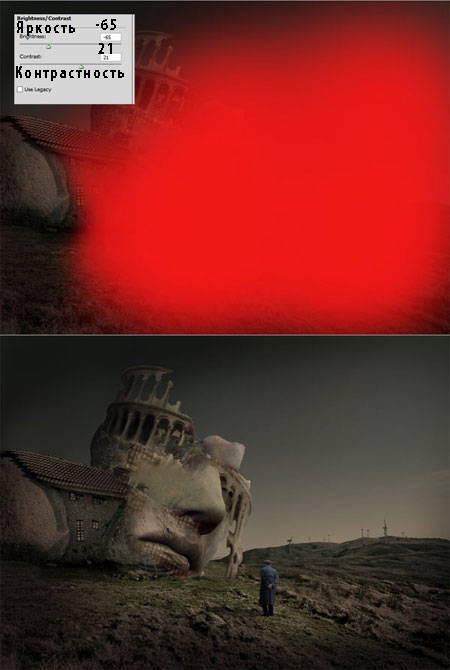
Шаг 17
Создайте ещё один корректирующий слой Вибрация (vibrance). Режим наложения для данного корректирующего слоя Нормальный (normal), непрозрачность 55 %.
Примечания переводчика: Те, у кого стоит более ранняя версия Photoshop, вместо корректирующего слоя Вибрация (Vibrance), вы можете использовать корректирующий слой Цветовой тон / Насыщенность (Hue/Saturation).

Шаг 18
Создайте ещё один корректирующий слой Кривые (curve). С помощью слой-маски, скройте часть цветовой коррекции, как показано красным цветом на скриншоте ниже:
Установите режим наложения для данного корректирующего слоя на Мягкий свет (soft light), непрозрачность слоя 80 %:
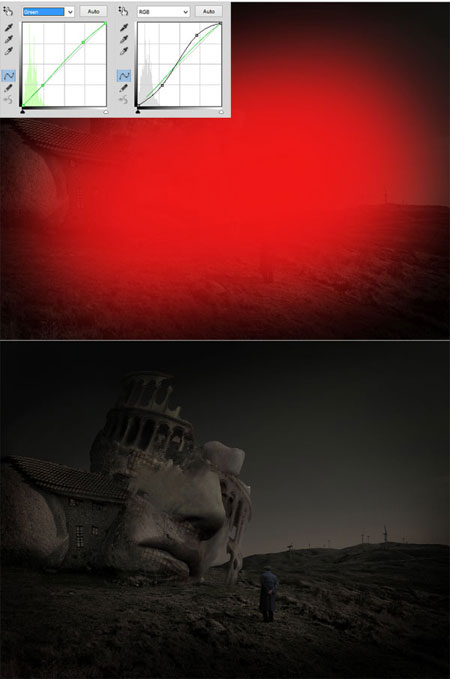
Создайте ещё один корректирующий слой Яркость / Контрастность (brightness/contrast). С помощью слой-маски, скройте часть цветовой коррекции, как показано красным цветом на скриншоте ниже. Режим наложения для данного корректирующего слоя Нормальный (normal), непрозрачность 50 %.
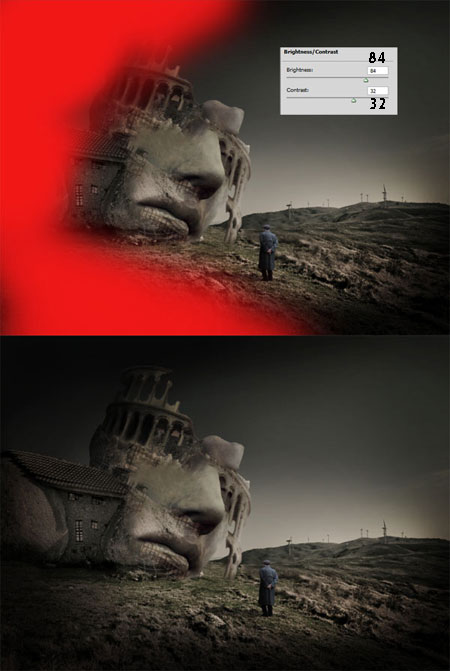
Шаг 19
В заключение, создайте ещё один корректирующий слой Цветовой Баланс (color balance). Установите режим наложения для данного корректирующего слоя на Нормальный (normal), непрозрачность 50 %.
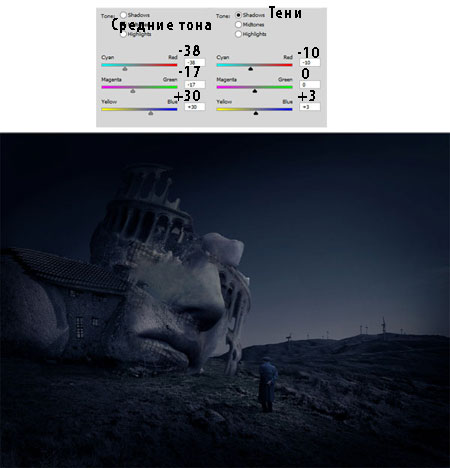
Шаг 20
В этом шаге, мы добавим свет в окна каменного дома. Создайте новый слой поверх всех остальных слоёв. Залейте (Shift+F5) этот слой чёрным цветом. Далее, поменяйте режим наложения для данного слоя на Осветление (screen). Выберите мягкую круглую кисть с непрозрачностью 4-8 %, а затем, с помощью белой кисти, прокрасьте окна каменного дома, чтобы добавить свет в окнах дома.

Шаг 21
В заключение, объедините все видимые слои Shift+Ctrl+Alt+E , далее, выберите объединённый слой, а затем идём Фильтр - Другие - Цветовой контраст (filter > others > high pass):
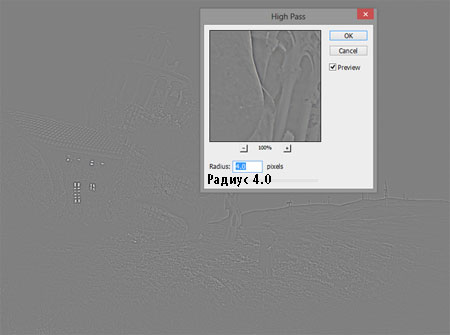
Поменяйте режим наложения для объединённого слоя на Перекрытие (overlay), непрозрачность слоя 100 %. Результат на скриншоте ниже:

Итоговый результат вы можете увидеть на скриншоте ниже. Надеюсь, вам понравился урок, буду рад услышать ваши комментарии по технике исполнения и результату.
Итоговый результат

Автор: Dek Wid
Переводчик: Садыгалиев Марат