В этом уроке я покажу вам как была сделана работа занявшая второе место на конкурсе сайта Рxleyes. Мы будем создавать интересный коллаж в котором карты начнут меняться от легкого дуновения мастера.
Начнем! И еще, не играйте в покер с такими парнями ;).

Шаг 1
Откройте изображение карт, воспользовавшись данным источником "Карты".
Примечание переводчика: если у вас возникли проблемы при загрузке исходного ресурса, вы можете создать собственное изображение, либо найти похожее, либо использовать коллаж который сделал переводчик.
Затем откройте программу Photoshop и перейдите к Файл> Открыть (File> Оpen). Выберете из списка папку где было сохранено изображение с картами.
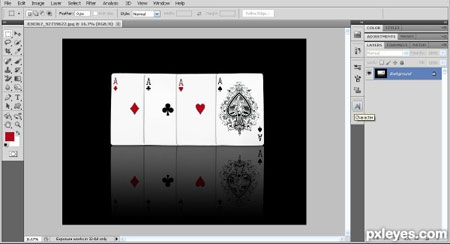
Шаг 2
Прежде всего нам нужно дублировать фоновое изображение. Это очень просто сделать перетащив изображение "Фон" на иконку "Создать новый слой" ("New layer") в нижней части панели слоев, рядом с иконкой "Удалить слой".
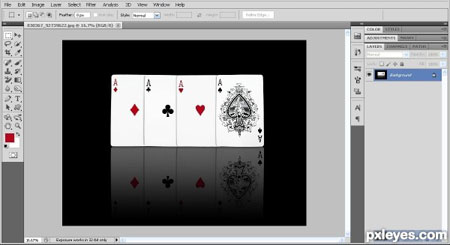
Шаг 3
Теперь необходимо отделить символы от бумажной части. Убедитесь что вы находитесь на слое-копии (активный слой отмечен синей строчкой в панели). Затем перейдите к Выделение> Цветовой диапазон (Select> Color Range). Сделайте щелчок пипеткой по одному из красных символов на карте и вы увидите бегающую строчку контура выделения.
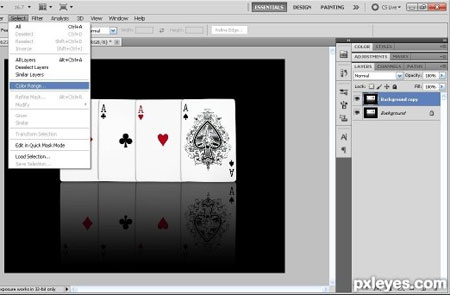
Шаг 4
Вот более подробное изображение на котором вы можете видеть что должно отображать у вас на мониторе. Отредактируйте настройки так, что бы получить наиболее четкое изображение символов.
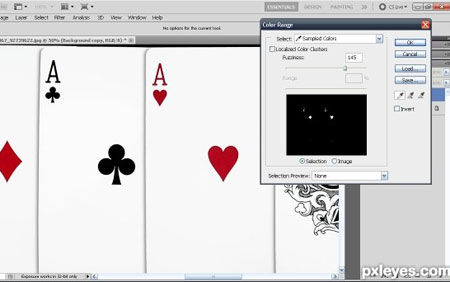
Шаг 5
Нажмите "Ок" и вы получите выделение красных символов. Для того что бы скопировать их на отдельный слой перейдите к Слой> Новый> Скопировать на новый слой (Layer> Layer via copy).
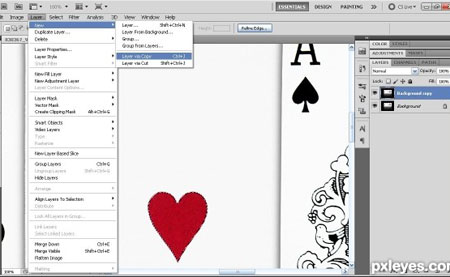
Шаг 6
Теперь перейдем к извлечению черных символов. Это займет немного больше времени. Сперва активируйте инструмент Прямоугольная область ![]() (Marque) и создайте выделение по всей площади игральных карт не выходя за границы белого поля.
(Marque) и создайте выделение по всей площади игральных карт не выходя за границы белого поля.
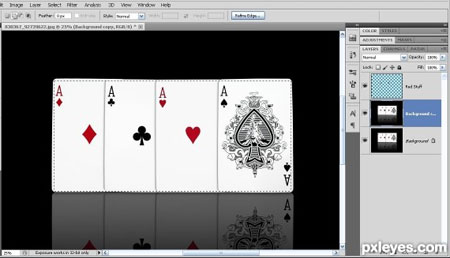
Шаг 7
Повторите шаг с дублированием выделенного элемента на новый слой (Слой> Новый> Скопировать на новый слой (Layer> Layer via copy)).
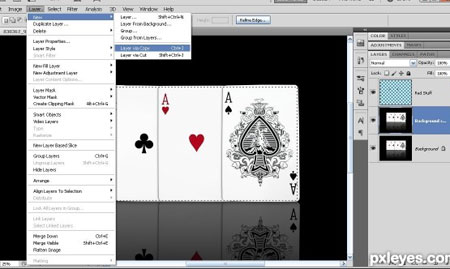
Шаг 8
Перейдите к Выделение> Цветовой диапазон (Select> Color Range) и сделайте щелчок пипеткой по любому из черных фрагментов карты.
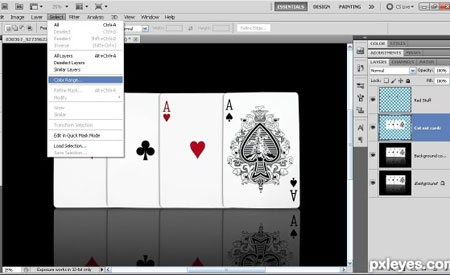
Шаг 9
У вас должен получиться похожий результат:
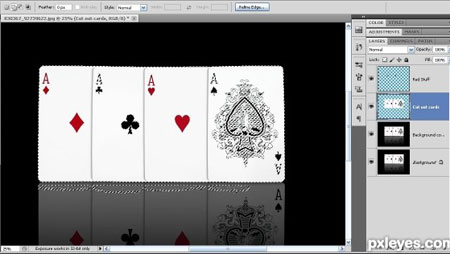
Шаг 10
Повторите операцию с дублированием, для того чтобы перенести черные надписи на новый слой (Слой> Новый> Скопировать на новый слой (Layer> Layer via copy)).
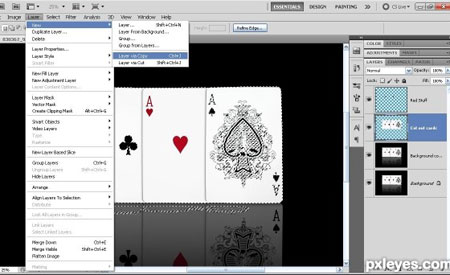
Шаг 11
Создайте новый слой над копией слоя с картами. Установите цвет переднего плана (foreground color) на белый. Активируйте инструмент Заливка ![]() (Paint Bucket Tool), нажав на соответствующую иконку в правой части рабочего поля. Затем, стоя на новом пустом слое, сделайте щелчок мышкой на любом участке поля, что бы залить слой белым цветом.
(Paint Bucket Tool), нажав на соответствующую иконку в правой части рабочего поля. Затем, стоя на новом пустом слое, сделайте щелчок мышкой на любом участке поля, что бы залить слой белым цветом.
Как результат вы получите белое поле с красными и черными символами карт. Если у вас остались ненужные темные линии или строчки, перейдите на слой с черными (красными) символами, активируйте инструмент Ластик ![]() (Eraser Tool) и сотрите лишнее.
(Eraser Tool) и сотрите лишнее.
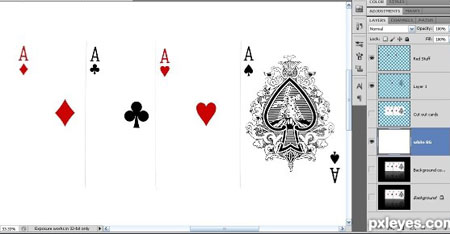
Шаг 12
Как результат у вас должно получится аккуратное белое изображение с четкими карточными символами.
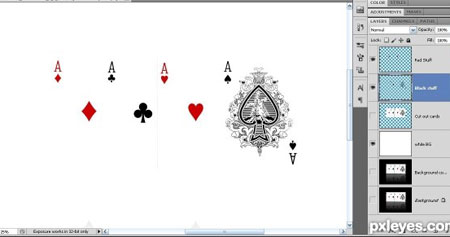
Шаг 13
На красных символах остались артефакты и шумы от карточной бумаги. Их можно легко убрать. Для этого перейдите на слой с красными знаками. Зажмите клавишу CTRL и сделайте щелчок по иконке слоя с красными символами, таким образом вы получите выделение по контуру букв и знаков. Выберите цвет переднего плана алый (красный) и воспользовавшись инструментом Заливка ![]() (Paint Bucket Tool) прокрасьте карточные символы. Таким образом мы получили красивый однородный цвет.
(Paint Bucket Tool) прокрасьте карточные символы. Таким образом мы получили красивый однородный цвет.
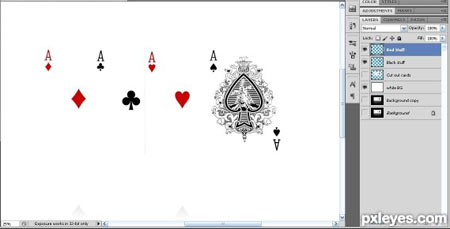
Шаг 14
Отключите видимость слоя с красными символами, перейдите на слой с черными. Возможно у вас остались серые (черные) ореолы вокруг красных знаков. Вы можете легко удалить их воспользовавшись Ластиком ![]() (Eraser Tool).
(Eraser Tool).
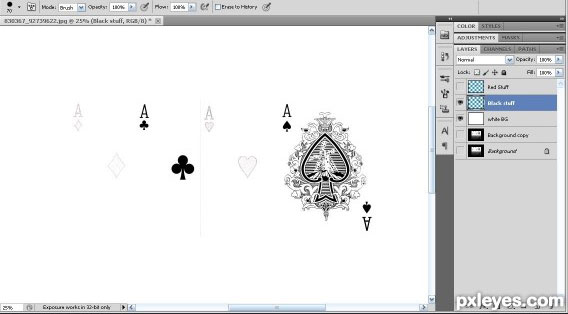
Шаг 15
Теперь мы убрали весь лишний "мусор" и подготовили изображение к дальнейшей работе.
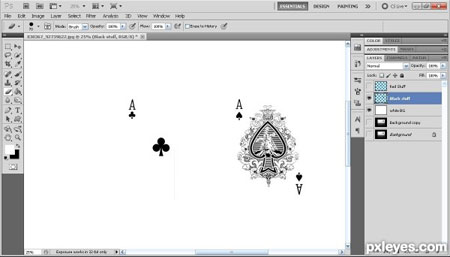
Шаг 16
Отключите видимость всех слоев кроме слоя с копией карт. Встаньте на данный слой и активируйте инструмент Штамп ![]() (Clone Stamp Tool), вы найдете его на панели расположенной в левой части рабочего поля.
(Clone Stamp Tool), вы найдете его на панели расположенной в левой части рабочего поля.
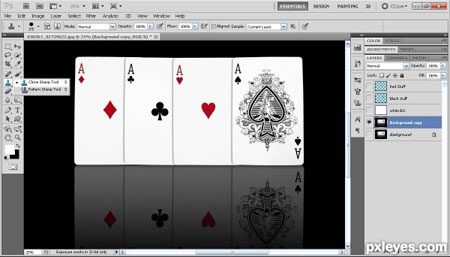
Шаг 17
Наша задача заключается в том, чтобы скрыть символы на слой-копии. Для этого наведите курсор мыши на белую часть карты затем, удерживая клавишу ALT щелкните левой кнопкой мыши, выбирая область-образец клонирования. После выбора области с которой будет происходить клонирование, аккуратно прокрасьте все буквы и знаки на картах. Возможно вам не удастся замаскировать все цветные области сразу. Продолжайте пользоваться клавишей ALT+ щелчок на белой области, пока не получите пустые карты.
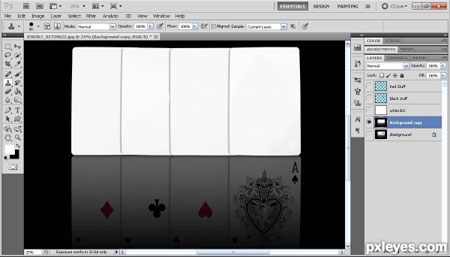
Шаг 18
В отражении карт по-прежнему видны первоначальные символы, мы решим эту проблему очень просто - удалив все отражение. Активируйте инструмент Прямоугольная область ![]() (Rectangular Marquee Tool) и создайте выделение по контуру отражения.
(Rectangular Marquee Tool) и создайте выделение по контуру отражения.
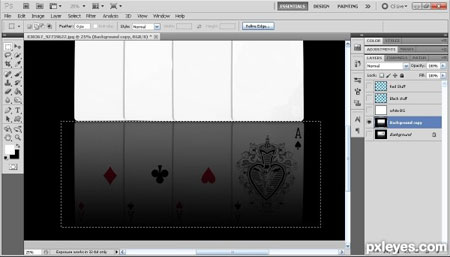
Шаг 19
Залейте прямоугольное выделение черным цветом.
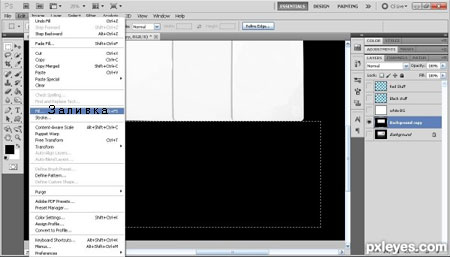
Шаг 20
Теперь создадим новое отражение. Для этого переходим к Выделение> Цветовой диапазон (Select> Color Range). Делаем щелчок пипеткой по белым картам в поле выбора образца.
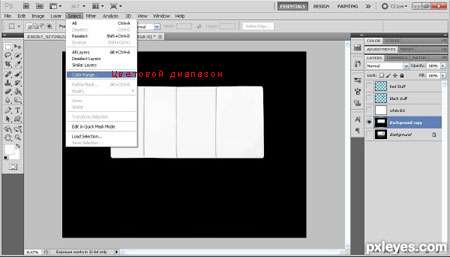
Шаг 21
Увеличиваем значение Разброс до 200. Нажмите "Ок" чтобы получить выделение белых карт.
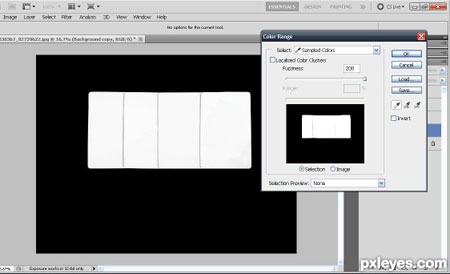
Шаг 22
Скопируйте полученное выделение карт на новый слой, перейдите к Слой> Новый> Скопировать на новый слой (Layer> Layer via copy), либо просто нажмите комбинацию клавиш CTRL+J.
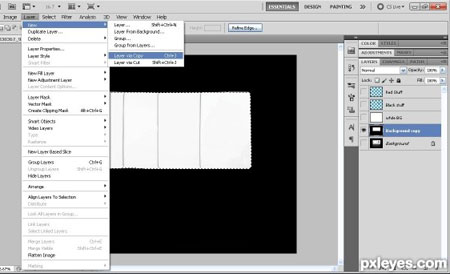
Шаг 23
Переверните скопированный участок изображения по вертикали - Редактирование> Трансформирование> Отразить по вертикали (Edit> Transform> Flip vertically).
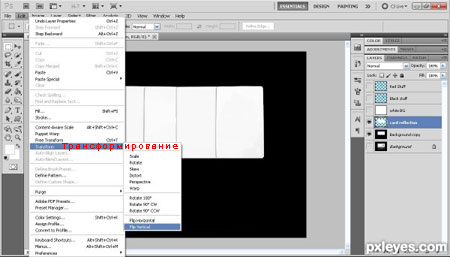
Шаг 24
Удерживайте нажатой клавишу SHIFT и воспользовавшись инструментом Перемещение ![]() (Move Tool (V)), опустите перевернутые карты вниз, что бы получить зеркальное отражение как на рисунке ниже.
(Move Tool (V)), опустите перевернутые карты вниз, что бы получить зеркальное отражение как на рисунке ниже.
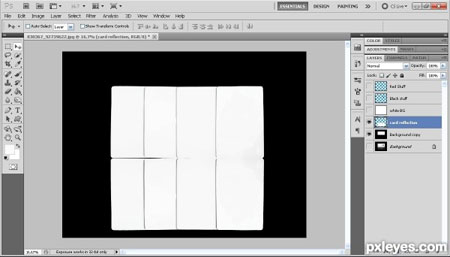
Шаг 25
Добавьте к отражению слой-маску (layer mask), нажав на иконку в нижней части панели слоев.
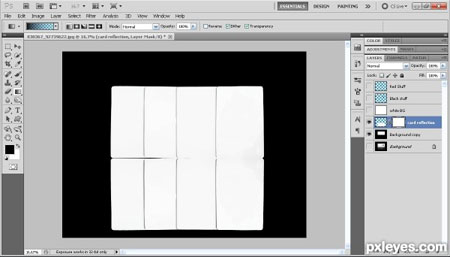
Шаг 26
Встаньте на слой-маску и активируйте инструмент Градиент ![]() (Gradient Tool). Иконка для активации данного инструмента находится в левой части рабочего поля на панели инструментов. Цвет переднего плана установите на черный, а фонового - на белый. Удерживая клавишу SHIFT протащите линию градиента от начала карт, приблизительно, до середины отражения (стоя на слой-маске). У вас должен получится результат как на изображении ниже.
(Gradient Tool). Иконка для активации данного инструмента находится в левой части рабочего поля на панели инструментов. Цвет переднего плана установите на черный, а фонового - на белый. Удерживая клавишу SHIFT протащите линию градиента от начала карт, приблизительно, до середины отражения (стоя на слой-маске). У вас должен получится результат как на изображении ниже.
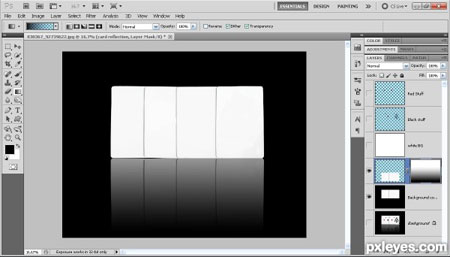
Шаг 27
Мы закончили с отражением карт и переходим к самой утомительной части работы. Нам предстоит создать отдельную копию каждого из красных и черных символов. Я покажу вам как это сделать на примере одной карты, далее используя ту же методику, отделите остальные символы.
Перейдите к слою с черными знаками. Для удобства работы используйте быстрые клавиши зумирования - "CTRL+" и "CTRL -", которые позволят увеличить (уменьшить) изображение с символами. Приблизьте символ который собираетесь скопировать.
Активируйте инструмент Прямоугольная область ![]() (Rectangular Marquee Tool) и создайте выделение вокруг нужного элемента. Нажмите комбинацию клавиш CTRL+J и ваш символ будет скопирован на новый слой. Дайте название этому слою (что бы не запутаться в дальнейшем).
(Rectangular Marquee Tool) и создайте выделение вокруг нужного элемента. Нажмите комбинацию клавиш CTRL+J и ваш символ будет скопирован на новый слой. Дайте название этому слою (что бы не запутаться в дальнейшем).
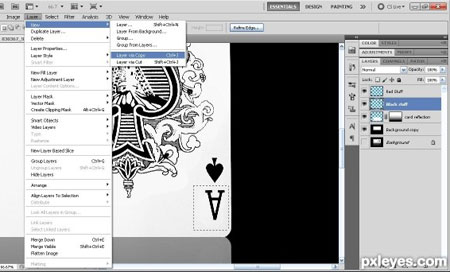
Шаг 28
Когда вы создадите индивидуальную копию всех знаков, создайте новую группу из слоев с символами. Для этого нажмите соответствующий значок "Создать новую папку" (Create a new group) в нижней части панели слоев, а затем перетащите слои с черными и красными знаками в данную папку. Дайте имя папке, например "Символы" (Symbols). Вы можете так же создать отдельные группы для красных и черных копий, если вам будет так удобнее.
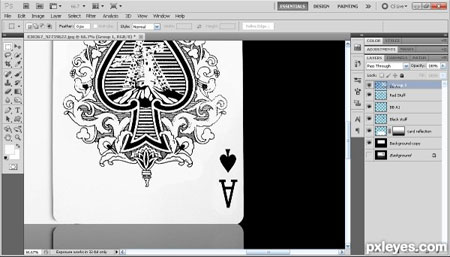
Шаг 29
Итак, вы отделили все ваши символы, и они удобно расположены в именованных группах.
Перейдите на слой с главным черным символом (который вы отделили от карты туз пик), а затем к Редактированием> Трансформирование> Деформация (Edit> Transform> Warp).
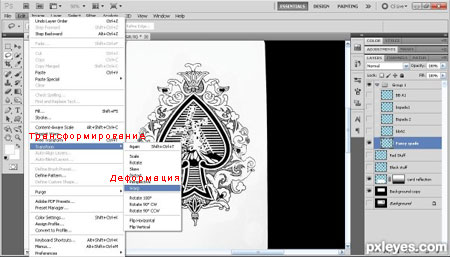
Шаг 30
При активации Деформации (Warp) у вас появится сетка вокруг элемента. Передвигайте узлы и направляющие сетки пока не получите результат который вам понравится, а затем нажмите клавишу ввода ENTER (либо нажмите на значок "галочка" в верхней части панели).
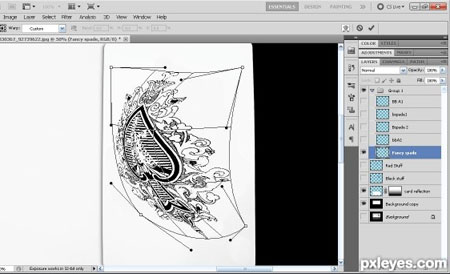
Шаг 31
Добавим тень от символа. Для этого создайте дубликат слоя с деформированным знаком (CTRL + J) и разместите его немного ниже и правее от оригинала (слой с копией должен располагаться под слоем-оригиналом).
Понизьте непрозрачность слоя-копии. Помните: чем ближе знак к карте, тем тень темнее! А так же не забываете, что в нашем случае, тень не может быть полностью черной. Теперь мы немного смягчим край тени используя Фильтр> Размытие> Размытие по Гауссу (Filter> Blur > Gaussian Blur). Есть одно небольшое правило: чем тень дальше от предмета тем она мягче (размытие). В своем примере я использую значения для размытия от 1 до 3,6 пикселей. Поэкспериментируйте с настройками фильтра для получения наилучшего результата.
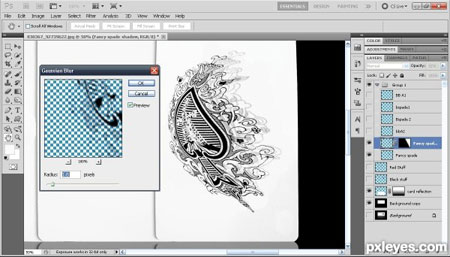
Шаг 32
На изображении ниже вы можете видеть как я проработал карту туз пик. Рассмотрите тени, их положение и размытость.
Повторите шаги с деформированием и добавлением теней для всех карточных символов.

Шаг 33
Добавим отражение от измененных символов.
Сгруппируйте в одну папку черные символы и их тени. Создайте дубликат группы, перетащив папку на значок "Создать новый слой" (Make new layer). Затем сделайте щелчок правой кнопкой мыши по группе-копии и выберете в подменю "Объединить группу" (Merge group). Когда вы справитесь с этим, перейдите к Редактирование> Трансформирование> Отразить по вертикали (Edit> Transform> Flip vertically). Активируйте инструмент Перемещение ![]() (Move Tool) и зажав клавишу SHIFT перетащите полученное отражение на зеркальную поверхность соответствующей карты.
(Move Tool) и зажав клавишу SHIFT перетащите полученное отражение на зеркальную поверхность соответствующей карты.
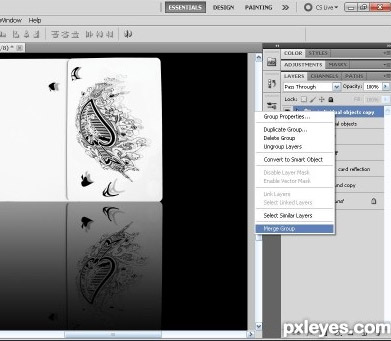
Шаг 34
Для того что бы отражение символов выглядело лучше, необходимо воспользоваться слой-маской. Добавьте слой-маску к каждому из отражений карточных символов. Используйте черно-белый Градиент ![]() (Gradient Tool) и залейте им ваши маски (при нажатой клавише SHIFT). Ориентируйтесь на изображение ниже и помните что отражение будет более интенсивным у основания карт.
(Gradient Tool) и залейте им ваши маски (при нажатой клавише SHIFT). Ориентируйтесь на изображение ниже и помните что отражение будет более интенсивным у основания карт.
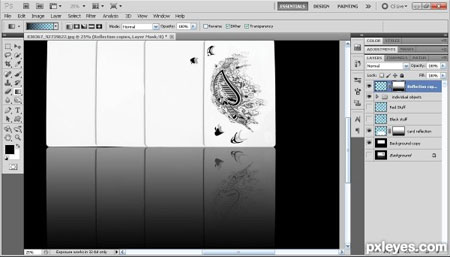
Шаг 35
Я поделился основными этапами и секретами по созданию своей конкурсной работы. Как дополнить работу для ее завершения вам подскажет ваша смекалка и логика :-).
Я получил большое удовольствие при выполнении данного задания, надеюсь, и вам понравился мой урок.
Хорошего всем настроения!

Атор: Rob
Перевод: Хитрён@