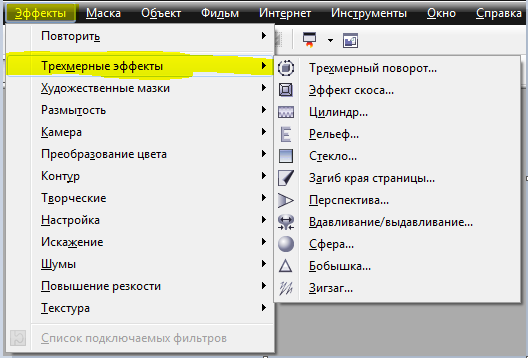Автор: Сьюзан Смит (Suzanne Smith)
В этом уроке мы расскажем вам о многочисленных преимуществах использования линз и масок при редактировании изображений, а также рассмотрим способы создания специальных тональных эффектов.
Работа с линзами
Линзы, которые являются эквивалентом слоев настройки в Photoshop®, позволяют просматривать результаты применения эффектов, не внося перманентных изменений в исходное изображение. Линзы могут быть применены как ко всему изображению, так и к редактируемой области выделения. При применении эффекта линзы к области выделения можно использовать Инструмент указателя для перемещения маски и линзы внутри изображения.
Еще одно преимущество линз - это возможность их перенастройки во время работы: для этого дважды щелкнитезначок линзы в окне настройки объектов.

Поскольку линза располагается на собственном слое над фоновым изображением, при желании слой линзы можно легко удалить. Для этого щелкните значок Удалить в нижнем правом углу окна настройки объектов.
Применение эффекта линзы к изображению
- Щелкните Файл > Открыть, перейдите в папку, в которой находится нужное изображение, выделите его и нажмите кнопку Открыть.
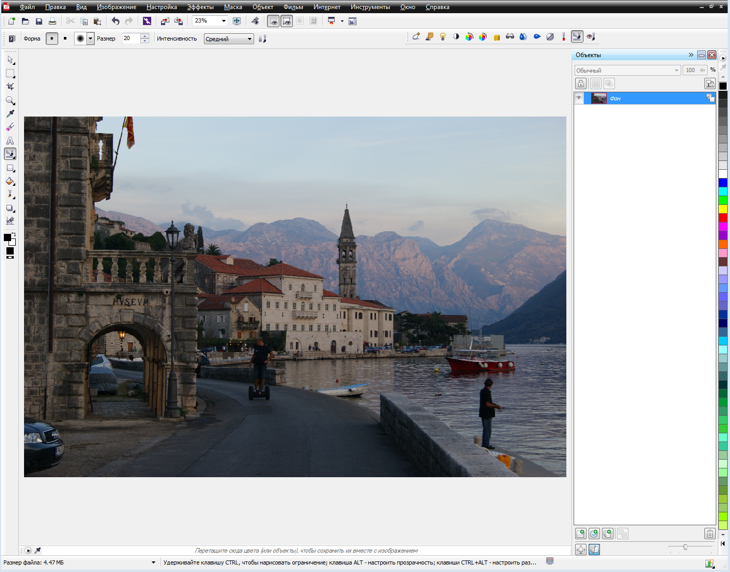
- Щелкните Объект > Создать > Создание линзы.
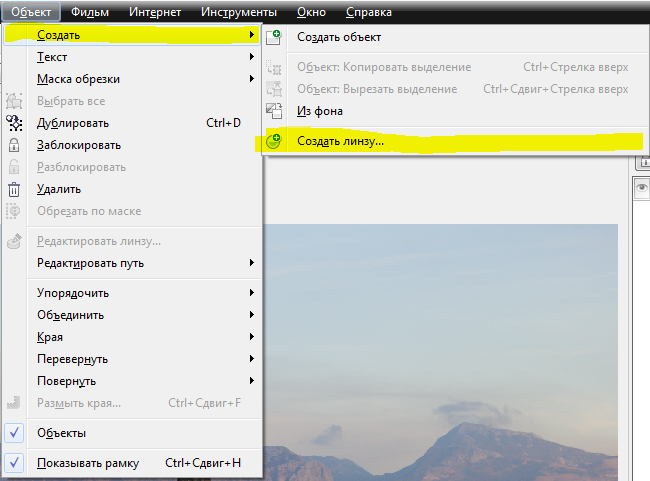
- В диалоговом окне Создание линзы выберите Разброс и щелкните OK.
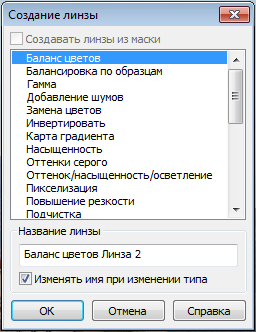
Эта линза "разбрасывает" пиксели изображения и создает эффект в стиле пуантилизма.
- В диалоговом окне Разброс поэкспериментируйте с вертикальным и горизонтальным регуляторами, а затем, когда желаемый эффект будет достигнут, щелкните OK.
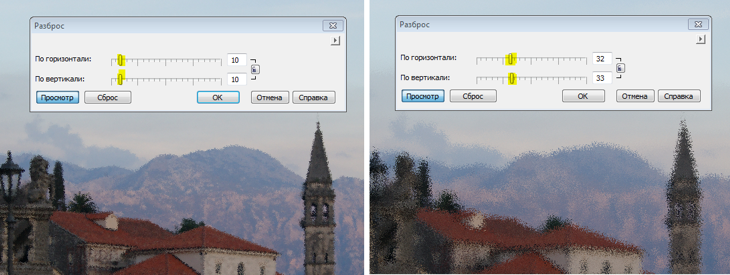
- Чтобы перенастроить линзу, дважды щелкните значок линзы в окне настройки объектов, и затем внесите необходимые изменения в диалоговом окне Разброс.
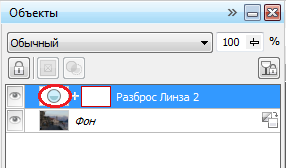
Примечание: при сохранении изображения, к которому был применен эффект линзы, помните, что многие форматы файлов объединяют все существующие слои в один слой. В этом случае слой линзы перестанет быть редактируемым. Чтобы сохранить свойства слоя линзы и иметь возможность вносить дальнейшие изменения, сначала сохраните изображение в формате CPT - в этом формате структура слоев будет сохранена. Затем изображение может быть экспортировано в нужный формат, например JPEG, PNG, BMP и пр.
Применение эффекта линзы к маскированной области
- Откройте изображение.

- На панели набора инструментов щелкните инструмент Прямоугольная маска, а затем выполните перетаскивание, чтобы нанести прямоугольную маску на область изображения.
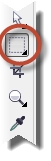
Примечание: перед нанесением маски можно изменить уровень скругления углов маски (на панели свойств).

- Чтобы "смягчить" края маски, щелкните Маска > Абрис маски > Размыть края.
- В диалоговом окне Размыть края настройте значение в поле управления Ширина, выберите Наружу в спискеНаправление, выберите Линейный в списке Края и щелкните OK.
Увеличение числа пикселей на внешнем крае маски обеспечит более мягкий переход между маскированной областью и фоновым изображением.
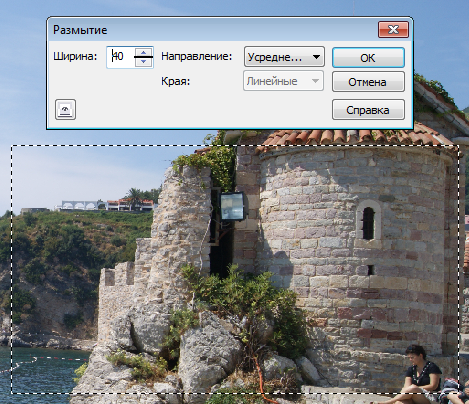
- Щелкните Объект > Создать > Создание линзы. Обратите внимание: в диалоговом окне Создание линзыопция Создавать линзы из маски автоматически включена.
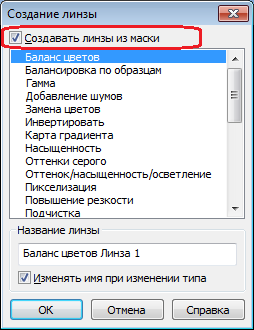
- Выберите линзу Карта градиента и щелкните OK.
Эта линза позволяет добавлять цветовые оттенки в черно-белое изображение, а также изменять цвета в цветном изображении.
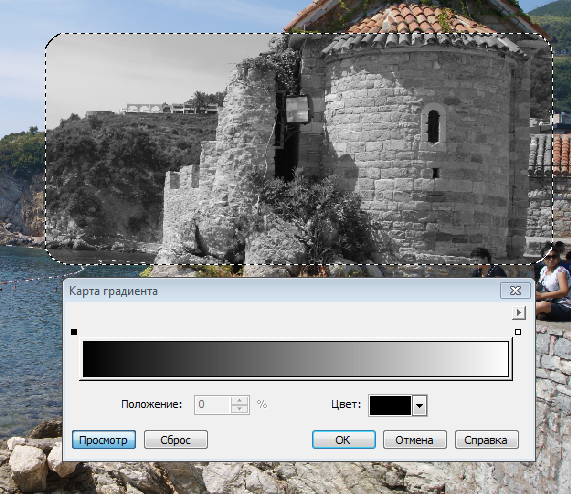
- В диалоговом окне Карта градиента дважды щелкните верхний край панели градиента, чтобы добавить дополнительный цветной маркер, а затем выберите новый цвет в раскрывающемся списке Цвет.
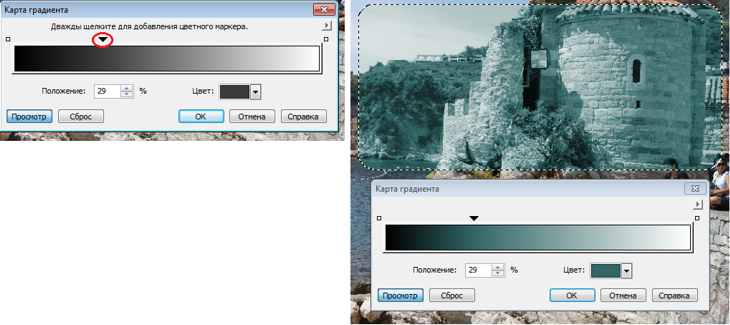
- Продолжайте добавлять маркеры, по окончании щелкните OK.
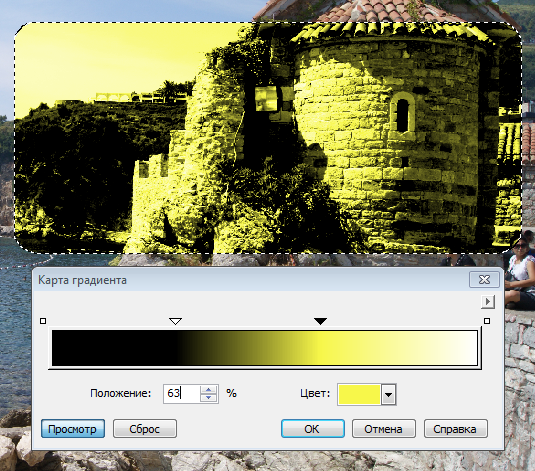
- Чтобы переместить маску (и линзу), щелкните Инструмент выбора объекта и перетащите маску в другое место.
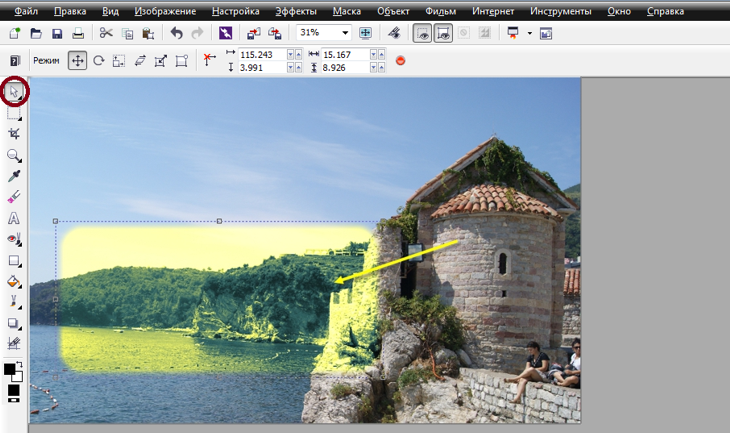
- Чтобы перенастроить саму линзу, щелкните значок линзы в окне настройки объектов.
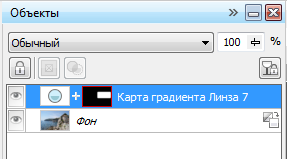
- В диалоговом окне Карта градиента заново настройте цвета и щелкните OK.
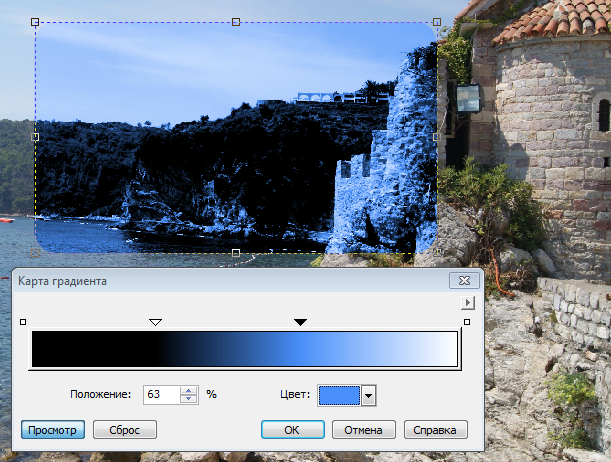
Работа с несколькими линзами
Для создания интересных эффектов линзы можно располагать одну над другой.
- Откройте изображение.
- Щелкните Объект > Создать > Создание линзы.
- В диалоговом окне Создание линзы выберите Фотофильтр и щелкните OK.
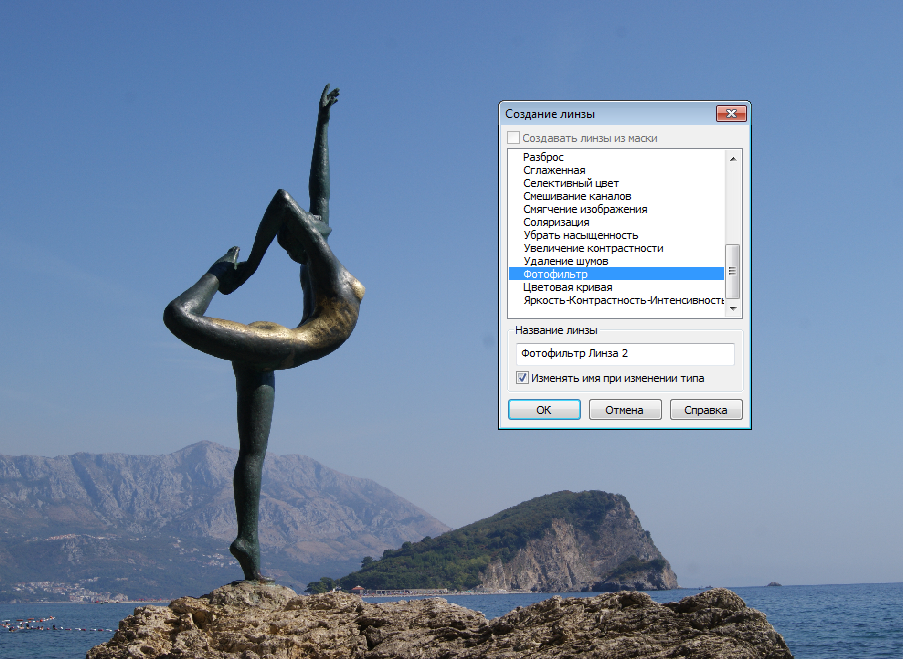
- В диалоговом окне Фотофильтр с помощью регулятора Плотность настройте уровень плотность цвета и щелкните OK. Можно также изменить цвет фильтра. Для этого выберите новый образец в раскрывающемся спискеЦвет.
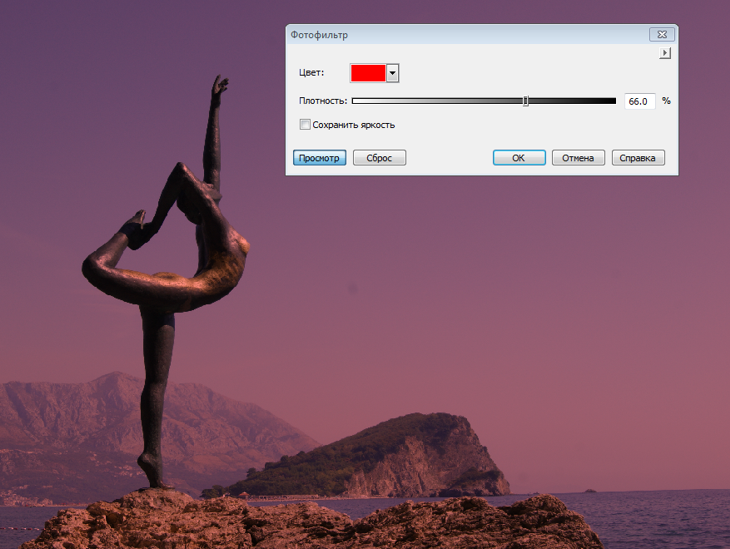
Теперь линза отображается на своем слое в окне настройки объектов.
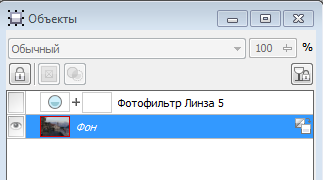
- Повторите шаг 2, в диалоговом окне Создание линзы выберите Пикселизация и щелкните OK.
- В диалоговом окне Пикселизация установите флажок Радиальные в области Режим пикселизации, щелкните значок начальной точки, а затем щелкните нижний левый угол окна изображения.
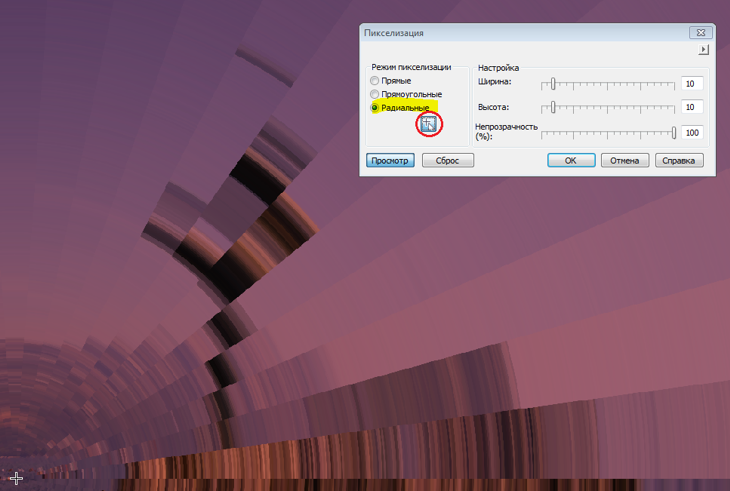
- Задайте значения ширины, высоты и непрозрачности и щелкните OK.
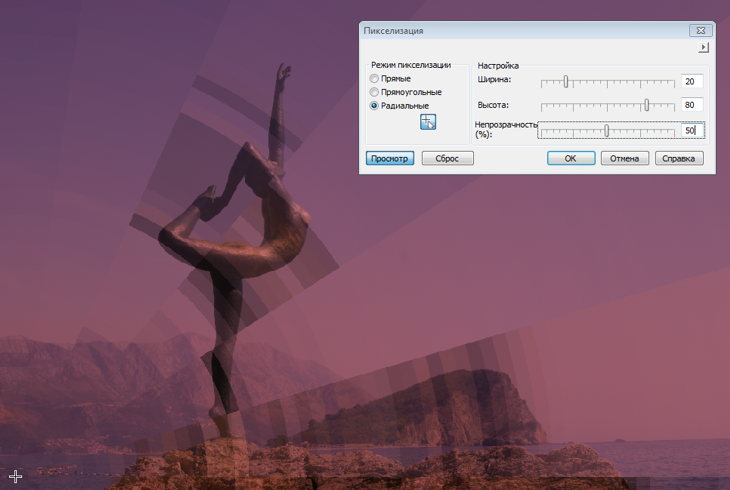
- Повторите шаг 2, в диалоговом окне Создание линзы выберите Карта градиента и щелкните OK.
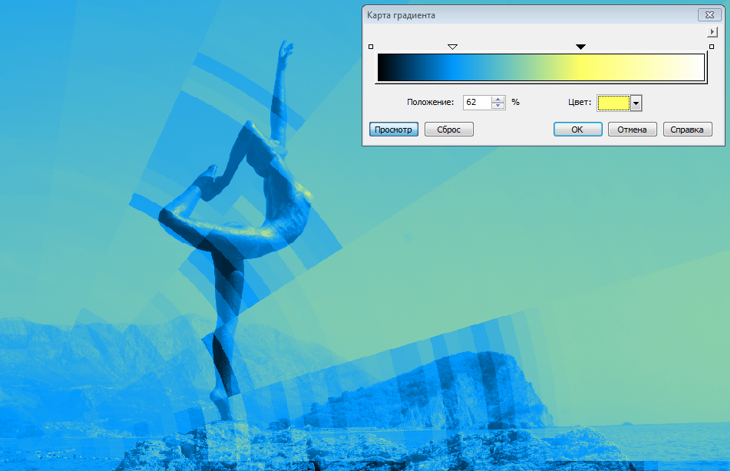
О настройках линзы мы уже говорили в разделе Применение эффекта линзы к маскированной области (выше).
В окне настройки объектов обратите внимание: все 3 отдельных слоя линз расположены одна над другой.
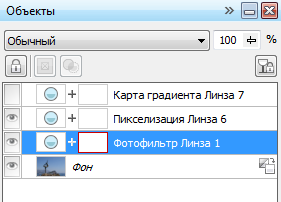
Можно создать неожиданные и интересные эффекты путем комбинирования различных линз. К примеру, можно "прятать" отдельные слои: для этого щелкните значок скрыть/отобразить, который находиться рядом со слоем линзы.
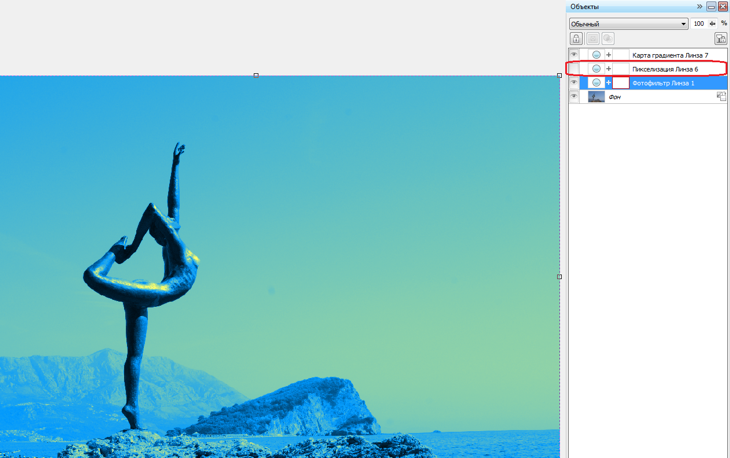
Очередность, с которой линзы накладываются одна на другую, также влияет на конечный результат. Здесь линза Карта градиента расположена в самом низу, что дает интересный и выразительный эффект.
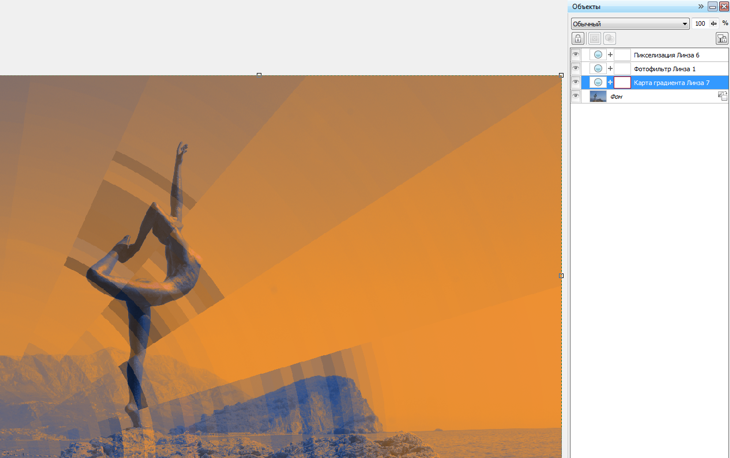
Примечание: чтобы удалить ненужную линзу, выделите слой линзы и щелкните значок Удалить в нижнем правом углуокна настройки объектов.
Работа с эффектами
Corel PHOTO-PAINT X6 предлагает множество способов применения тональных и специальных эффектов к изображениям. Для локальной цветовой и тоновой коррекции можно использовать инструмент Эффект, который находится в меню Инструменты кисти на панели инструментов.

При использовании инструмента Эффект, на панели свойств отображаются дополнительные эффекты кисти, включая:
- Смазывание
- Размазывание
- Яркость
- Контрастность
- Оттенок
- Заменитель оттенка
- Губка
- Тон
- Перетекание
- Повышение резкости
- Супермастихин
- Осветление/затемнение
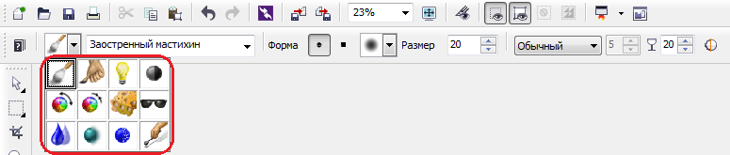
Каждый эффект кисти (к примеру, Мастихин) содержит несколько подкатегорий форм кончика инструмента.
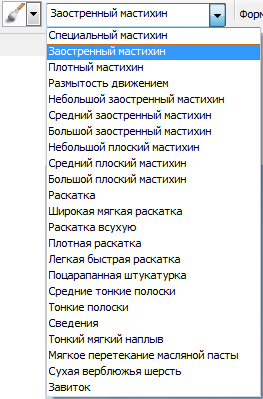
При использовании инструмента Эффект на панели свойств отображаются дополнительные возможности. Можно выбрать круглую или квадратную Форму кончика кисти, изменить Размер кончика, задать Режим слияния, который определяет способ смешения цветов с нижележащими элементами изображения, определить Интенсивность, с которой будет применен эффект, установить уровень Непрозрачности, а также включать и отключать Сглаживание.

При желании можно включить панель инструментов Инструменты эффектов в рабочее пространство PHOTO-PAINT.
Как открыть панель Инструменты эффектов
- Выберите Инструменты > Настройка.
- В диалоговом окне Параметры щелкните Настройка > Панели команд.
- В списке Панели команд активируйте Инструменты эффектов и щелкните OK.
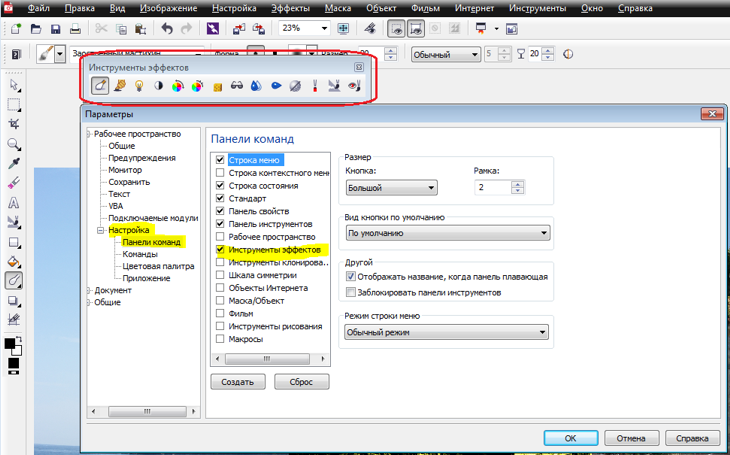
Панель Инструменты эффектов можно закрепить или оставить "плавать" в рабочем пространстве.
![]()
Эффект кисти
- Откройте изображение.
- На панели инструментов нажмите стрелку инструмента Краска и выберите Эффект.
- На панели свойств в списке Категория кисти выберите Оттенок.
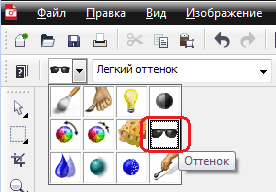
- В списке Тип кисти выберите Легкий оттенок.
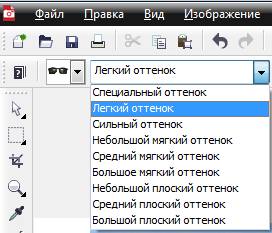
- Выберите размер и форму кончика.
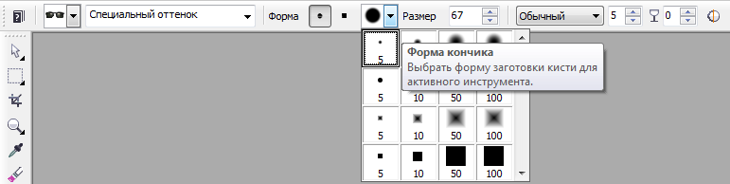
- Щелкните образец цвета на цветовой палитре, а затем нанесите оттенок на изображение.
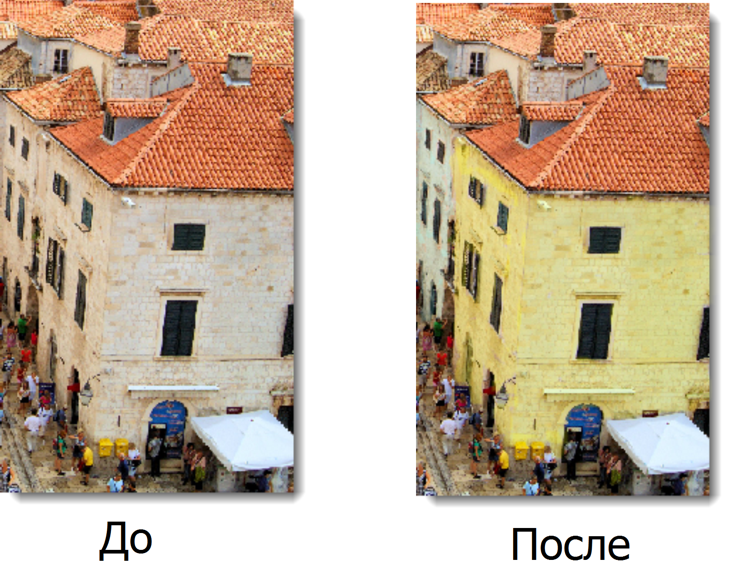
Обзор меню Эффекты
Это меню предлагает широкий спектр эффектов, которые можно применять как ко всему изображению, так и к редактируемой области выделения.
Corel PHOTO-PAINT X6 предлагает следующие категории специальных эффектов (каждая категория содержит несколько различных эффектов):
|
|
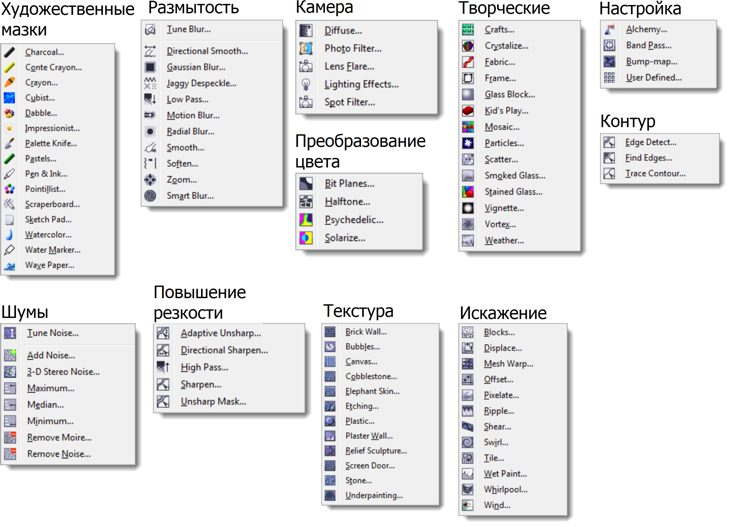
Работа с эффектами из меню Эффекты
- Откройте изображение.
- Щелкните Эффекты > Текстура, а затем выберите Камень или Рельефная скульптура.
- В соответствующих окнах настройте параметры и щелкните OK.
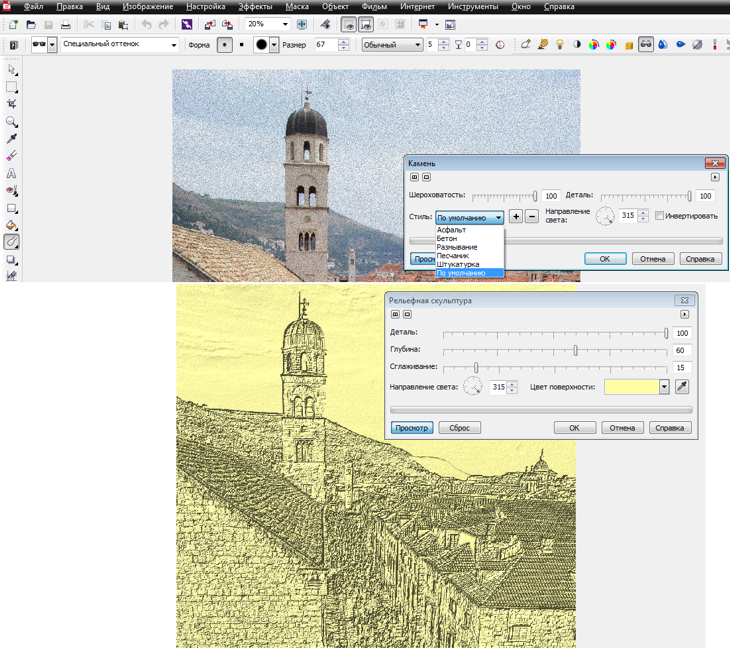
Примечание: помните, что при нанесении маски на изображение любой эффект возможно будет применить в рамках редактируемой области выделения.
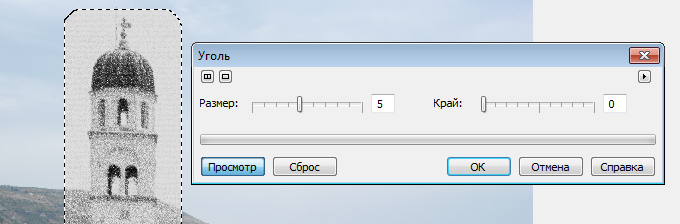
Подробнее о Corel® PHOTO-PAINT™ X6
Меню Справка предлагает дополнительную информацию о работе с линзами и эффектами, а также:
- Вызов справки
- Руководство
- Видеоуроки