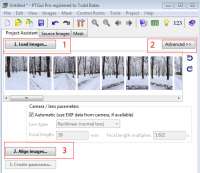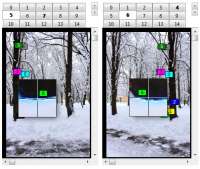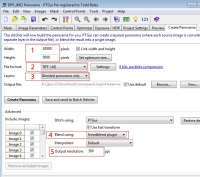Это можно сделать в нескольких программах, но первая, которую мы рассмотрим - PTGui Pro. Это приложение обладает обширными возможностями и в то же время доступна новичкам, т.к. имеет два режима: Advanced - расширенный для продвинутых и Simple - для начинающих.
Запускаем PTGui Pro:
Первым делом, загружаем исходные фотографии - кнопка Load images (1), открываем все фотографии (36 фото) кроме зенита и надира, их мы вставим в готовую панораму позже. Включаем расширенный режим - Advanced (2), " Camera/ Lens parameters" оставляем как есть и жмем Align Images (3), тем самым запускаем процесс просчета и генерации контрольных точек между соседними кадрами и объединение панорамы. После завершения этого процесса появляется окно Panorama Editor , в котором можно увидеть первые результаты:
Сразу видно, что наша панорама сшилась как надо, без особых помарок, это означает, что программе хватило информации, содержащейся в зоне перекрытия кадров, и сгенерировано достаточно контрольных точек. Если же программе не удалось найти общих фрагментов в соседних фото, значит необходимо проставить контрольные точки вручную. Чтобы увидеть, где именно не хватает контрольных точек, нажимаем кнопку в виде лампочки Control Point Assistant :
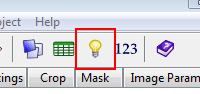
Откроется окно:
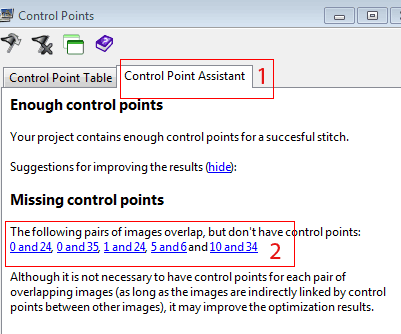
во вкладке Control Point Assistant (1) указаны попарно кадры, между которыми нет контрольных точек (2). Как правило, это фотографии, содержащие мало информации в зоне наложения, например, только снег, или только небо.
Кликаем на одну из пар и переходим во вкладку Control Points (1):
Чтобы выбрать пару нужных кадров, в списке слева отмечаем первое фото (2), а справа второе (3).
Теперь укажем несколько контрольных точек: отметим точку на первом кадре, затем укажем ее в соответствующем месте второго кадра. Для удобства, рядом с курсором появляется увеличенный фрагмент области:
Когда все точки расставлены, переходим к оптимизации панорамы - это сложный процесс, в течение которого, PTGui сводит дистанцию между парами контрольных точек к минимуму. Открываем вкладку Optimizer :
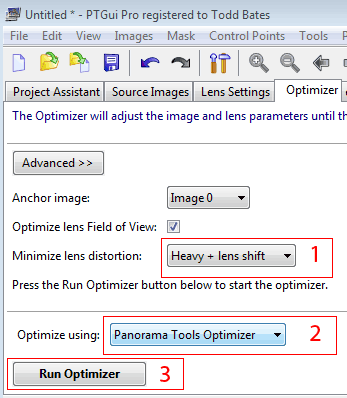
Выбираем Minimize lens distortion - "Heavy + lens shift" (1), а Optimize using - "Panorama Tools " (2), только изначально алгоритм оптимизации Panorama Tools не будет доступен, его нужно установить дополнительно. Скачиваемпакет инсталяции Panorama Tools и устанавливаем, предварительно сохранив проект и закрыв PTGui. После установки Panorama Toolsзапускаем PTGui, открываем наш проект и на вкладке Optimizer жмем Run Optimizer (3). Запустится оптимизация, после чего появится окно с результатом:
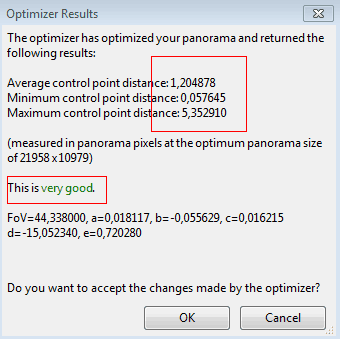
Результат достаточно хороший (very good), учитывая высокое разрешение панорамы, максимальная дистанция между контрольными точками в 5 пикселей - приемлемый результат. Если же оптимизация прошла хуже и расстояние между точками слишком велико, то необходимо открыть таблицу Tools > Control Points Table (кнопка в виде лампочки) и удалить все точки, расстояние между которыми превышает 10 пикселей:
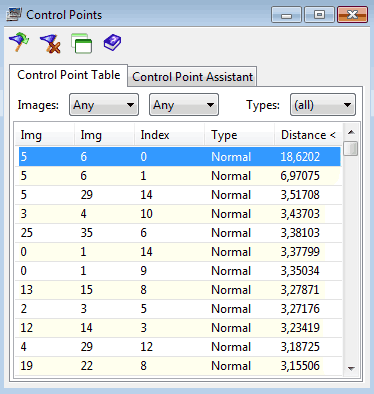
После этого следует повторить процесс оптимизации. Если второй результат удовлетворителен - двигаемся дальше, а если нет - пробуем удалить еще несколько точек с максимальным расстоянием, и повторяем процесс оптимизации снова.
Затем переходим во вкладку Panorama Settings и укажем следующие настройки:
Теперь все готово для создания панорамы. Выбираем вкладку Create Panorama и вводим необходимые параметры:
Выбираем размер панорамы (1), формат (2), разрешение (5), также есть возможность сохранения всех слоев или одним файлом (3) и указываем плагин для сшивки - Smartblend (4), его нужно установить отдельно.Скачаем Smartblend и распакуем в папку с программой, затем в PTGui переходим Tools > Options > Plugins и в строке Smartblend Application прописываем путь к файлу smartblend.exe:
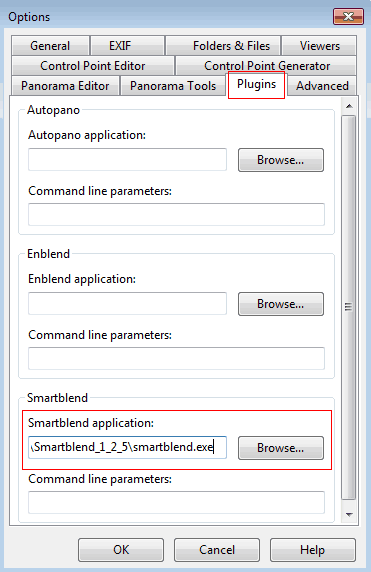
Все что осталось - нажать кнопку Create Panorama и дождаться результата:
Мы сделали эквидистантную проекцию сферической панорамы. Как видно, на ней присутствуют черные полосы, который заменяют зенит и надир. В следующий раз мы рассмотрим как вставить зенит и надир в панораму и продолжим создание сферической панорамы.