В этом уроке Photoshop я покажу, как создать миксовую композицию. Для рисования я буду использовать планшет, но если у Вас нет планшета, того же результата Вы можете добиться инструментом Перо.
Финальное изображение:

Ресурсы урока:
Шаг 1
Создайте новый документ размером 3300х5100 пикселей с разрешением 300 dpi.
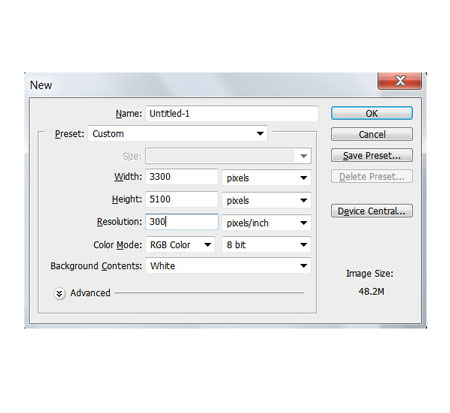
Шаг 2
Откройте изображение текстуры, перенесите ее в новый документ и подгоните под его размер.
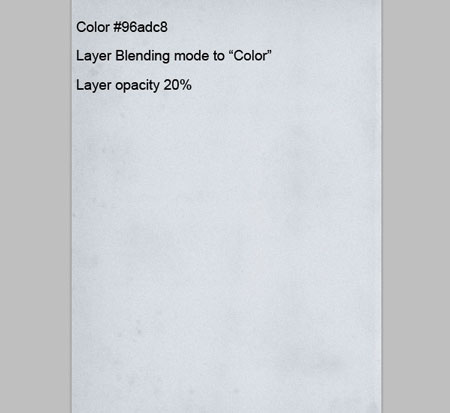
Обесцветьте слой с текстурой (CTRL+SHIFT+I), измените режим наложения на Умножение (Multiply) и уменьшите непрозрачность до 15%. Для того, чтобы добавить больше белых участков на текстуру, примените к ней команду Уровни (Levels) (CTRL+L) и используйте настройки, которые показаны на скриншоте:
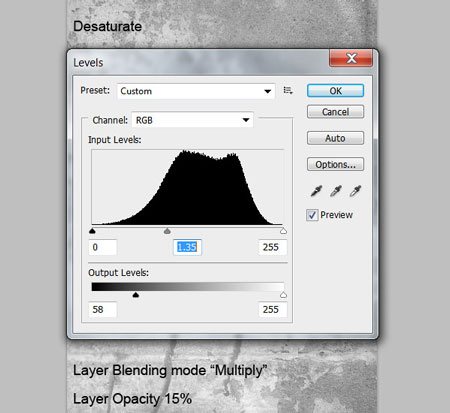
Откройте изображение текстуры бумаги и перенесите ее в основной документ. Подгоните размер слоя с текстурой под размер документа.
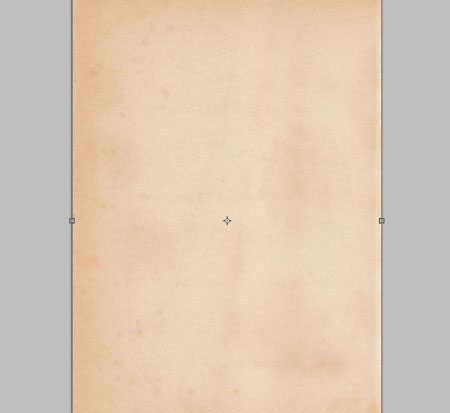
Обесцветьте слой с текстурой бумаги и измените режим наложения на Умножение (Multiply). К этой текстуре также примените команду Уровни (Levels).
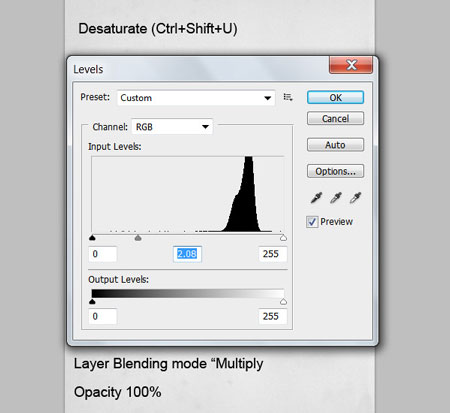
На фон нужно добавить текстуру. Создайте новый слой (Shift + Ctrl + N) и инструментом Заливка ![]() (Bucket Tool) (G) залейте его черным цветом. К этому слою примените фильтр Добавить шум (Фильтр - Шум - Добавить шум) (Filter>Noise>Add noise).
(Bucket Tool) (G) залейте его черным цветом. К этому слою примените фильтр Добавить шум (Фильтр - Шум - Добавить шум) (Filter>Noise>Add noise).
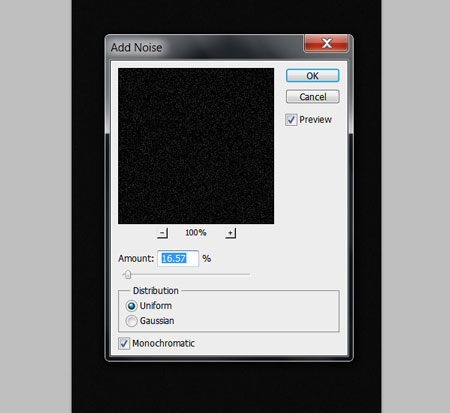
Инвертируйте изображение (CTRL+I), измените режим наложения на Умножение (Multiply) и снизьте непрозрачность до 70%. Затемните изображение при помощи команды Яркость /Контрастность (Изображение - Коррекция - Яркость/Контрастность) (Image>Adjustments>Brightness/Contrast). Установите значения, которые Вы видите на скриншоте:
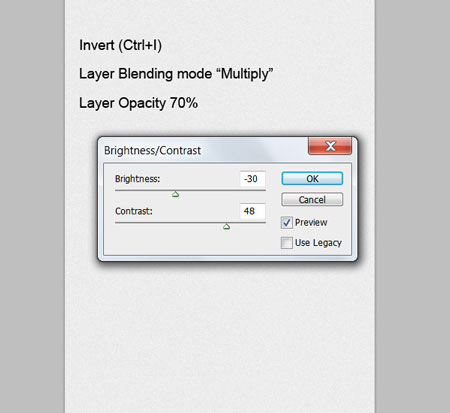
Теперь добавим к фону немного цвета. Создайте новый слой (Shift + Ctrl + N) и залейте его светло-голубым цветом (#96adc8). Измените режим наложения этого слоя на Цветность (Color) и уменьшите его непрозрачность до 20%.
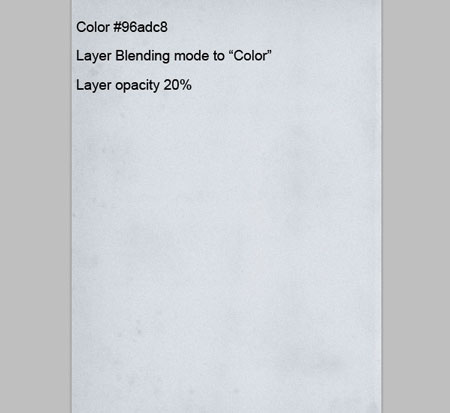
Шаг 3
Откройте изображение леопарда и перенесите его в основной документ. Инструментом Перо ![]() (Pen Tool) (P) нарисуйте контур вокруг леопарда. Рисуйте контур, не захватывая волоски шерсти - мы их позже дорисуем.
(Pen Tool) (P) нарисуйте контур вокруг леопарда. Рисуйте контур, не захватывая волоски шерсти - мы их позже дорисуем.
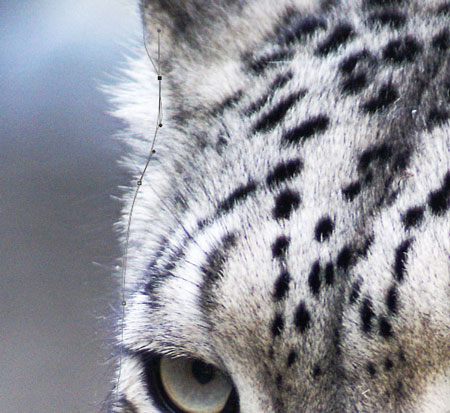
После того, как контур закрыт, не меняя инструмента, кликните правой кнопкой мыши по контуру и выберите пункт Образовать выделенную область (Make selection). Для растушевки установите значение 3 пикселя.
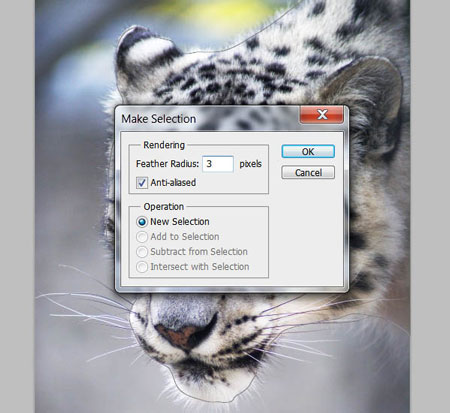
Инвертируйте выделение (CTRL+SHIFT+I) и нажмите клавишу delete, чтобы удалить ненужные участки вокруг леопарда. Поместите слой с леопардом в верхней правой части документа.
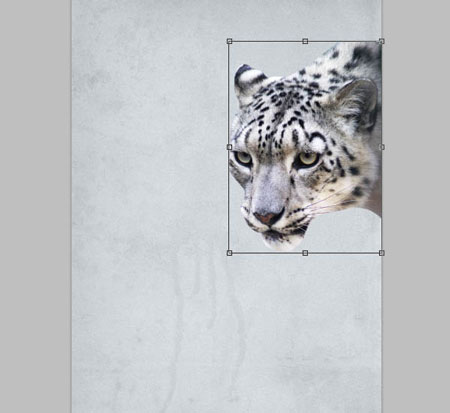
Теперь начнем прорисовывать шерсть на леопарде. Выберите инструмент Кисть![]() (Brush Tool) (B) круглую, маленького размера (около 12 пикселей), со 100% непрозрачностью и 0% жесткости.
(Brush Tool) (B) круглую, маленького размера (около 12 пикселей), со 100% непрозрачностью и 0% жесткости.
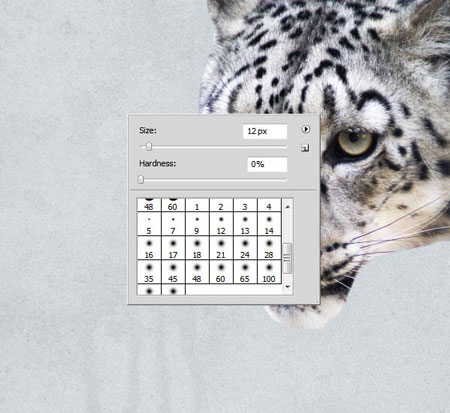
Откройте палитру Кисти ![]() (F5) и настройте кисть, как показано на скриншоте. Не забудьте из настроек выбрать Нажим пера (Pen Pressure).
(F5) и настройте кисть, как показано на скриншоте. Не забудьте из настроек выбрать Нажим пера (Pen Pressure).
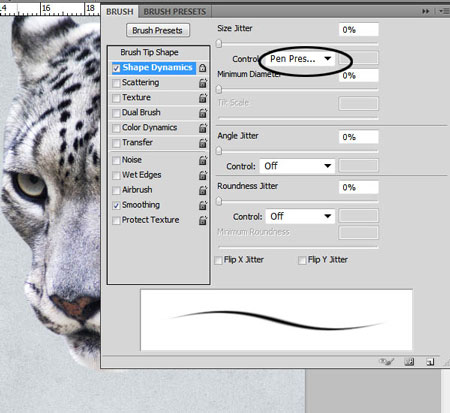
Я буду рисовать шерсть при помощи планшета, но если у Вас его нет, можете использовать инструмент Перо ![]() (Pen Tool), рисуя волоски, дублируя их и размещая вокруг леопарда.
(Pen Tool), рисуя волоски, дублируя их и размещая вокруг леопарда.
Нажмите клавишу Alt и возьмите образец цвета с любой части леопарда. Сначала начнем прорисовывать шерсть по краям леопарда, а затем прорисуем волоски на центральной его части.
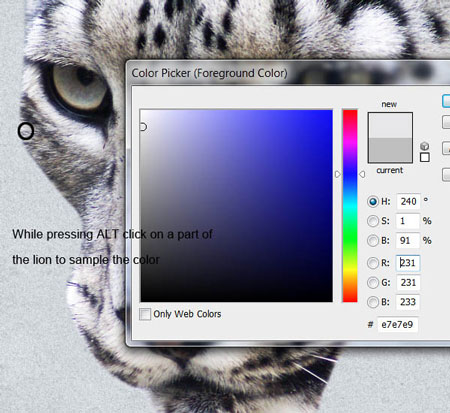
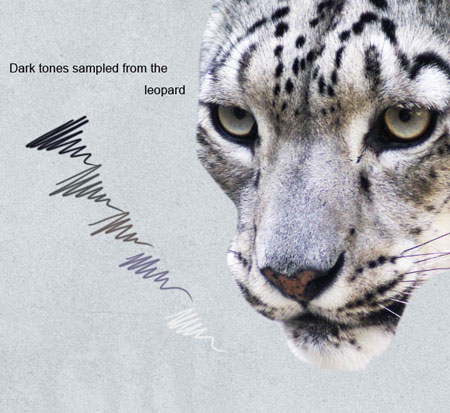
Создайте новый слой (Shift + Ctrl + N) над слоем с леопардом и кистью пририсуйте шерсть в направлении черной стрелки на скриншоте. Если Вы используете Перо ![]() (Pen Tool), нарисуйте кривую, кликните по ней правой кнопкой мыши и выберите пункт Выполнить обводку (Stroke).
(Pen Tool), нарисуйте кривую, кликните по ней правой кнопкой мыши и выберите пункт Выполнить обводку (Stroke).
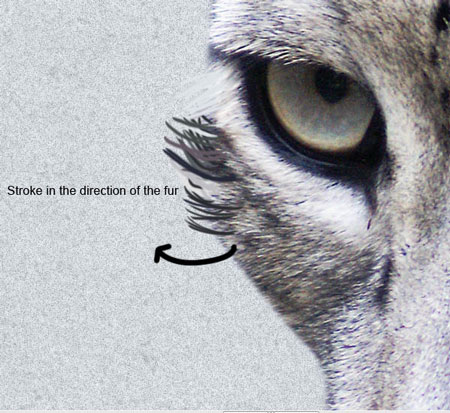
Начните рисование с волосков темных оттенков, а затем постепенно добавляйте волоски более светлых тонов. Если Вы рисуете пером, то можно копировать слои с волосками и передвигать их в нужные места.
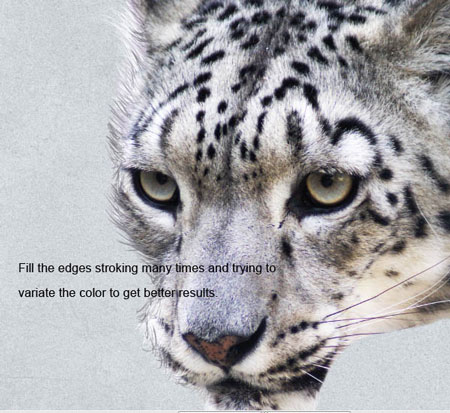
Продолжайте рисовать мех, но постарайтесь не создавать чересчур много слоев.
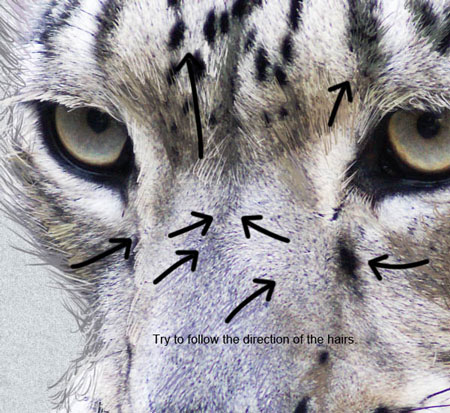

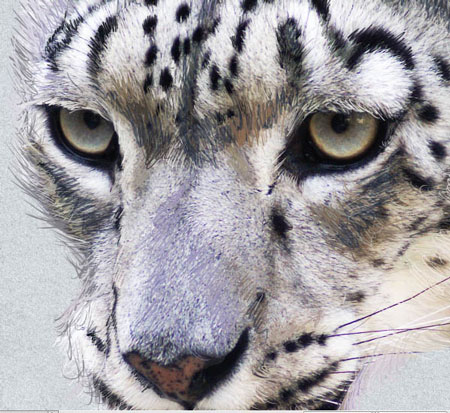
После того, как мех нарисован, отредактируйте их так, чтобы они были мягче и не привлекали слишком много внимания.
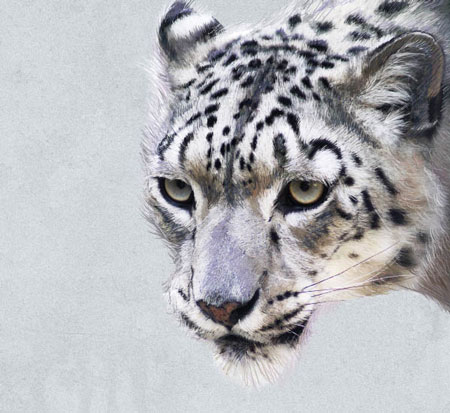
Все штрихи меха должны быть в одном направлении. Не забудьте нарисовать усы.
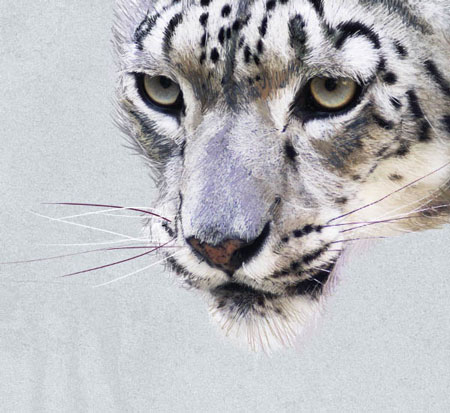
Теперь нужно нарисовать несколько белых линий на леопарде. Выберите кисть маленького размера и выберите белый цвет для переднего плана:
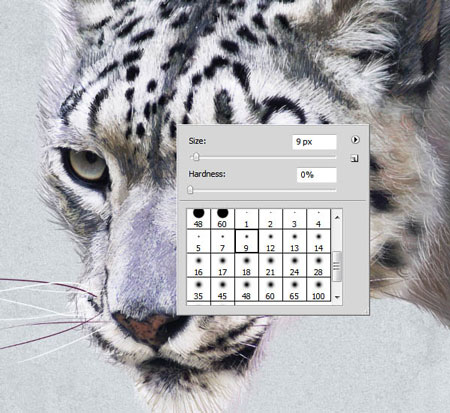
Нанесите несколько белых линий на леопарда:
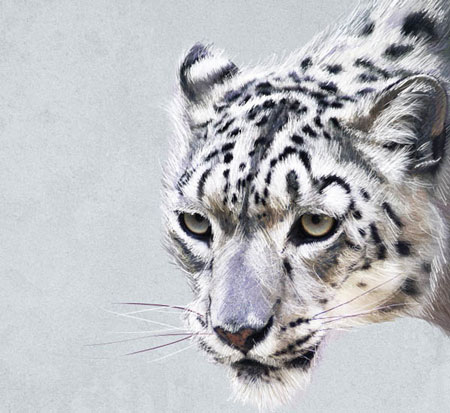
Нанесите также белые штрихи на глаза, чтобы сделать их выразительнее. При необходимости, слой со штрихами на глазах можно трансформировать (Ctrl + T).
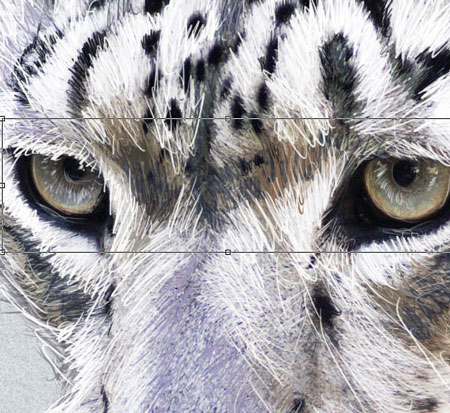
Результат:
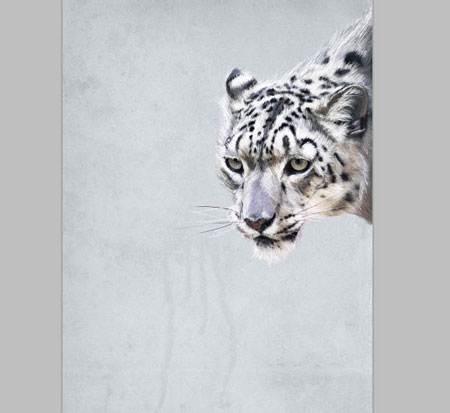
Шаг 4
Откройте изображение ветки и выделите ее инструментом Перо ![]() (Pen Tool). Постарайтесь выделить ветку аккуратно, чтобы сохранить как можно больше деталей. После отделения ветки, снова загрузите ее выделение (Alt+ клик по миниатюре слоя) и примените команду Сжать (Выделение - Модификация - Сжать) (Select>Modify>Contract), инвертируйте выделение и нажмите delete. Благодаря этому приему фон будет удален.
(Pen Tool). Постарайтесь выделить ветку аккуратно, чтобы сохранить как можно больше деталей. После отделения ветки, снова загрузите ее выделение (Alt+ клик по миниатюре слоя) и примените команду Сжать (Выделение - Модификация - Сжать) (Select>Modify>Contract), инвертируйте выделение и нажмите delete. Благодаря этому приему фон будет удален.
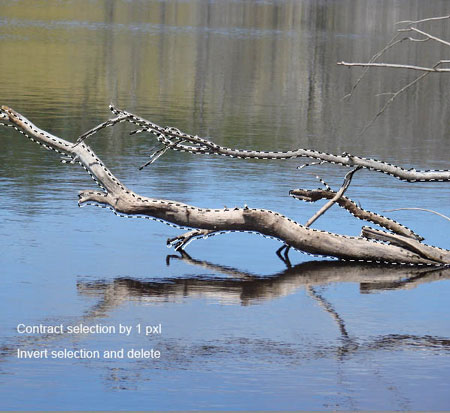
К слою с веткой примените команду Цветовой тон/Насыщенность (CTRL+U), чтобы уменьшить насыщенность:
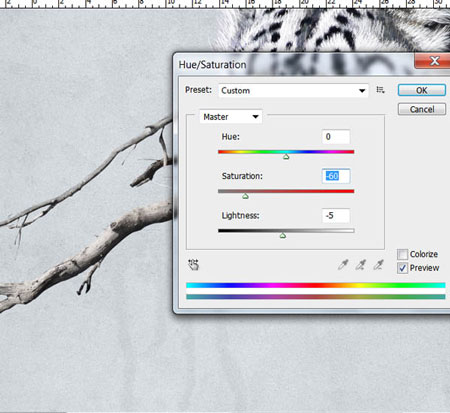
Также, нужно затемнить темные области, чтобы усилить контраст по сравнению с фоном. Для этого, примените команду Уровни (CTRL+L) с такими параметрами:
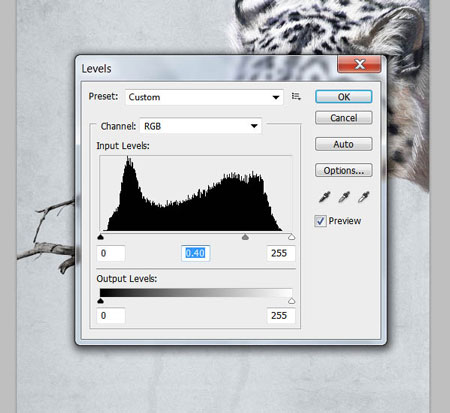
Откройте изображение со второй веткой и также отделите ее от фона.
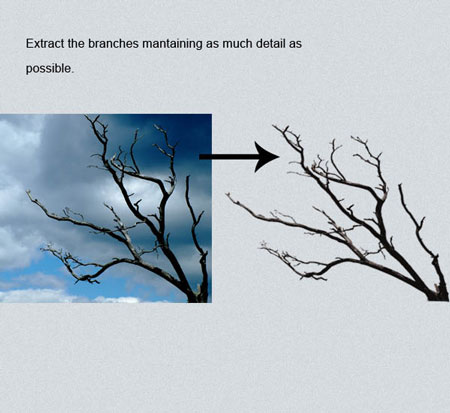
Теперь отделенную от фона ветку поместите вокруг леопарда, чтобы начать составление композиции. Все слои с ветками поместим под слоем с леопардом. Используйте инструмент перемещение ![]() (Move Tool) (V), чтобы повернуть или уменьшить эти слои. Для удаления деталей, которые не вписываются в композицию, используйте слой-маску.
(Move Tool) (V), чтобы повернуть или уменьшить эти слои. Для удаления деталей, которые не вписываются в композицию, используйте слой-маску.
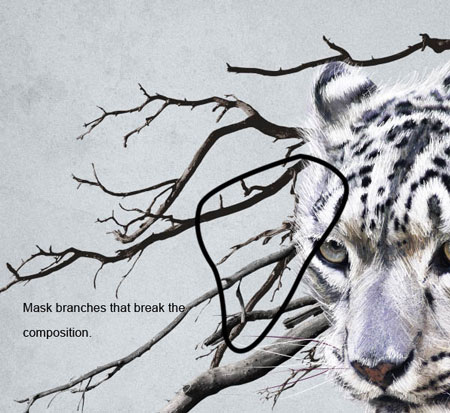

Поместите слои с ветками по диагонали, чтобы получить интересную композицию.
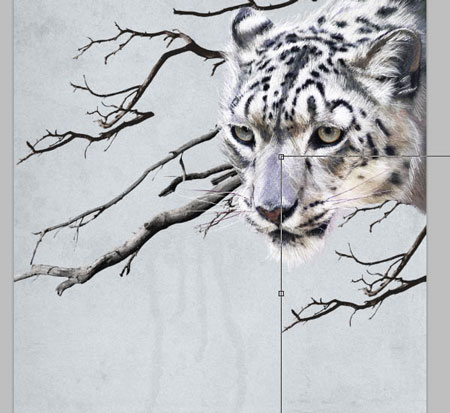
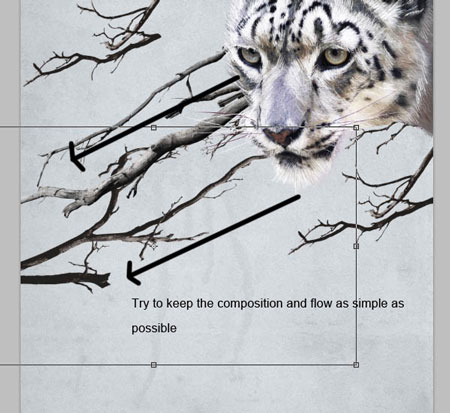
Шаг 5
Откройте изображение розы, отделите ее от фона и перенесите в основной документ. При помощи инструмента Перемещение ![]() (Move Tool) (V) Измените размер слоя с розой и немного поверните. Поместите слой с розой над глазом леопарда.
(Move Tool) (V) Измените размер слоя с розой и немного поверните. Поместите слой с розой над глазом леопарда.

Измените цветовой тон слоя с розой, чтобы она сочеталась с остальными деталями изображения. Примените команду Цветовой тон/Насыщенность (CTRL+U) и измените желтый цвет розы на светло-голубой.
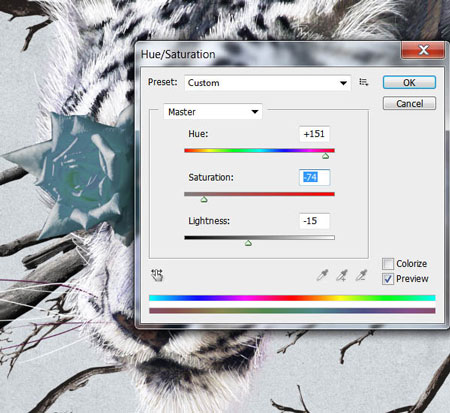
Теперь под розой нужно нарисовать тень, чтобы она сочеталась с общей композицией изображения. Выберите мягкую круглую кисть размером примерно 100 пикселей и уменьшите ее непрозрачность до 20%. Для цвета переднего плана выберите черный.
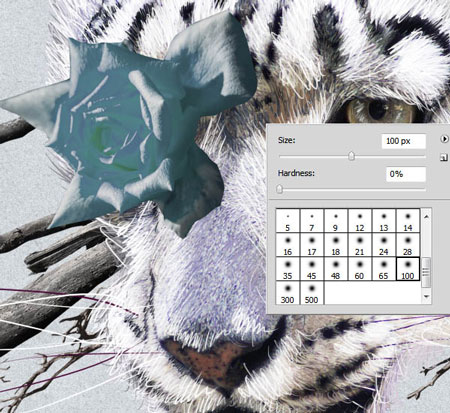
Теперь под розой создайте эффект тени. Обведите область под розой столько раз, сколько нужно для создания четкого контура тени. Обратите внимание на источник света на розе - ориентируясь на него, Вы сможете правильно подобрать угол падения тени (к нижней правой стороне).

Откройте второе изображение розы и отделите ее от фона. Добавленные розы будут составлять основу композиции - мы будем их дублировать, изменять размер и располагать вокруг леопарда и ветки.

Измените оттенок второй розы точно также, как это делали с первой:
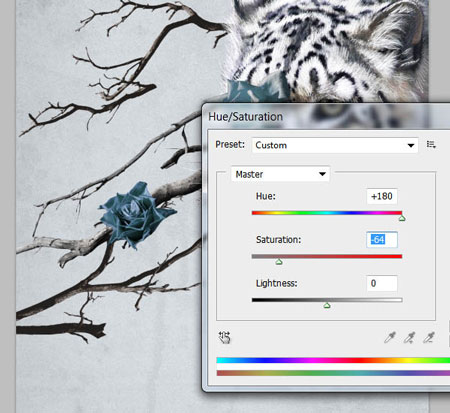
Дублируйте слой с розой (Ctrl + J) и разместите дубликаты вокруг леопарда. Поэкспериментируйте с композицией и попробуйте разместить дубликаты в разных местах изображения. Одну из роз поместите над слоем с веткой, а другие - ниже:
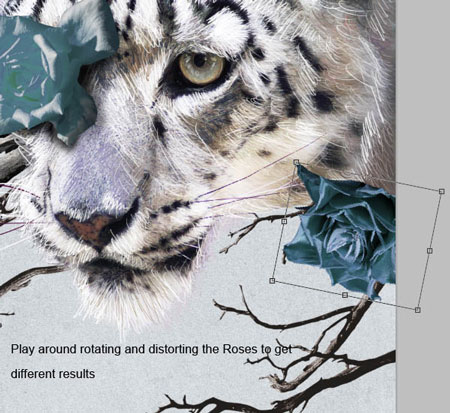


Создайте из дубликатов роз букет и поместите его справой стороны леопарда.

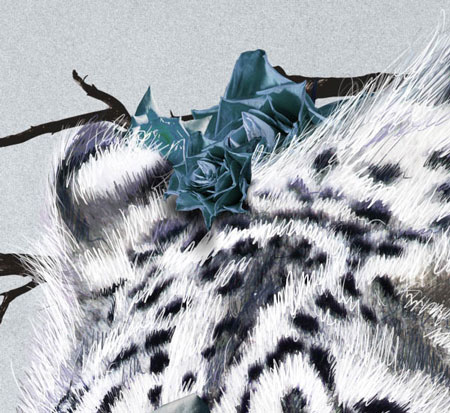
Поверх розы на глазу леопарда добавьте ветки, чтобы создать глубину.

Не забудьте нарисовать тень под веткой точно также, как рисовали тень под розой:
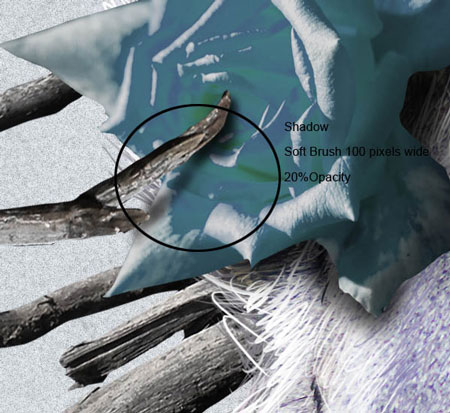
Добавьте к изображению еще ветки и розы, чтобы изображение не выглядело пустым и несбалансированным.

Главное - не переусердствовать с деталями. В противном случае, изображение будет выглядеть тяжелым.
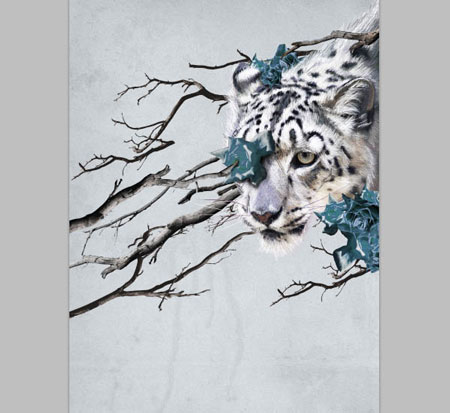
Шаг 6
В качестве финальных деталей, добавим нарисованные ветки. Загрузите и установите кисти Ветки, выберите кисть, которая показана на скриншоте и установите для нее размер около 60 пикселей (помните, функция нажима пера должна быть активна).
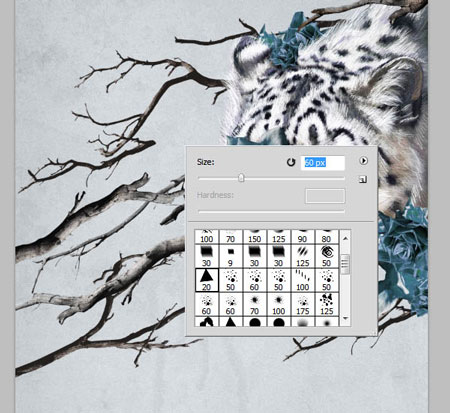
Над фоновым слоем создайте новый слой и нарисуйте несколько веток. Измените режим наложения слоя с ветками на Затемнение основы (Color Burn).
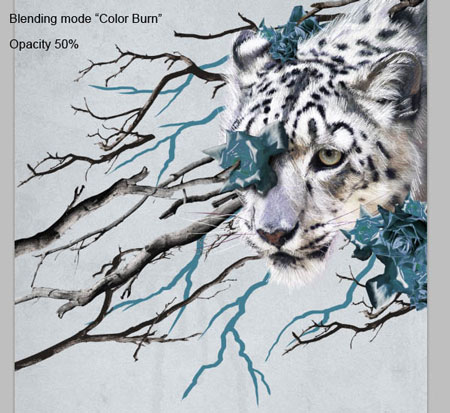
Шаг 7
Для финальной коррекции усилим контраст и добавим немного цвета. Добавьте корректирующий слой Яркость/Контрастность (Слой - Новый корректирующий слой - Яркость/Контрастность) (Layers>New Adjustment Layer>Brightness/Contrast) и поместите этот слой над всеми слоями.
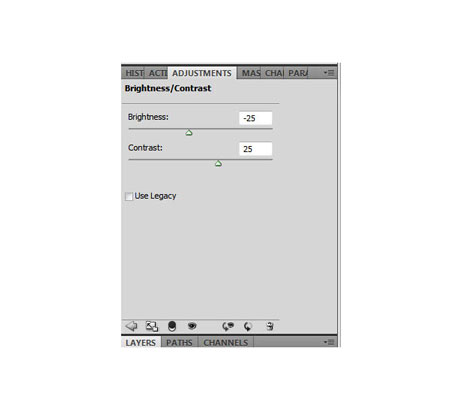
Для усиления цвета создайте новый слой над всеми слоями (Shift + Ctrl + N) и залейте его светло-синим цветом (#0a407f). Измените режим наложения этого слоя на Мягкий свет (Soft light) и уменьшите непрозрачность до 15%.
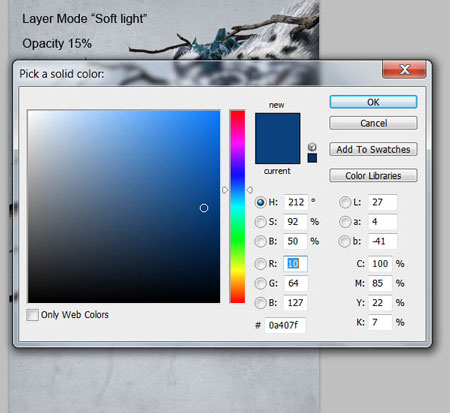
Финальное изображение:

Автор: dmar Cisneros
Перевод: Слуцкая Светлана
