В этом уроке вы узнаете, как объединить различные изображения для создания иллюстрации, а так же как превратить реальную картинку в забавный мультяшный персонаж.
При желании получить PSD файл с работой, вы можете купить его у автора урока. Автор предупреждает, что слои с изображениями с платных стоков помечены копирайтом.
Финальное изображение:
Материалы для урока:
- Зимняя сцена
- Облака
- Текстуры Изображения взяты с сайта - 1, 2, 3, 4
- Щупальца
- Осьминог
- Подводные пузыри
И так, начнём.
Откройте изображение с картиной и в настройках поставьте разрешение 72 пиксела\дюйм, ширина 3000 пикс. Вы можете выбирать различный размер при желании, но нужно учитывать, что придётся корректировать все настройки предложенные в уроке, так как они зависят от размера изображения.

Для того чтобы добавить пространство в нижней части идём в меню Изображение - Размер холста (Image > Canvas Size).
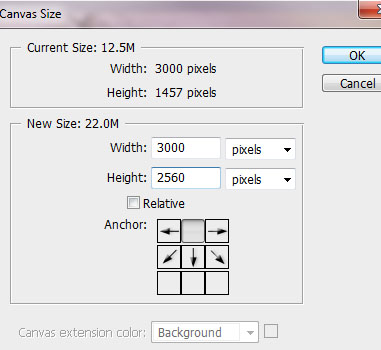
Создайте новый слой ниже слоя с картиной (все слои с подводным миром должны быть ниже иллюстрации). Нарисуйте большой прямоугольник, который закроет всё пустое пространство под картиной. Теперь залейте эту область градиентом, настройки ниже.
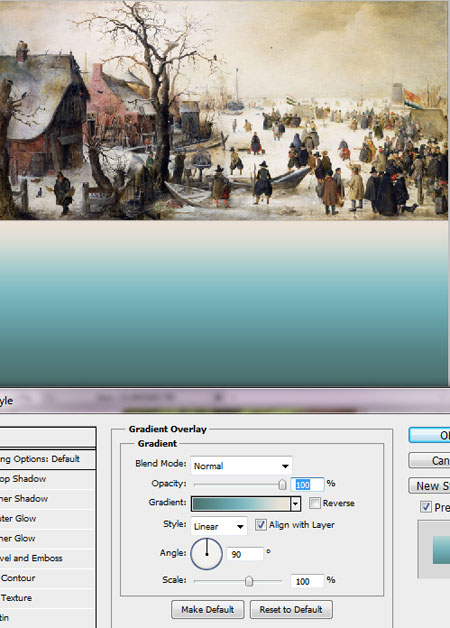
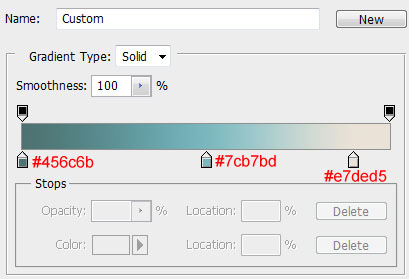
С помощью инструмента Ластик ![]() (Eraser Tool) сотрите участки слоя с градиентом, чтобы создать подобие рельефа.
(Eraser Tool) сотрите участки слоя с градиентом, чтобы создать подобие рельефа.
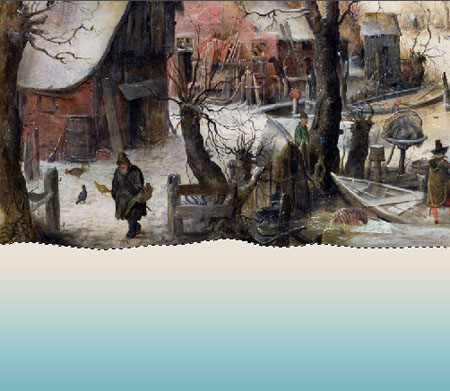
Создайте новый прямоугольник выше слоя с градиентом и залейте его каменным узором.

Добавьте маску слоя к слою с камнями. Сделайте активной эту маску и сотрите центральную часть, с левой и правой сторон, чтобы создать пространство подо льдом.

Добавьте этому слою стиль Наложение градиента (Gradient Overlay).
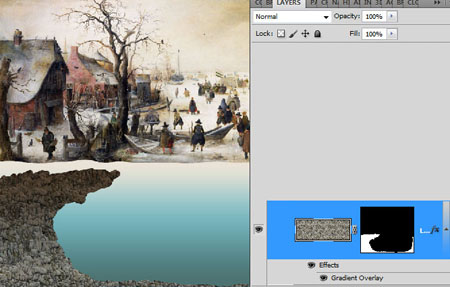
Для настроек градиента используйте скриншоты ниже.
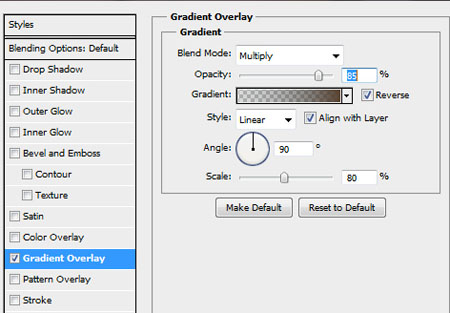
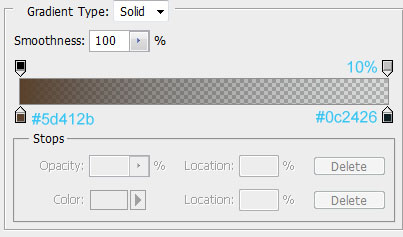
Теперь создайте новый слой выше слоя с камнями и примените к нему узор с почвой.

Удалите все области обозначенные красным цветом, оставив только верхнюю часть под землёй.
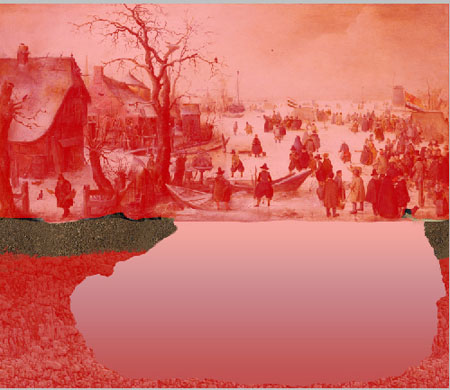
Используйте полупрозрачные, рваные, текстурные кисти для создания перехода между камнями и почвой.
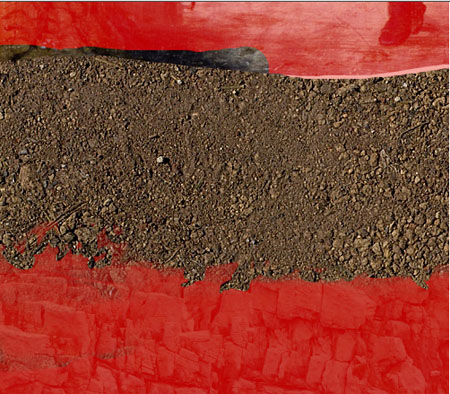
Сделайте активным слой с камнями и дублируйте его. С нижнего слоя удалите маску. Центральная часть снова будет покрыта камнями. Теперь слейте этот слой с новым пустым слоем. Не убирая активности слоя, войдите в режим Быстрой маски ![]() (Quick Mask Mode) и залейте весь слой чёрным цветом. После этого вся поверхность будет покрыта красным оттенком. Затем активируйте инструмент Кисть
(Quick Mask Mode) и залейте весь слой чёрным цветом. После этого вся поверхность будет покрыта красным оттенком. Затем активируйте инструмент Кисть ![]() (Brush) мягкую, круглую, белого цвета и обработайте область так же, как показано на скриншоте ниже. Выйдите из режима Быстрой маски (Quick Mask Mode) и у вас останется выделение примерно, как на скриншоте.
(Brush) мягкую, круглую, белого цвета и обработайте область так же, как показано на скриншоте ниже. Выйдите из режима Быстрой маски (Quick Mask Mode) и у вас останется выделение примерно, как на скриншоте.

Идём в меню Фильтр - Размытие - Размытие при малой глубине резкости (Filter > Blur > Lens Blur) и применяем следующие настройки.
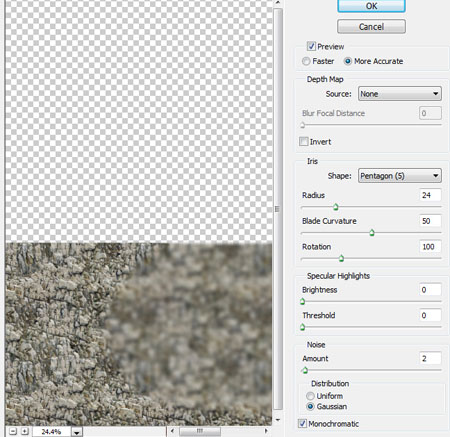
Добавьте маску слоя нижнему слою с камнями. Сотрите центральную часть, оставив лишь небольшие участки рядом с оригинальными камнями. Используйте мягкую кисть для того чтобы создать плавный переход. Так же уменьшите Непрозрачность (Opacity) этому слоя до 75 %.
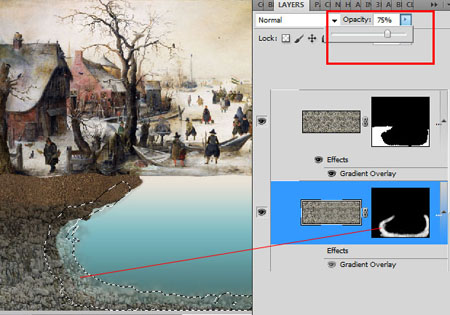
Создайте новый слой над слоями с камнем и почвой и заполните его текстурой льда.

Измените режим наложения для этого слоя на Экран (Screen) и уменьшите Непрозрачность (Opacity) до 70 %. Теперь, нажав на соответствующую иконку внизу палитры слоёв, добавим новый корректирующий слой Уровни (Levels).
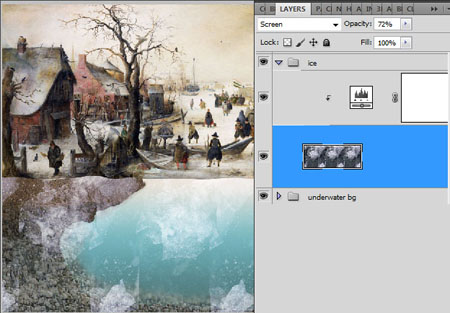
Для настроек уровней используйте предложенный скриншот.
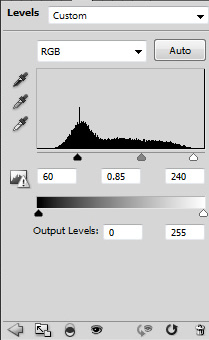
Добавьте маску к слою со льдом и сотрите области отмеченные красным, используя большую мягкую текстурную кисть из стандартных. Например: "Мел (Chalk)", "Брызги (Spatter)", "Текстура (Texture) или другие.

Вы должны получить примерно такой результат.
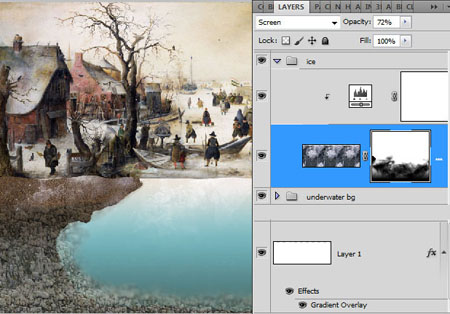
Создайте новый слой и заполните силуэты деревьев любым цветом.

Сделайте Ctrl + клик на миниатюре слоя с деревьями, чтобы загрузить выделение. Теперь можно сделать этот слой невидимым, нам нужно только выделение.

Скопируйте выделенные деревья и вставьте их на новый слой. Перейдите в меню Редактирование - Трансформирование - Отразить по вертикали (Edit> Transform> Flip Vertical). Переместите деревья вниз.
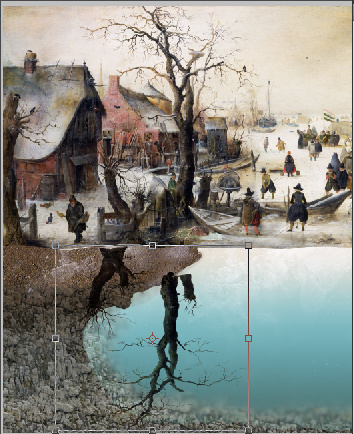
С помощью инструмента Прямолинейное лассо ![]() (Polygonal Lasso Tool) отделите одно из деревьев и вставьте его на новый слой. К большому дереву примените режим наложения Умножение (Multiply), уменьшите Непрозрачность (Opacity) до 70 % и поместите этот слой ниже слоя со льдом, но выше слоя с градиентом. Теперь с помощью свободной трансформации сожмите немного этот слой по вертикали.
(Polygonal Lasso Tool) отделите одно из деревьев и вставьте его на новый слой. К большому дереву примените режим наложения Умножение (Multiply), уменьшите Непрозрачность (Opacity) до 70 % и поместите этот слой ниже слоя со льдом, но выше слоя с градиентом. Теперь с помощью свободной трансформации сожмите немного этот слой по вертикали.
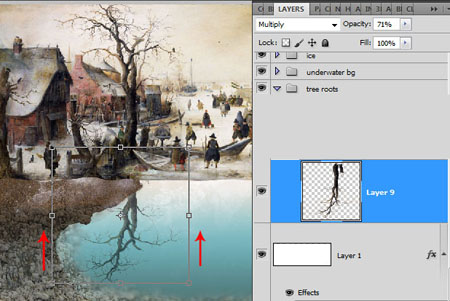
Выделите ветви в режиме Быстрой маски ![]() (Quick Mask Mode), используя большую мягкую кисть. Примените к слою с деревом Фильтр - Размытие - Размытие при малой глубине резкости (Filter> Blur> Lens Blur) и примените параметры Радиуса (Radius) примерно 8-10.
(Quick Mask Mode), используя большую мягкую кисть. Примените к слою с деревом Фильтр - Размытие - Размытие при малой глубине резкости (Filter> Blur> Lens Blur) и примените параметры Радиуса (Radius) примерно 8-10.
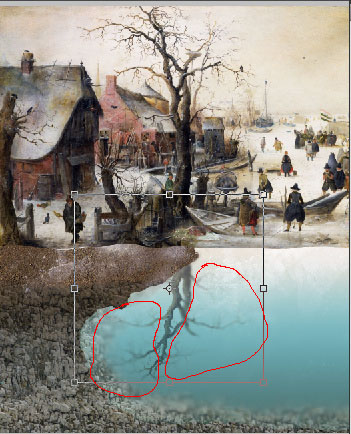
Второе маленькое дерево расположите в верхней части под слоями с камнями и почвой и оставьте видимыми только ветки.
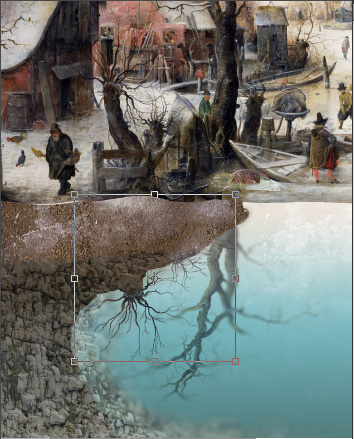
Загрузите выделение веток в левой части и так же используйте Фильтр - Размытие - Размытие при малой глубине резкости (Filter> Blur> Lens Blur) как в прошлом примере, но параметры Радиуса (Radius) поставьте примерно 4-5.

Вставьте изображение с осьминогом и поместите этот слой выше всех слоёв с почвой и ниже слоя с картиной.
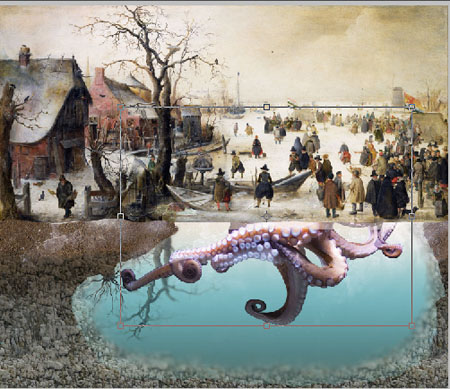
Добавьте слою с осьминогом стиль Наложение градиента (Gradient Overlay).
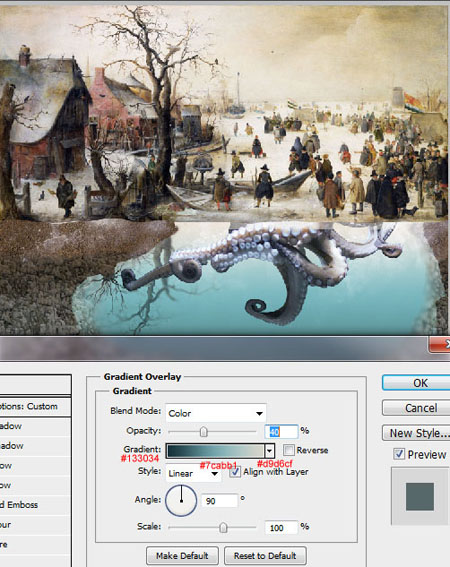
Теперь уменьшите осьминогу Непрозрачность (Opacity) до 92 %. Добавьте маску к этому слою и залейте её линейным чёрно-белым градиентом, чтобы сделать эффект плавного перехода. Обработайте маску слоя полупрозрачной чёрной кисточкой в той области где осьминог рядом с поверхностью льда.
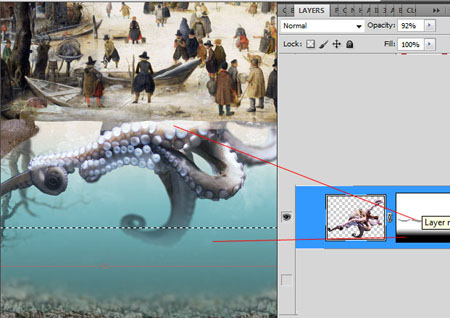
Сделайте активной миниатюру слоя с осьминогом и идите в меню Изображение - Коррекция - Уровни (Image> Adjustments> Levels). Используйте настройки как на скриншоте ниже.
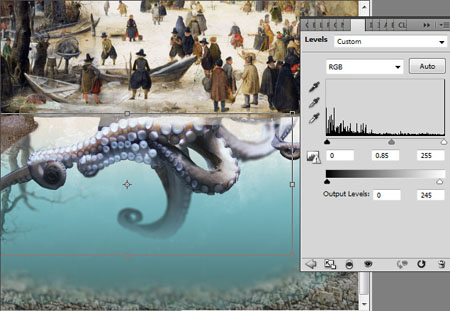
Ниже вы можете увидеть затемнённое водное пространство.
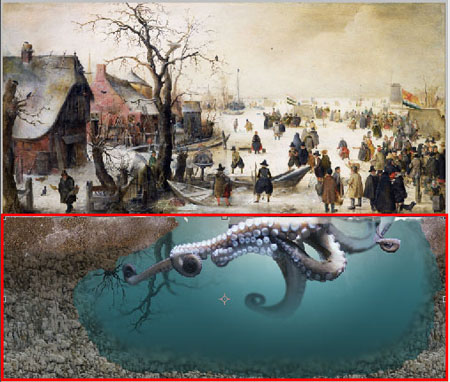
Создайте новый большой прямоугольник выше осьминога и ниже слоя с картиной. Сотрите область отмеченную красным на скриншоте.

Добавьте этому слою стиль Наложение градиента (Gradient Overlay). Заливку (Fill) поставьте на
0%.
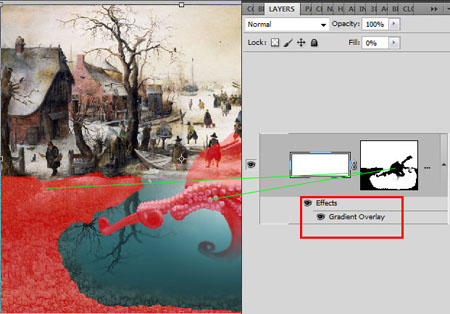
Настройки для градиента.
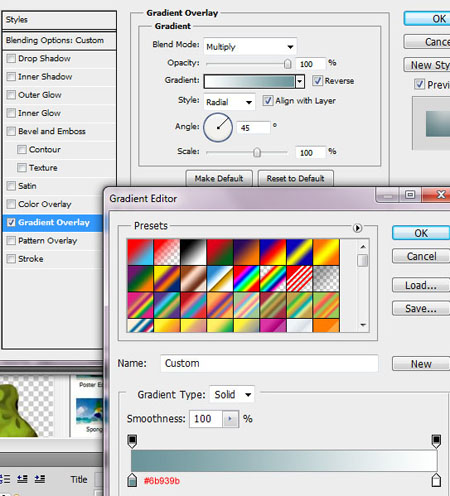
Вставьте в документ изображение с пузырями. Расположите их выше предыдущего слоя и ниже слоя с картинкой.

Примените к слою с пузырями режим наложения Мягкий свет (Soft Light) и уменьшите Непрозрачность (Opacity) до 50 %. Добавьте слой-маску и сотрите те же области, что и в предыдущем слое.
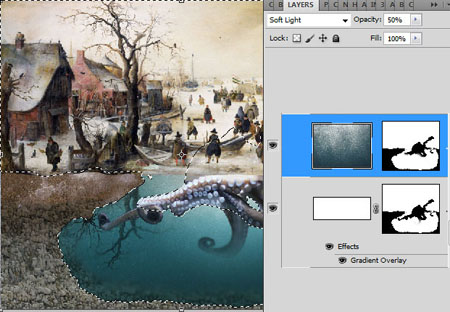
Создайте новый слой и залейте области с камнем и почвой тёмно-коричневым полупрозрачным градиентом сверху вниз. Полупрозрачная часть градиента должна быть внизу.

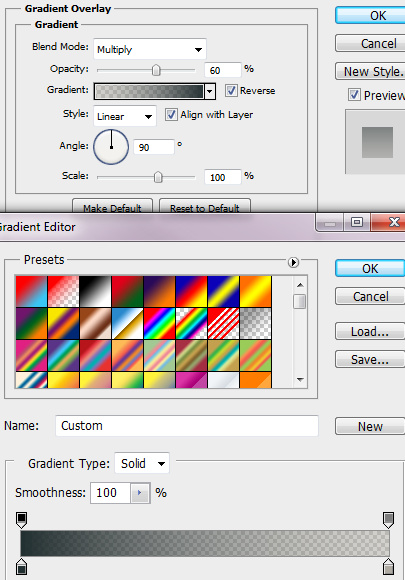
Добавьте новый слой ниже слоя с картинкой, в стилях слоя примените Наложение узора (Pattern Overlay), выбрав узор льда, и стиль Наложение цвета (Coor Overlay). Сотрите всё кроме верхней области, создающую толщу льда.
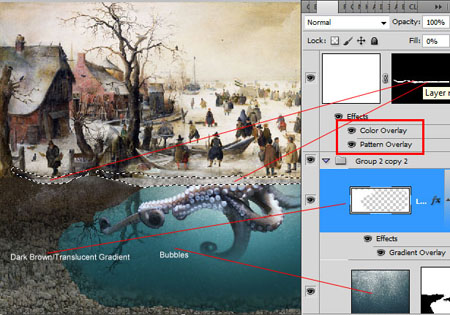
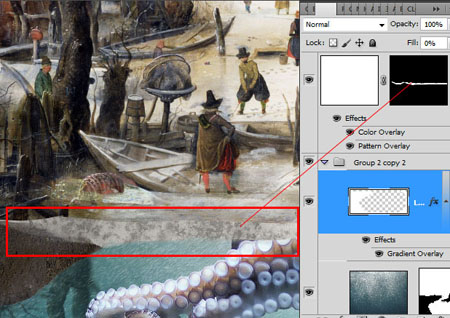
Настройки для стилей слоя.
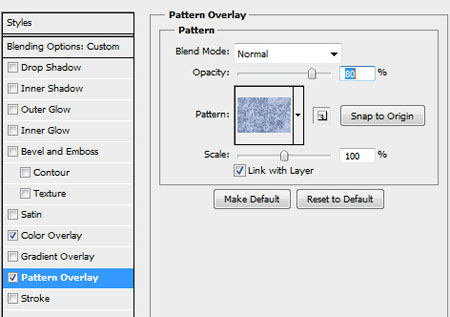
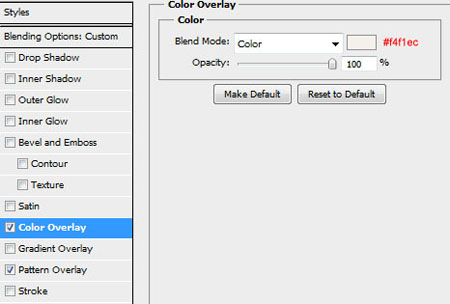
Дублируйте одно из повёрнутых вертикально деревьев и поместите его над слоем с почвой. Так мы создадим видимость выступающих корней для дерева слева.
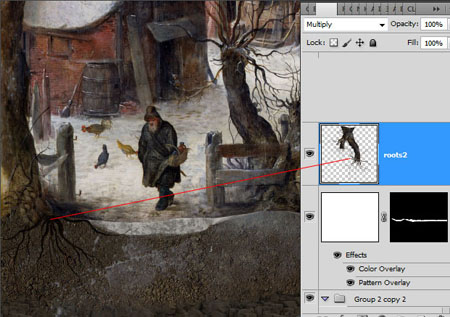
Теперь сделайте копию слоя с картинкой, отразите его по вертикали и опустите вниз.
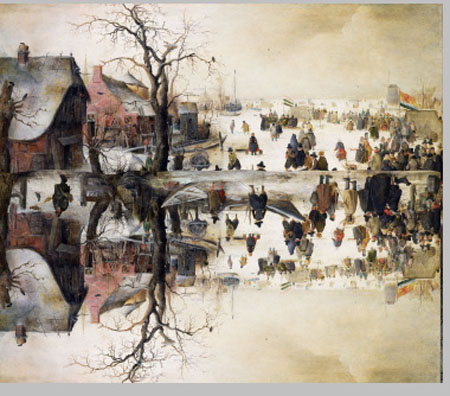
Идём в меню Фильтр - Размытие - Размытие по Гауссу (Filter > Blur > Gaussian Blur) и применяем значение радиуса примерно 60-80 пикселей.
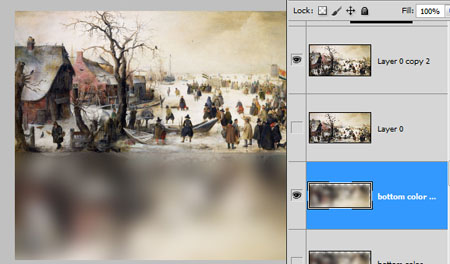
Примените режим наложения Цветность (Color) и уменьшите Непрозрачность (Opacity) до 40 %.
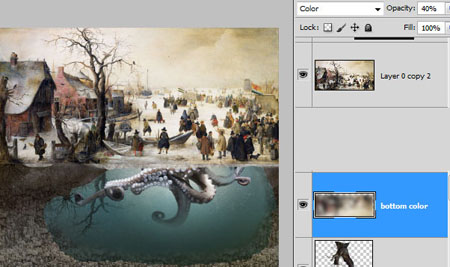
Добавьте новый слой выше предыдущего слоя и ниже оригинального слоя с картинкой. Теперь разместите текстуру льда так, чтобы она повторилась только дважды.

Проведём коррекцию этого слоя в меню Изображение - Коррекция - Уровни (Image> Adjustments> Levels). Двигайте левый чёрный маркер вправо, пока не получите подобный контрастный результат как на скриншоте ниже.
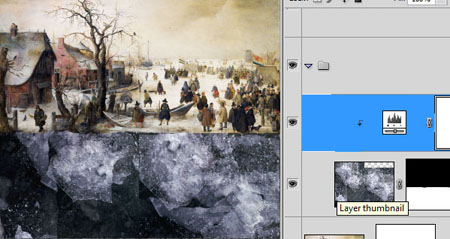
Теперь добавьте маску слою со льдом и сотрите области отмеченные красным оттенком с помощью большой, мягкой, полупрозрачной кисти.
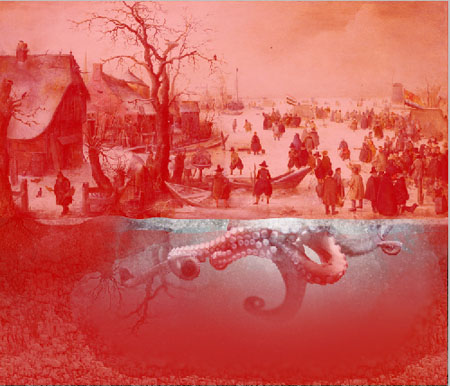
Уменьшите Непрозрачность (Opacity) слою текстурой льда до 85 %.
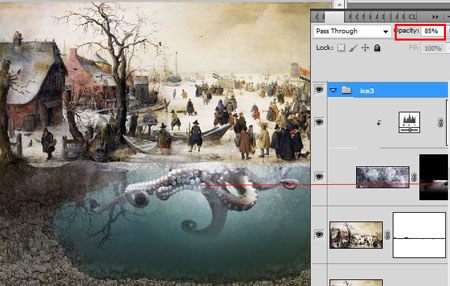
Теперь создайте новый слой под слоем с картиной. Увеличьте документ чтобы была хорошо видна область лодки.

Активируйте инструмент Штамп ![]() (Stamp Tool) и покройте текстурой снега область лодки.
(Stamp Tool) и покройте текстурой снега область лодки.
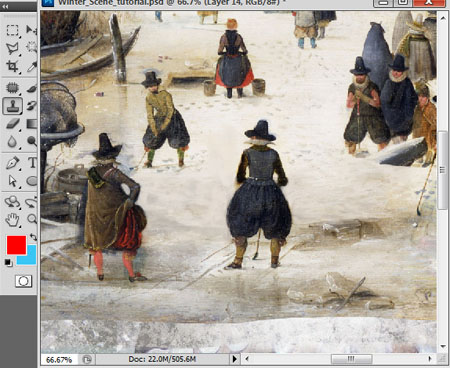
Вставьте в документ изображение с разбитым стеклом.

Трансформируйте изображение стекла с учётом перспективы. Дополнительно сожмите изображение по вертикали, а затем в меню Редактирование - Трансформирование - Перспектива (Edit > Transform > Perspective) потяните верхние точки внутрь рамки.
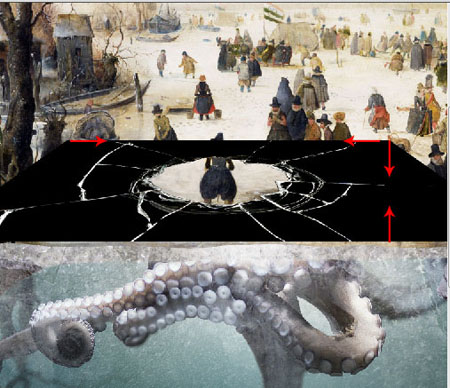
Измените режим наложения для этого слоя на Экран (Screen). Добавьте маску слоя и сотрите трещины на льду возле людей и других объектов на переднем плане картинки.
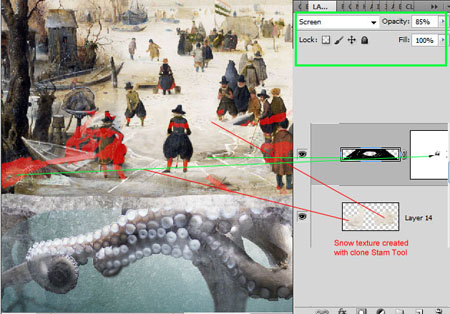
На новом слое заполните любым цветом область проруби и в стилях слоя добавьте Наложение градиента (Gradient Overlay) в режиме линейный. Настройки ниже. Заливку (Fill) слоя поставьте на 0%.
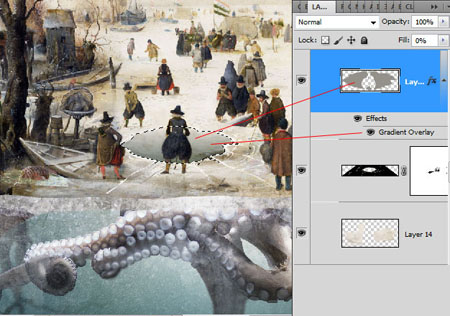
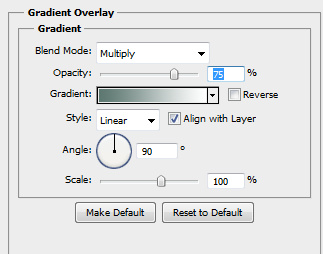
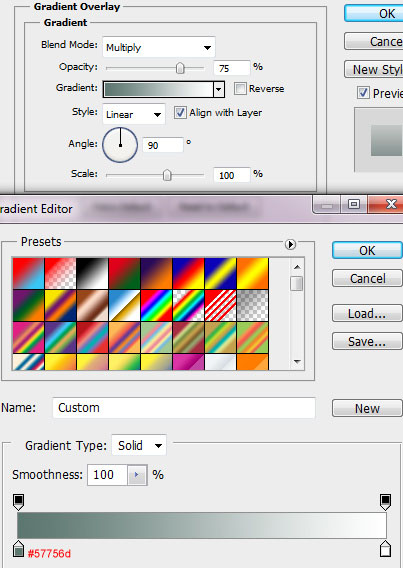
Добавьте немного тёмных пятен по краям проруби для создания эффекта толщины льда. Используйте для этого темно-синие полупрозрачные кисти.

Вставьте изображение осьминога еще раз, но на этот раз этот слой должен быть выше слоя с картиной и слоёв с прорубью.

Сотрите тело осьминога, оставив только верхнюю часть головы выше нижнего края проруби.
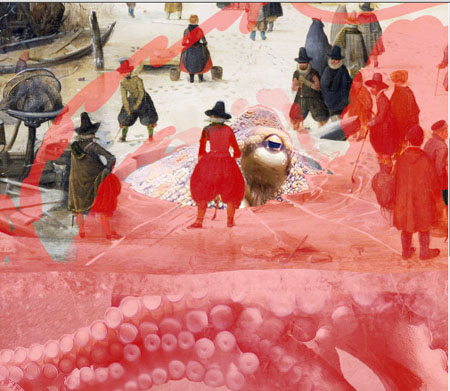
Чтобы сделать голову осьминога немного темнее, примените корректирующий слой Уровни (Levels).
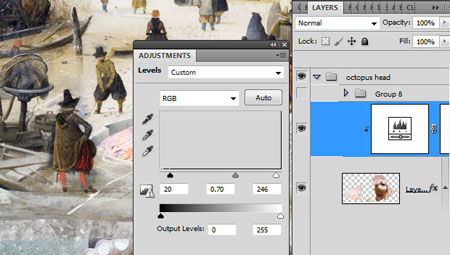
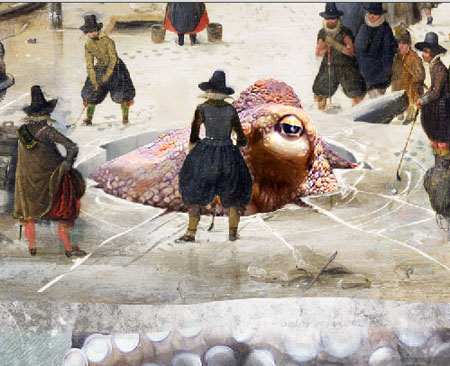
Добавьте второе изображение с разбитым стеклом. Преобразуйте его точно так же, как предыдущий слой с битым стеклом.

Измените режим наложения для этого слоя на Экран (Screen). Добавьте маску слоя и сотрите трещины попавшие на фигуры людей.
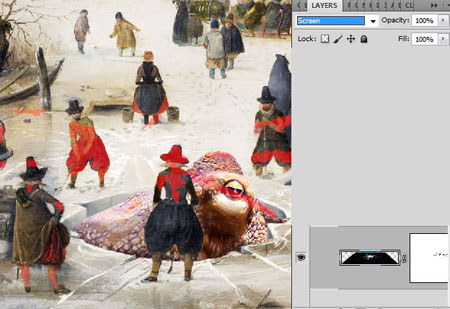
Заполнить область проруби градиентом так же, как и в предыдущий раз обработали большое отверстие для проруби.
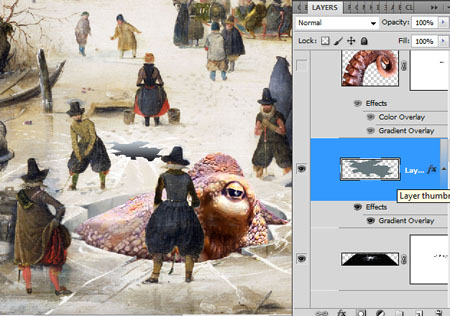
Вставьте щупальца осьминога, сотрите нижнюю часть, которая выступает ниже кромки льда.
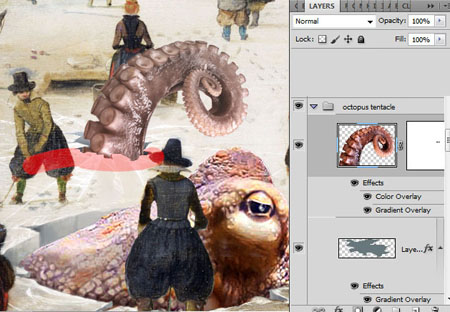
Теперь к слою со щупальцами добавьте стили слоя: Наложение градиента (Gradient Overlay) и Наложение цвета (Color Overlay).
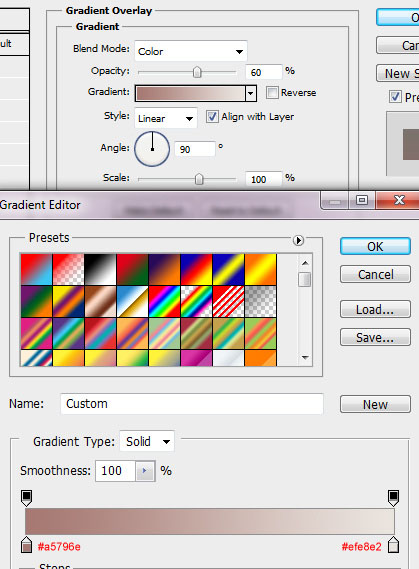
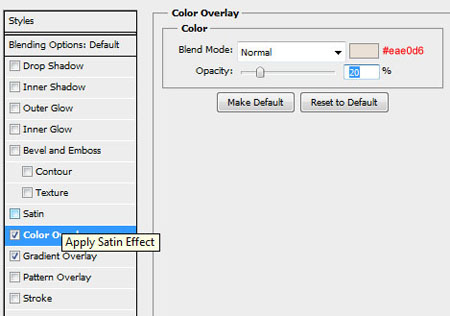
Загрузите выделение всей сцены. Теперь идём в меню Редактирование - Скопировать совмещённые данные (Edit > Copy Merged). Вставьте объединённый слой на самом верху палитры слоёв. Вернитесь на слой с силуэтами деревьев и добавьте фигуры и объекты на передний план картины.

Затем добавьте градиент от красного к прозрачному от переднего края льда к центру человеческих фигур. Сотрите нижнюю часть градиента (область ниже поверхности льда.

Загрузите выделение силуэтов и слоя с градиентом. Сделайте слой окрашенный красным невидимым.

Сохраните выделение, после чего сделайте активным объединённый слой. Теперь идём в меню Фильтр - Резкость - Умная резкость (Filter > Sharpen > Smart Sharpen).
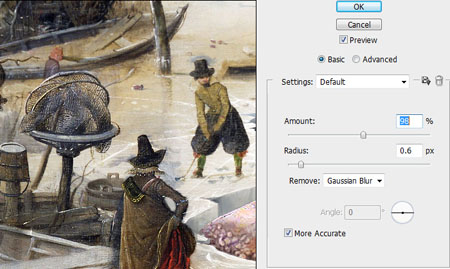
Затем увеличьте Насыщенность (Saturation) для выделенного участка картины.
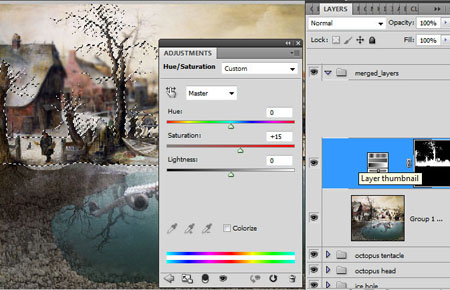
Не снимая выделения идём в меню Редактирование - Скопировать совмещённые данные (Edit > Copy Merged).. Теперь меню Редактирование - Вставить (Edit > Paste). Изображение вставиться на новый слой. Перейдите в меню Фильтр - Другое - Цветовой контраст (Filter> Other> High Pass) и поставьте значение радиуса 1 пиксел. Поставьте этому слою режим наложения Перекрытие (Overlay) и уменьшите Непрозрачность (Opacity) до 75 %.
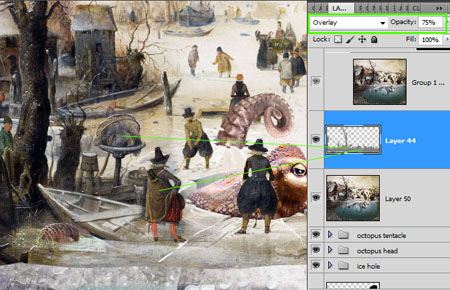
Создайте новый слой ниже слоя с красными силуэтами и закрасьте голубым цветом фигуры и объекты на втором плане сцены.
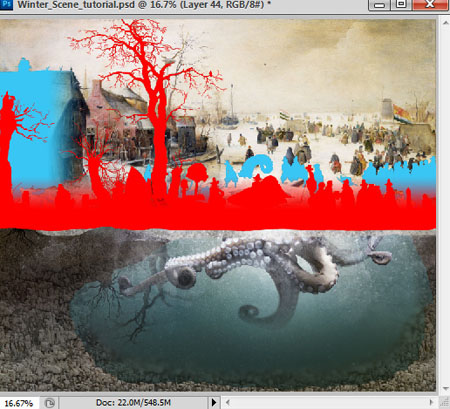
Добавьте к фигурам градиент от голубого к прозрачному.

Загрузите выделение слоя с красными силуэтами и инвертируйте его в меню Выделение - Инверсия (Select > Inverse selection). В панели инструментов нажмите кнопку Быстрой маски ![]() (Quick Mask). Вы должны получить красный оттенок поверх силуэтов. Теперь возьмите большую мягкую чёрную кисть и закрасьте красным всю область ниже поверхности льда.
(Quick Mask). Вы должны получить красный оттенок поверх силуэтов. Теперь возьмите большую мягкую чёрную кисть и закрасьте красным всю область ниже поверхности льда.

Выйдите из режима быстрой маски. У вас получится выделение выше красных силуэтов и фигур. Сделайте активным объединённый слой и перейдите в меню Фильтр - Размытие - Размытие при малой глубине резкости (Filter > Blur > Lens Blur).
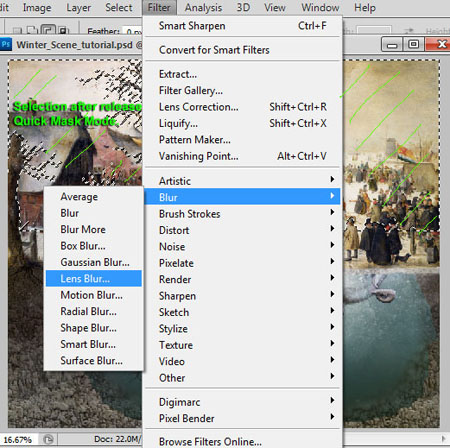
Примените следующие настройки.
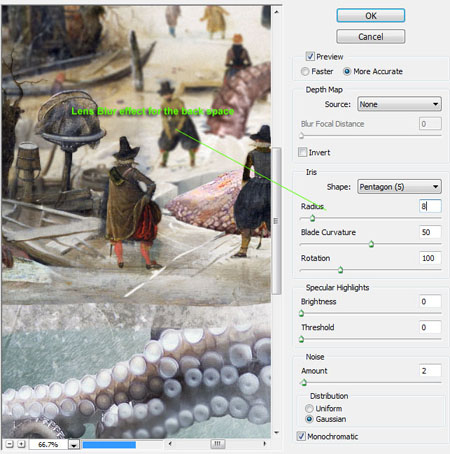
Загрузите выделение красных силуэтов плюс голубых силуэтов плюс подводную часть. Используйте для этого комбинацию клавиш Ctrl +Shift +клик по миниатюре нужного слоя.
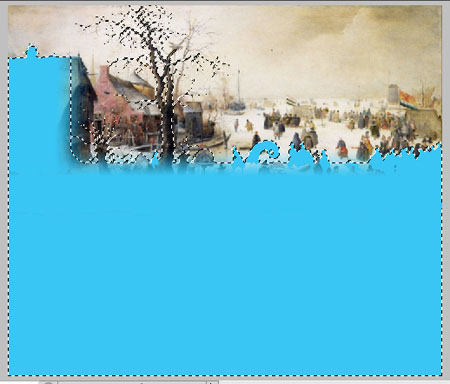
Теперь идём в меню Выделение - Инверсия (Select > Inverse selection). Если вы войдёте в режим быстрой маски, то сможете увидеть красный оттенок на подземной области, фигурах и силуэтах переднего и второго плана.
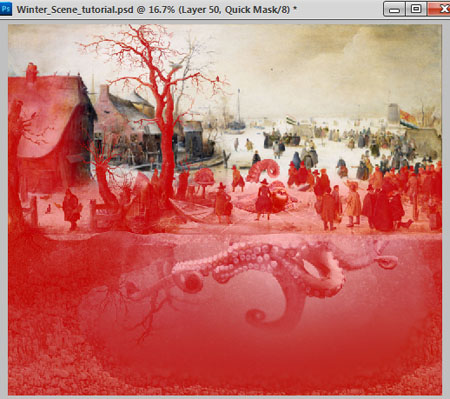
Выйдите из режима быстрой маски и для применения размытости к заднему плану перейдите в меню Фильтр - Размытие - Размытие при малой глубине резкости (Filter > Blur > Lens Blur).
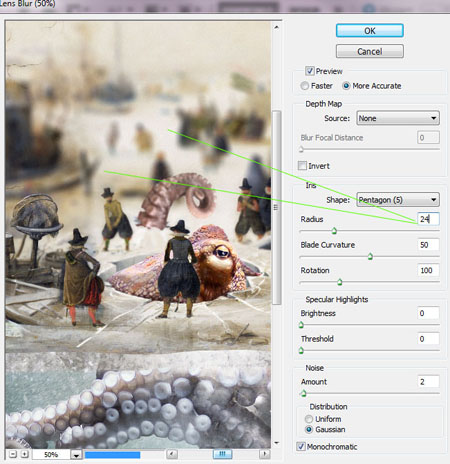
Добавьте облака и к дальнему облаку примените эффект размытия.
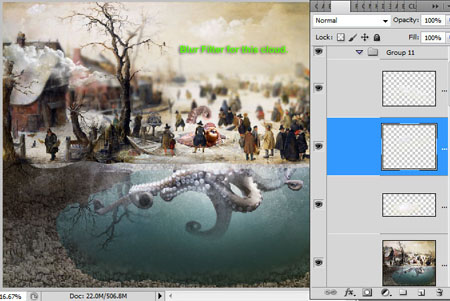
И вот результат!
Автор урока: Alexandra Fomicheva
Перевод: Рыбка

