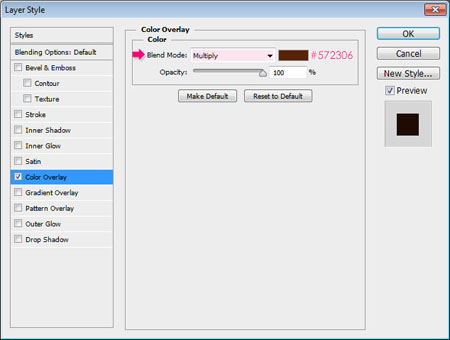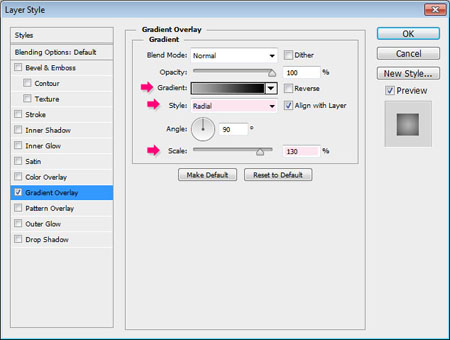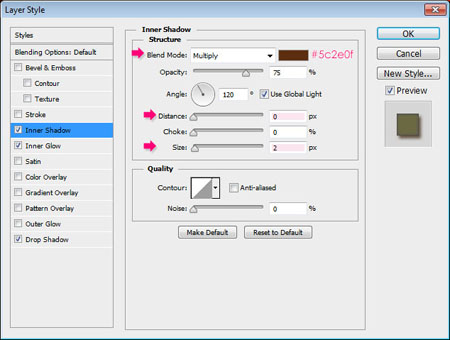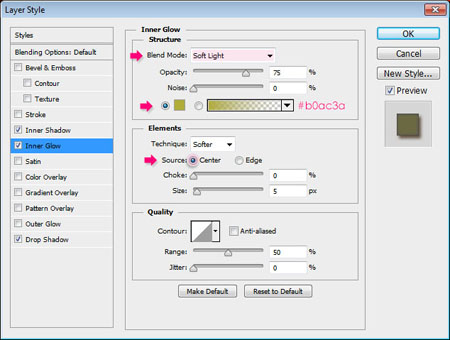В этом уроке вы узнаете, как изменять параметры кисти для её тонкой настройки. Как использовать эту кисть и применять стили слоя и корректирующие слои. С помощью этих действий мы создадим прекрасный, красочный, осенний текстовый эффект.
Итоговый результат. Нажмите на картинку для просмотра всей надписи в оригинальном размере.
Примечание:
Программное обеспечение, используемое в этом уроке - Adobe Photoshop CS6, но вы можете использовать версию CS3 и выше.
Материалы для урока:
Шаг 1
Создайте новый документ с размером 1125 x 864 пикселей, а затем поместите изображение с асфальтом поверх фонового слоя.
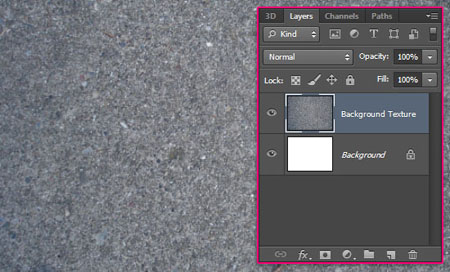
Дважды щелкните по слою с текстурой, для того чтобы применить стиль слоя Наложение цвета (Color Overlay). Измените режим наложения на Умножение (Multiply) и поставьте цвет на # 572306.
Это затемнит текстуру и придаст ей коричневого цвета, что лучше подойдёт к нашему текстовому эффекту.

Шаг 2
Создайте новый документ с размером 500х500 пикселей и установите скаченные кисти с листьями в программу. В уроке мы будем использовать два варианта кистей из набора. Выберите указанную Кисть![]() (Brush, Sampled Brush #33), которая нам нужна для создания текстового эффекта. Вы конечно можете использовать и другие кисти при желании. После того установите цвет переднего плана на черный (# 000000).
(Brush, Sampled Brush #33), которая нам нужна для создания текстового эффекта. Вы конечно можете использовать и другие кисти при желании. После того установите цвет переднего плана на черный (# 000000).
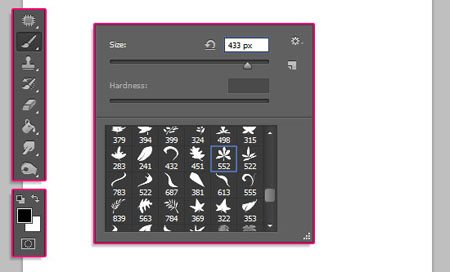
Создайте новый слой поверх фонового слоя, который должен быть белым, и щелкните один раз, чтобы добавить лист.
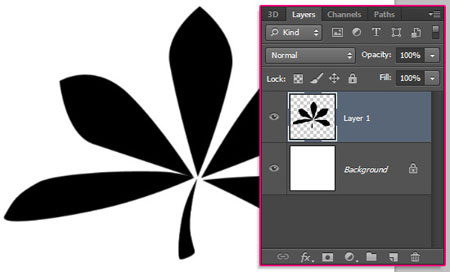
Дважды щелкните по слою с листиком, чтобы открыть окно стилей слоя и применять эффект Наложение градиента (Gradient Overlay). Режим градиента поставьте радиальный, масштаб увеличьте до 130%, а затем щёлкните в поле градиента, чтобы открыть его редактор и настроить.
Цвета для градиента: слева # b3b3b3 и черный (# 000000) с правой стороны.
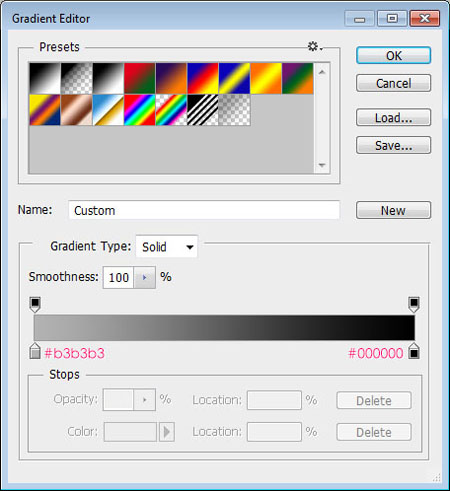
Вот так должна выглядеть кисть теперь.
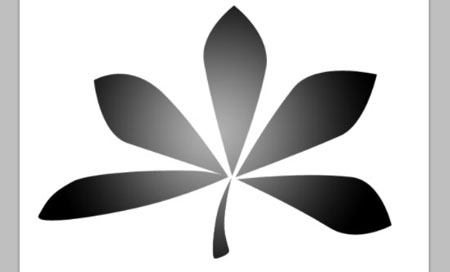
Перейдите в меню Редактирование - Определить кисть (Edit -> Define Brush) и введите имя для новой кисти.
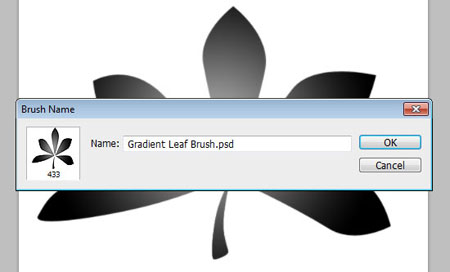
Закройте этот документ, если хотите можете его сохранить, и вернитесь к исходному документу с коричневым фоном.
Шаг 3
Напишите текст белым цветом, используя шрифт ETH. Размер шрифта поставьте 250 пт., и установите Трекинг (Tracking) на 130, чтобы избежать перекрытия листьев соседних букв в дальнейшем.
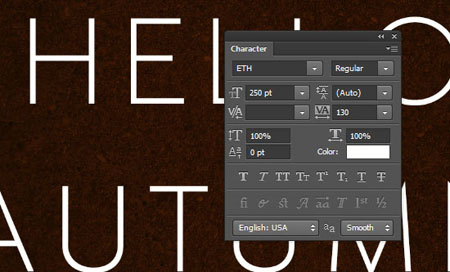
Создайте три новых слоя и назовите их "Листья 1", "Листья 2" и "Листья 3" снизу вверх, как показано на скриншоте. Дать названия слоям важно для прохождения урока.
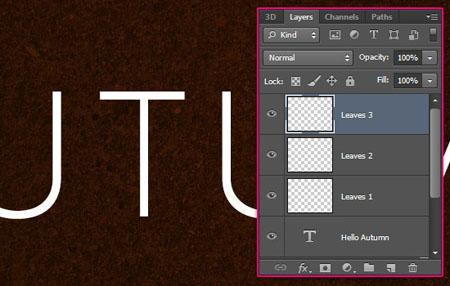
Сделайте текстовый слой невидимым, нажав на иконку глаза рядом с его миниатюрой, а затем щелкните правой кнопкой на текстовом слое и выберите пункт Создать рабочий контур (Create Work Path).
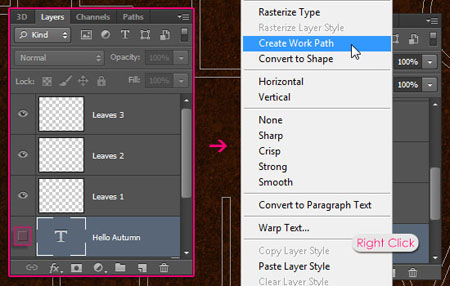
Шаг 4
Откройте палитру настроек кисти в меню Окно - Кисть (Window - Brush). Выберите ту же кисть, что и в прошлый раз, а затем измените её настройки, как показано ниже.
Форма отпечатка кисти (Brush Tip Shape)
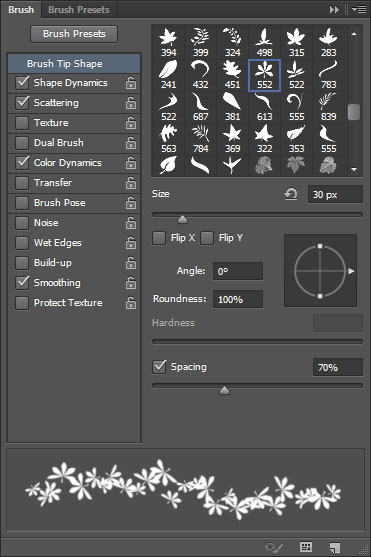
Динамика формы (Shape Dynamics)
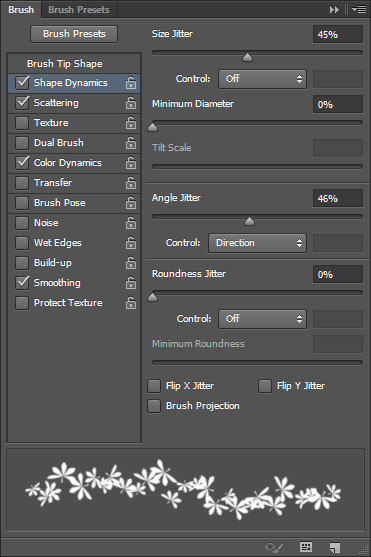
Рассеивание (Scattering)
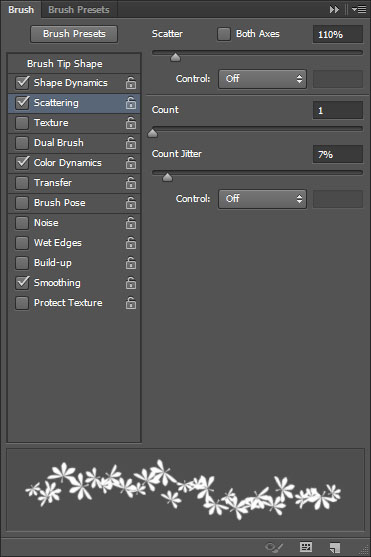
Динамика цвета (Color Dynamics).
Значение Колебания переднего и заднего плана (Foreground/Background Jitter) добавит цветовых вариаций для кисти в зависимости от установленного цвета переднего и заднего плана, в то время как Колебание яркости (Brightness Jitter) добавит блеска для этих цветов. Если вы используете версию CS6, не забудьте включить опцию Применить для кончика (Apply Per Tip).
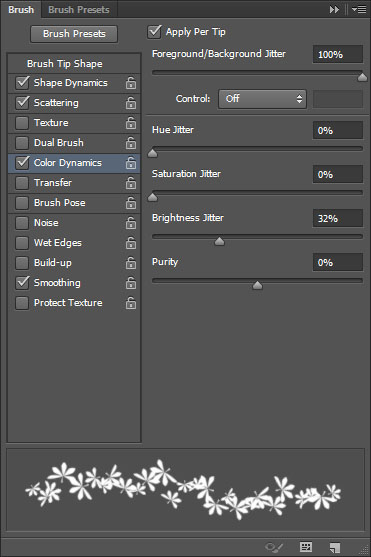
Шаг 5
Установите основной цвет # 9e0b0f, а цвет фона # c78c04. Активируйте инструмент Стрелка (Direct Selection Tool) и убедитесь, что у вас есть рабочий контур созданный в третьем шаге. Сделайте активным слой Листья 2.

Щелкните правой кнопкой мыши по рабочему контуру и выберите функцию Выполнить обводку контура (Stroke Path).
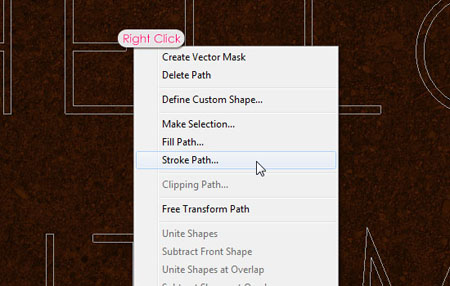
В выпадающем меню выберите инструмент Кисть ![]() (Brush) и снимите флажок с опции Имитировать нажим (Simulate Pressure).
(Brush) и снимите флажок с опции Имитировать нажим (Simulate Pressure).
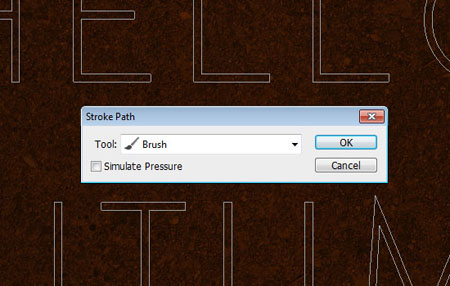
Это создаст на слое обводку по контуру цветными листьями. Не избавляйтесь пока что от рабочего контура, он нам ещё нужен.

Теперь выберите слоя Листья 3 и снова сделайте обводку ещё раз. Это добавит листья на этом слое. Отдельные слои позволят вам применить стили слоя для каждого слоя отдельно в дальнейшем.
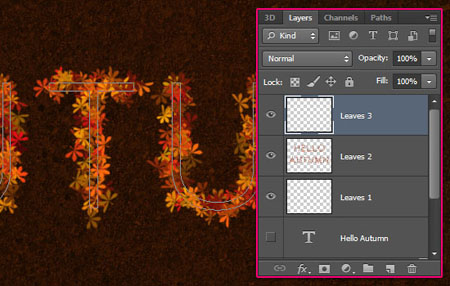
Шаг 6
Откройте палитру настроек кисти, у вас должны быть предыдущие настройки для кисти созданной в шаге 2. Размер кисти должен быть 30 пикселей. Все другие параметры должны быть такими же, как те, которые настраивались в шаге 4.
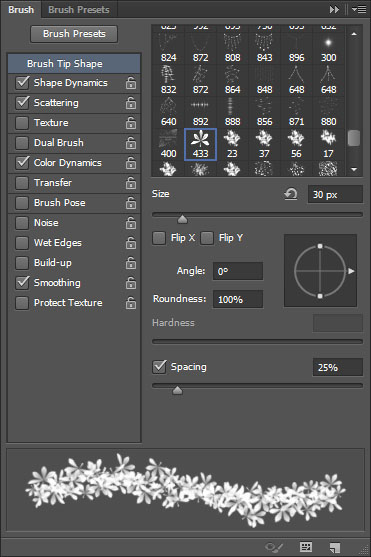
Выделите слой Листья 1 и добавьте обводку в последний раз градиентной кистью.
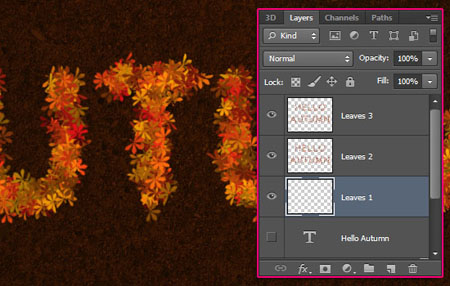
Сейчас самое подходящее время, чтобы использовать инструмент Ластик![]() (Eraser Tool) и избавиться от любых нежелательных частей в любом из трех слоев с листьями.
(Eraser Tool) и избавиться от любых нежелательных частей в любом из трех слоев с листьями.
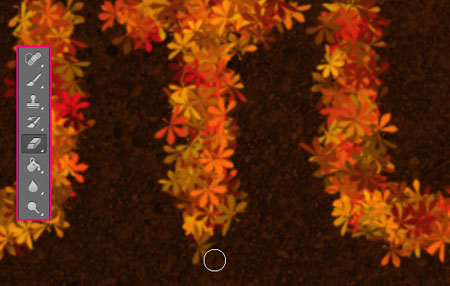
Шаг 7
Дважды щелкните по слою Листья 3 и примените следующие стили слоя:
Внутренняя тень (Inner Shadow). Поставьте цвет #5c2e0f, Смещение (Distance) на 0, Размер (Size) значение 2.
Внутреннее свечение (Inner Glow). Измените режим наложения на Мягкий свет (Soft Light), цвет на # b0ac3a, а Источник (Source) из центра.
Тень (Drop Shadow) Цвет #472b0f.
Это добавит некоторую глубину на листья, заставляя их выглядеть более объёмными.

Примените те же стили к слою Листья 2. Просто нажмите правой кнопкой мыши по слою Листья 3 и выберите пункт Скопировать стиль слоя (Copy Layer Style), а затем щелкните правой кнопкой мыши по слою Листья 2 и выберите Вклеить стиль слоя (Paste Layer Style)).
Вы можете вручную добавить еще несколько листьев, где вы считаете необходимым, на любом слое. Просто потребуется некоторое время, чтобы усовершенствовать надпись.

Основной эффект готов. Следующий шаг не является обязательным, так как мы только немного подкорректируем цвет.
Шаг 8
Нажмите иконку корректирующих слоёв внизу палитры слоёв и выберите корректирующий слой Фотофильтр (Photo Filter). Убедитесь, что этот слой выше всех в палитре слоёв.
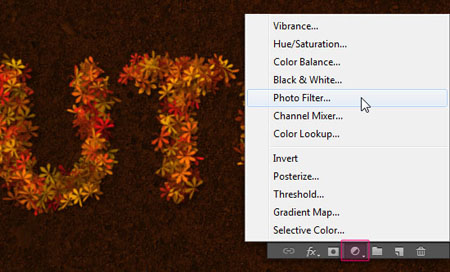
Выберите пресет Сепия (Sepia) и измените Плотность (Density) до 50%.
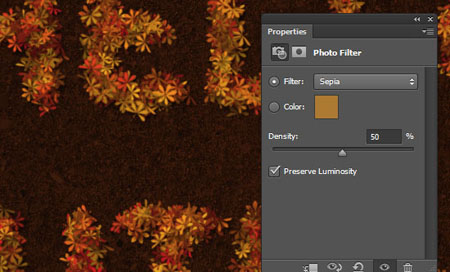
Снова нажмите иконку выбора корректирующих слоёв внизу палитры слоёв и выберите корректирующий слой Карта градиента (Gradient Map).
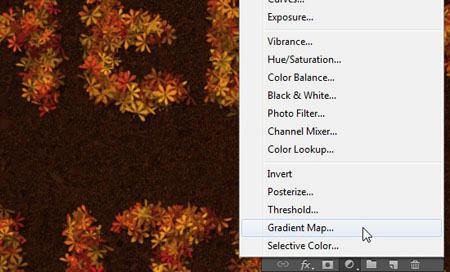
Измените режим наложения слоя на Мягкий свет (Soft Light) и уменьшите Непрозрачность (Opacity) до 50%. Затем щёлкните в поле градиента, чтобы внести настройки.
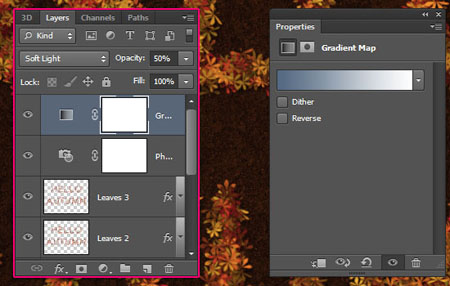
Используйте цвета для градиента от # 546a82 до # fdfdfd
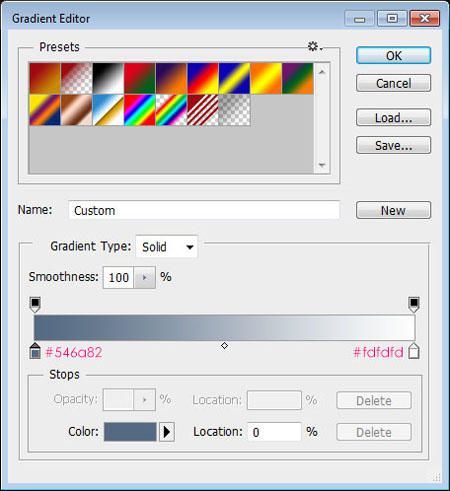
Теперь добавьте новый корректирующий слой Экспозиция (Exposure).
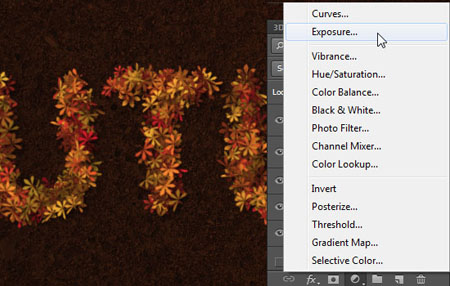
Измените экспозицию до 0,15. Это сделает ярче цвета и придаст контраста.
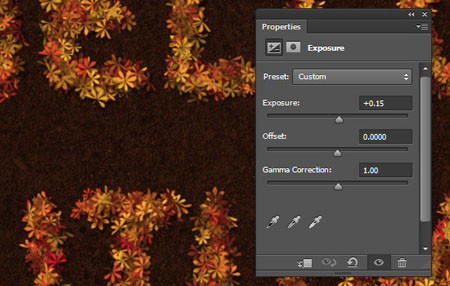
Ниже изображение с примерами До и После применения корректирующих слоёв. При желании вы можете вносить в коррекцию свои настройки по вкусу.
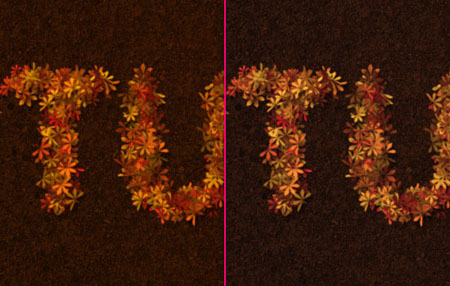
Автор надеется, что вы получили удовольствие, создавая этот прекрасный, осенний текст.
Автор: textuts
Перевод: Рыбка