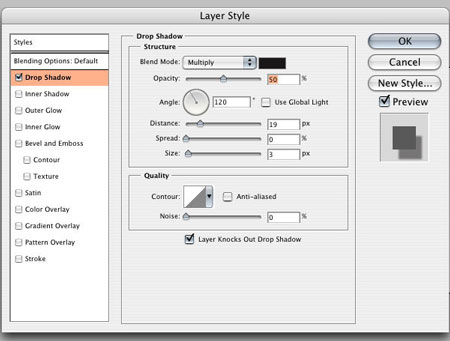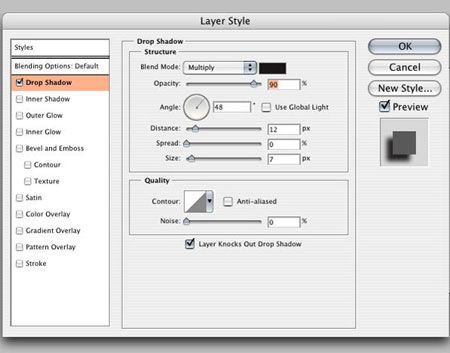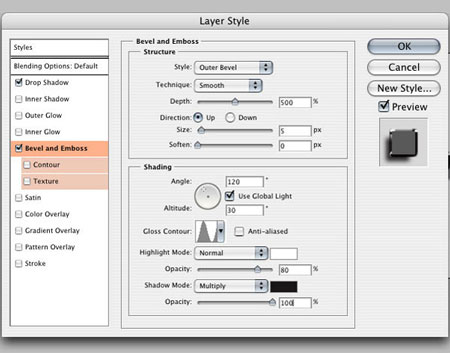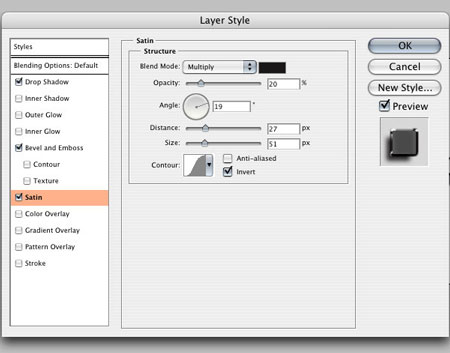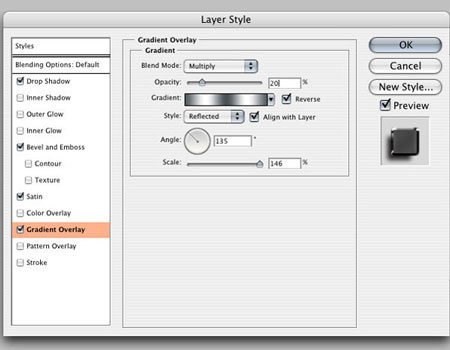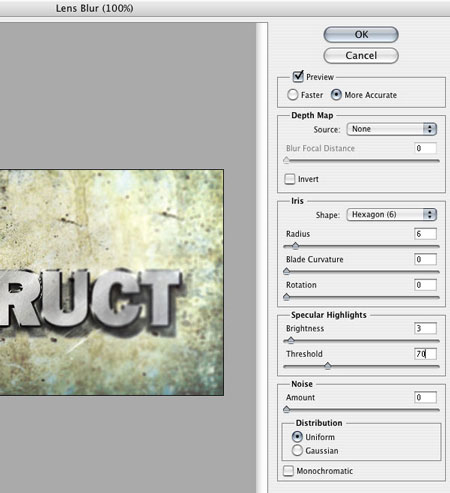Иногда, бывает нужно быстро применить какой-либо эффект и в этом на помощь придут экшены. Одним нажатием кнопки, Вы без труда воссоздадите нужный эффект.
В этом уроке мы будем создавать металлический текстовый эффект, одновременно записывая для него экшен. По окончании урока, Вы сможете воспроизвести этот эффект, всего лишь нажав на кнопку Play в палитре Операции.
Финальное изображение:

Ресурсы урока:
Шаг 1
Создайте новый документ (Файл - Новый) (File > New) (Ctr + N) размером 600х300 пикселей с разрешением 72 pixels/inch.
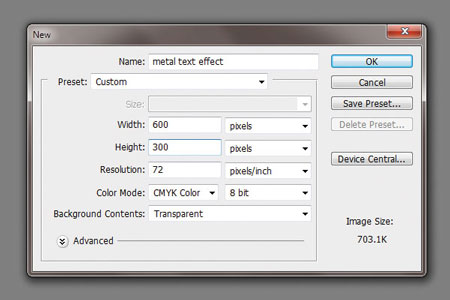
Инструментом Текст ![]() (Horizontal Type Tool) (T) и напишите текст "Design Instruct". В моем случае, был использован шрифт Franklin Gothic Heavy, но Вы можете выбрать другой. Главное, чтобы начертание шрифта было жирное.
(Horizontal Type Tool) (T) и напишите текст "Design Instruct". В моем случае, был использован шрифт Franklin Gothic Heavy, но Вы можете выбрать другой. Главное, чтобы начертание шрифта было жирное.

Шаг 2
Прежде, чем продолжить, нужно создать новый экшен, который будет записывать все наши действия в этом уроке. Откройте палитру Операции (Window > Actions) (Alt + F9), кликните оп иконке папки в нижней части палитры (Create new set) и назовите эту группу "Metal Text". Теперь кликните по иконке создания нового экшена ( Create new action):
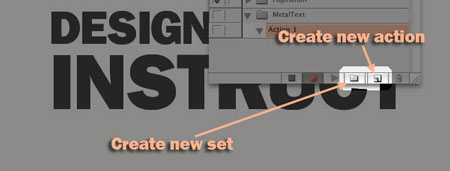
После того, как создан новый экшен, запись должна начаться автоматически (Вы увидите красный кружок в нижней части палитры Операции, который говорит о том, что запись началась).
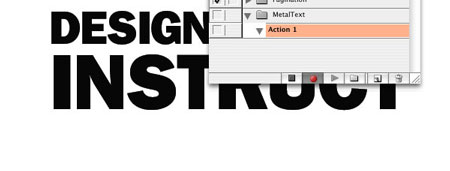
Шаг 3
Перейдите в меню Выделение - Загрузить выделенную область (Select > Load Selection) и затем создайте новый слой (Shift + Ctrl + N). Залейте новый слой белым цветом (#FFFFFF) и сделайте невидимым оригинальный текстовый слой.
Дублируйте новый текст (Слой - Создать дубликат слоя) (Layer > Duplicate Layer) и переместите его под верхний текстовый слой.
Нам нужно создать два источника света, и этот слой с текстом будет содержать первый источник света. Добавьте стиль слоя Тень (Слой - Стили слоя - Тень) (Layer > Layer Style > Drop Shadow). Установите настройки, как на скриншоте и выключите флажок Использовать глобальное освещение (Use Global Light). Этот параметр устанавливает тень и тиснение под одним углом, а нам нужно два разных источника.
Примечание: оба источника света должны находиться над оригинальным текстовым слоем.
Шаг 4
К верхнему слою с текстом примените стиль слоя Тень (Слой - Стили слоя - Тень) (Layer > Layer Style > Drop Shadow):
Шаг 5
Теперь добавим тиснение, которое поможет создать металлический эффект Слой - Стили слоя - Тиснение ( Layer > Layer Style > Bevel and Emboss).
Шаг 6
Теперь добавим стиль слоя Глянец (Слой - Стили слоя - Глянец) (Layer > Layer Style > Satin):
Шаг 7
Последний стиль слоя, Наложение градиента, затемнит текст и поможет добавить световое отражение (Слой - Стили слоя - Наложение градиента) (Layer > Layer Style > Gradient Overlay).
Шаг 8
Нам нужно добавить тексту металлическую текстуру. При активном верхнем слое войдите в меню Загрузить выделенную область (Выделение - Загрузить выделенную область) (Select > Load Selection).
Создайте новый слой (Слой - Новый - Слой) (Layer > New Layer) (Shift + Ctrl + N) и залейте выделение белым цветом. Теперь к нему примените фильтр Шум (Фильтр - Шум - Добавить шум) (Filter > Noise > Add Noise).
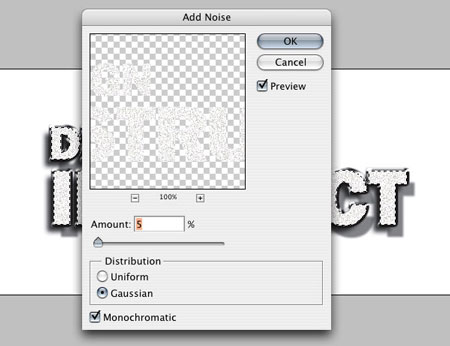
Шаг 9
Снимите выделение (Выделение - Отменить выделение) (Select > Deselect) (Ctrl + D) и примените фильтр Размытие в движении (Фильтр - размытие - Размытие в движении) (Filter > Blur > Motion Blur).
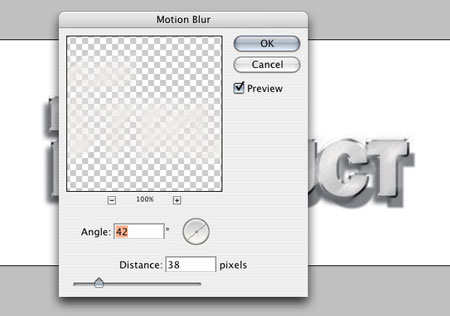
Выделите первый слой с текстом и загрузите выделение область Выделение - Загрузить выделенную область (Select > Load Selection). Теперь инвертируйте выделение (Выделение - Инверсия) (Select > Inverse) (Shift + Ctrl + I). Удалите выделенную область. Это позволит избавиться от шума, который находился за пределами текста. Измените режим наложения на Умножение (Multiply).
Экшен готов. Нажмите кнопку stop в нижней части палитры Операции.
Шаг 10
Откройте текстуру стены, перенесите ее в изображение и поместите ниже всех слоев.

Шаг 11
На текст добавим текстуру. Откройте изображение старой фотопленки и перенесите ее в наш документ. Поместите текстуру старой фотопленки над всеми слоями и уменьшите до 30% (Редактирование - Свободное трансформирование) (Edit > Free Transform) (Ctrl + T), чтобы подогнать под размер документа. Измените режим наложения текстуры фотопленки на Перекрытие (Overlay).

Шаг 12
Теперь добавим теплый цветовой оттенок изображению. Сделаем это через корректирующий слой Карта градиента (Слой - Новый корректирующий слой - Карта градиента) (Layer > New Adjustment Layer > Gradient Map). Создайте градиент от желтого к пурпурному и включите флажок Инверсия (reverse). Измените режим наложения этого корректирующего слоя на Перекрытие (Overlay) и уменьшите непрозрачность до 30%.
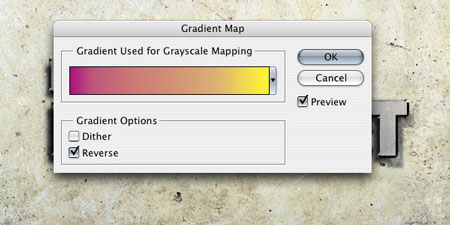
Шаг 13
Теперь затемним края изображения. Инструментом Прямоугольная область выделения ![]() (Rectangular Marquee Tool) (M) нарисуйте выделение и растушуйте его на 50 пикселей (Shift + F6). Создайте новый слой (Слой - Новый слой) (Layer > New Layer) (Shift + Ctrl + N). Инвертируйте выделение (Выделение - Инверсия) (Select > Inverse) (Shift + Ctrl + I) и залейте выделение на новом слое черным цветом. Измените режим наложения этого слоя на Затемнение основы (Color Burn).
(Rectangular Marquee Tool) (M) нарисуйте выделение и растушуйте его на 50 пикселей (Shift + F6). Создайте новый слой (Слой - Новый слой) (Layer > New Layer) (Shift + Ctrl + N). Инвертируйте выделение (Выделение - Инверсия) (Select > Inverse) (Shift + Ctrl + I) и залейте выделение на новом слое черным цветом. Измените режим наложения этого слоя на Затемнение основы (Color Burn).

Шаг 14
При помощи инструмента Кисть ![]() (Brush Tool) (B) добавим тексту свечение. Установите размер кисти 20 пикселей и жесткость 0%. Создайте новый слой (Shift + Ctr + N) и поместите его под слой с текстурой фотопленки. Выберите белый цвет (#FFFFFF) и поставьте световые точки на краях букв. Измените режим наложения этого слоя на Мягкий свет (Soft Light).
(Brush Tool) (B) добавим тексту свечение. Установите размер кисти 20 пикселей и жесткость 0%. Создайте новый слой (Shift + Ctr + N) и поместите его под слой с текстурой фотопленки. Выберите белый цвет (#FFFFFF) и поставьте световые точки на краях букв. Измените режим наложения этого слоя на Мягкий свет (Soft Light).

Шаг 15
Объедините изображение (Слой - выполнить сведение) (Layer > Flatten Image). Дублируйте полученный слой (Слой - Создать дубликат) (Layer > Duplicate Layer). К дубликату примените фильтр Цветовой контраст, чтобы немного усилить резкость (Фильтр - Другие - Цветовой контраст) (Filter > Other > High Pass). Установите радиус в 10 пикселей. Измените режим наложения этого слоя на Затемнение основы (Color Burn) и уменьшите непрозрачность до 30%. Теперь объедините оба существующих слоя в один.
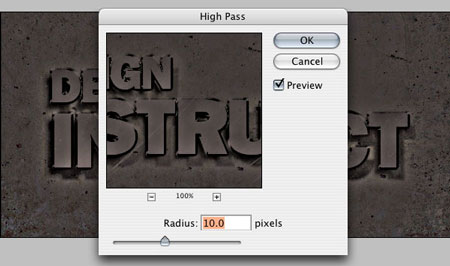
Шаг 16
Выберите инструмент b (Quick Mask Mode) (Q) :

Инструментом Градиент![]() (Gradient Tool) (G) радиального типа нарисуйте круг в центре документа.
(Gradient Tool) (G) радиального типа нарисуйте круг в центре документа.

Выйдите из режима Быстрой маски (Q) и инвертируйте выделение (Выделение - Инверсия) (Select > Inverse) (Shift + Ctrl + I).
Шаг 17
В финале, добавим фильтр Размытие при малой глубине резкости (Фильтр - Размытие - Размытие при малой глубине резкости) (Filter > Blur > Lens Blur):
Финальное изображение:

Автор: Tyler Denis
Перевод: Слуцкая Светлана