В этом уроке я покажу вам, как с помощью программы Photoshop создать интересный сюрреалистический коллаж с элементами фэнтези. В работе мы будем использовать различные фото-исходники, работать над светом и тенью, добавлять корректирующие слои и многое другое!
Как результат, у нас получится вот такой интересный коллаж:
Ресурсы к уроку:
Шаг 1
Откройте в Photoshop исходное изображение "Фон". Используя инструмент Рамка ![]() (Crop Tool), обрежьте изображение, сделав его более прямоугольным.
(Crop Tool), обрежьте изображение, сделав его более прямоугольным.
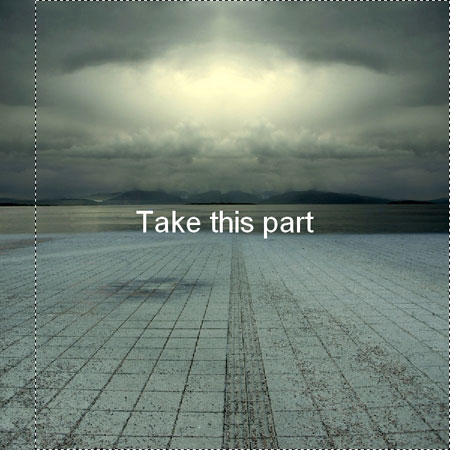
Шаг 2
Как вы видите на моем изображении, яркое облако расположено неравномерно относительно центра холста.
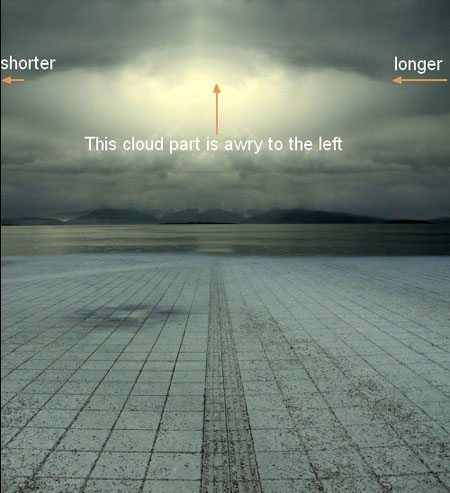
Создайте выделение вокруг светлой области неба.
Примечание переводчика: для этого вы можете воспользоваться инструментом Лассо ( Lasso Tool ).
Затем добавьте к выделению растушевку зависимо от размера вашего изображения (выделения). В моем случае я использую значение 50.
Примечание переводчика: путь перехода к параметру Растушевка: Выделение - Модификация - Растушевка.
Затем сделайте щелчок правой клавишей мыши по выделенной области и в появившемся подменю воспользуйтесь функцией Скопировать на новый слой (Layer via Copy). Переместите светлый участок немного правее, так что бы он был расположен приблизительно посередине холста. Затем добавьте данному слою слой-маску. Активируйте инструмент Кисть ![]() (Вrush Tool). В настройках установите черный цвет, жесткость - 0%, и понизьте непрозрачность. Используйте данную кисть на слой-маске и скройте жесткие переходы между оригинальным и скопированным участками неба.
(Вrush Tool). В настройках установите черный цвет, жесткость - 0%, и понизьте непрозрачность. Используйте данную кисть на слой-маске и скройте жесткие переходы между оригинальным и скопированным участками неба.
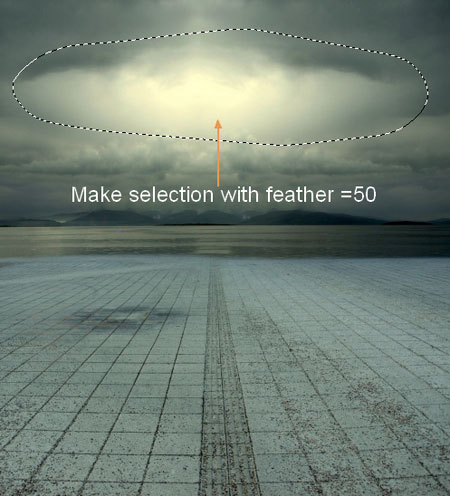

Шаг 3
В этом шаге я покажу вам как затемнить облака.
Создайте новый слой поверх предыдущих. Активируйте инструмент Кисть ![]() (Вrush Tool). Установите в настройках кисти цвет #696b68, и жесткость - 0%. Прорисуйте участок неба как показано на скриншоте ниже. а затем измените режим наложения слоя на Мягкий свет (Soft light).
(Вrush Tool). Установите в настройках кисти цвет #696b68, и жесткость - 0%. Прорисуйте участок неба как показано на скриншоте ниже. а затем измените режим наложения слоя на Мягкий свет (Soft light).
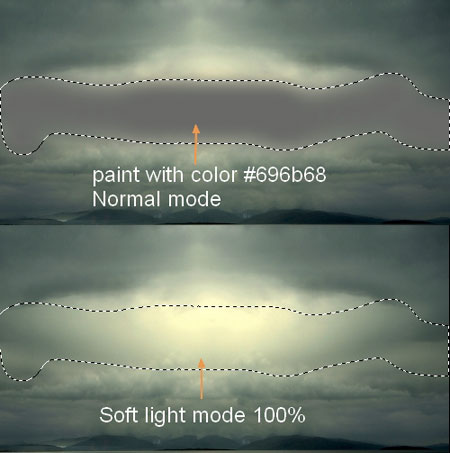
Создайте еще один слой поверх предыдущего. Так же используйте на нем Кисть (Вrush Tool), но цвет измените на #919e8c. Области, которые необходимо прокрасить, показаны на рисунке ниже. Режим наложения этого слоя установите на Умножение (Multipy), а непрозрачность (оpacity) слоя на 50 %.
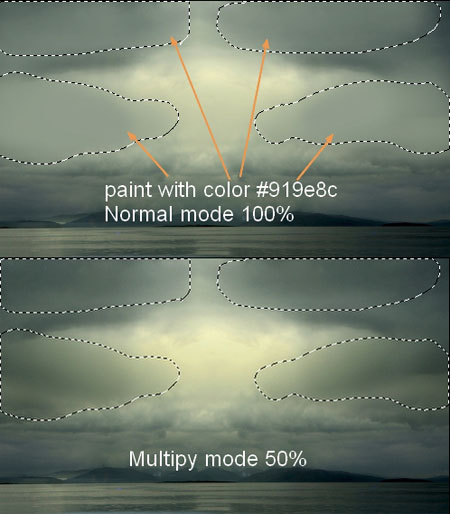

Шаг 4
В этом шаге мы осветлим верхнюю часть неба, для того что бы задать источник падения света. Итак, создаем новый слой. Активируем инструмент Кисть ![]() (Вrush Tool), цвет - # fcf9cd, жесткость - 0%. Затем прокрасьте участок облаков, как показано в рисунках-примерах ниже. После установите режим наложения для этого слоя на Мягкий свет (Soft light) с непрозрачностью и заливкой в 100%.
(Вrush Tool), цвет - # fcf9cd, жесткость - 0%. Затем прокрасьте участок облаков, как показано в рисунках-примерах ниже. После установите режим наложения для этого слоя на Мягкий свет (Soft light) с непрозрачностью и заливкой в 100%.


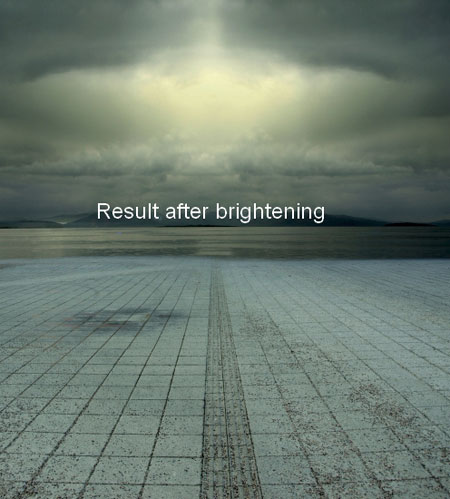
Шаг 5
Добавим темные туманные участки. Для этого создаем новый слой поверх предыдущего, а затем активируем инструмент Кисть ![]() (Вrush Tool), цвет кисти - # 878c82; , жесткость - 0%. Рисуем пятна с левой и правой стороны холста, как показано ниже. Режим наложения слоя нужно изменить на Умножение (Multipy) и понизить его непрозрачность (оpacity) до 50%.
(Вrush Tool), цвет кисти - # 878c82; , жесткость - 0%. Рисуем пятна с левой и правой стороны холста, как показано ниже. Режим наложения слоя нужно изменить на Умножение (Multipy) и понизить его непрозрачность (оpacity) до 50%.
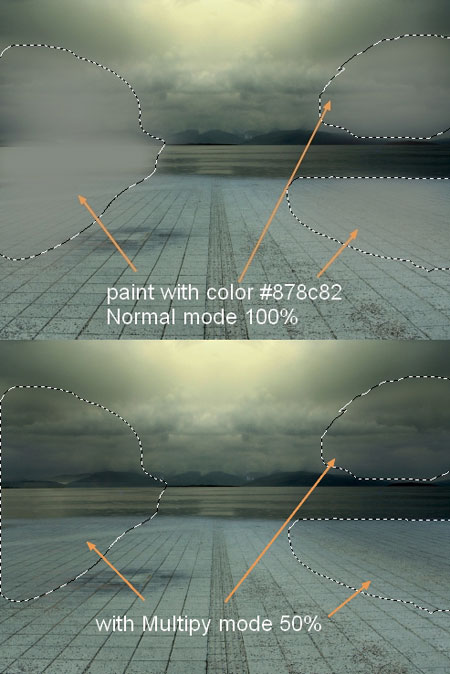
Правая часть фона по прежнему выглядит слишком ярко, поэтому я использую новый слой и ту же кисть с режимом наложения Умножение (Multipy) 50%, для того что бы прокрасить светлый участок моря.

Шаг 6
Создадим свечение вокруг дороги. Добавьте новый слой. Активируйте инструмент Прямолинейное лассо ![]() (Polygonal Lasso Tool). Создайте выделение по контуру дороги. Затем перейдите к Выделение - Модификация - Граница (Select - Modify - Feather) и установите значение 1 - 6 пикс.. Залейте полученное выделение белым цветом.
(Polygonal Lasso Tool). Создайте выделение по контуру дороги. Затем перейдите к Выделение - Модификация - Граница (Select - Modify - Feather) и установите значение 1 - 6 пикс.. Залейте полученное выделение белым цветом.
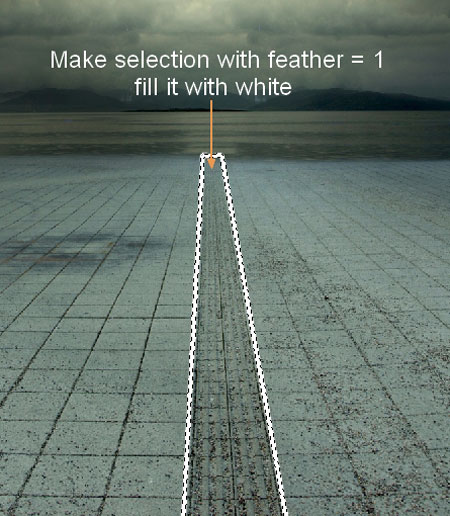
Примените к полученной белой обводке стиль слоя "Внешнее свечение" (Outer Glow).
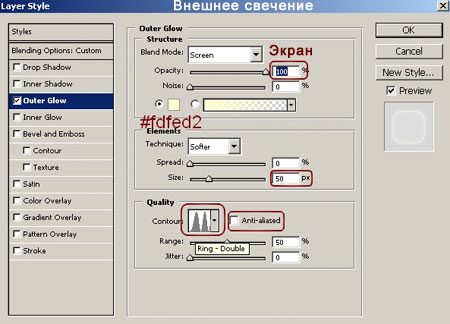
Шаг 7
Создаем еще один слой поверх всех предыдущих. Стоя на данном слое, активируйте инструмент Кисть ![]() (Вrush Tool), цвет - # ffffff, жесткость - 0%, размер кисти - 150-200 пикселей, непрозрачность - 100%. Прорисуйте дальний участок дороги. Затем понизьте непрозрачность (оpacity) кисти до 50% и прокрасьте вокруг нарисованого ранее белого пятна. Установите режим наложения слоя на Мягкий свет (Soft light).
(Вrush Tool), цвет - # ffffff, жесткость - 0%, размер кисти - 150-200 пикселей, непрозрачность - 100%. Прорисуйте дальний участок дороги. Затем понизьте непрозрачность (оpacity) кисти до 50% и прокрасьте вокруг нарисованого ранее белого пятна. Установите режим наложения слоя на Мягкий свет (Soft light).


Шаг 8
В новом документе откройте исходное изображение с кристаллом и отделите его от фона, любым удобным вам способом. Переместите кристалл в основной холст с коллажом. Уменьшите камень и разместите его на границе моря и дороги. Назовите слой "Кристалл".
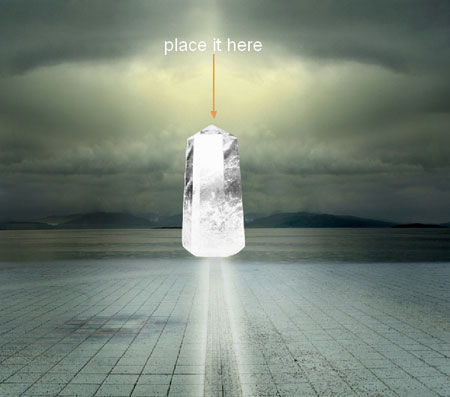
На данном этапе кристалл не выглядит прозрачным. Так же на нем ест белые области которые смотрятся как засвеченные.
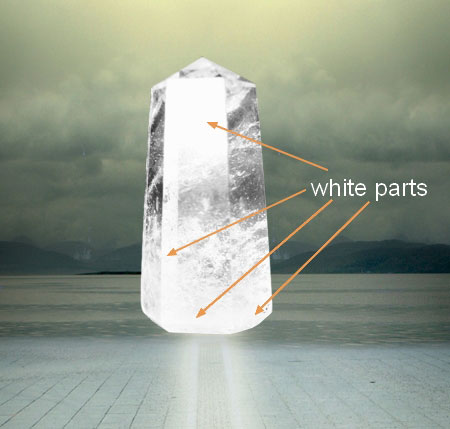
Убрать эти светлые пятна нам поможет инструмент Штамп (Clone Tool). Активировав инструмент, убедитесь что в настройках как ![]() образец вы установили "Все слои" (All Layers). Затем создайте новый слой над слоем "Кристалл" и примените его (новый слой) как обтравочную маску (сlipping мask). Используя штамп закрасьте белые участки кристалла.
образец вы установили "Все слои" (All Layers). Затем создайте новый слой над слоем "Кристалл" и примените его (новый слой) как обтравочную маску (сlipping мask). Используя штамп закрасьте белые участки кристалла.
Примечание переводчика: если вы не знаете как работать с инструментом "Штамп", то рекомендую ознакомиться с данным уроком.
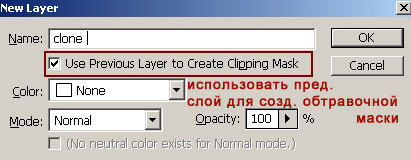
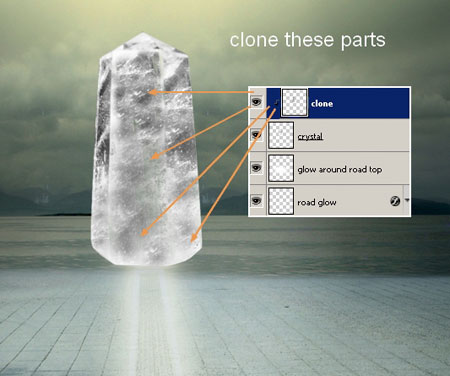
Не волнуйтесь что грани кристалла стали менее выразительны. Мы еще не закончили работу над минералом.
Шаг 9
Добавим кристаллу желтые тона. В этом нам поможет корректирующий слой Цветовой баланс (Color Balance), который нужно добавить как обтравочную маску (сlipping мask) к слою "Кристалл".
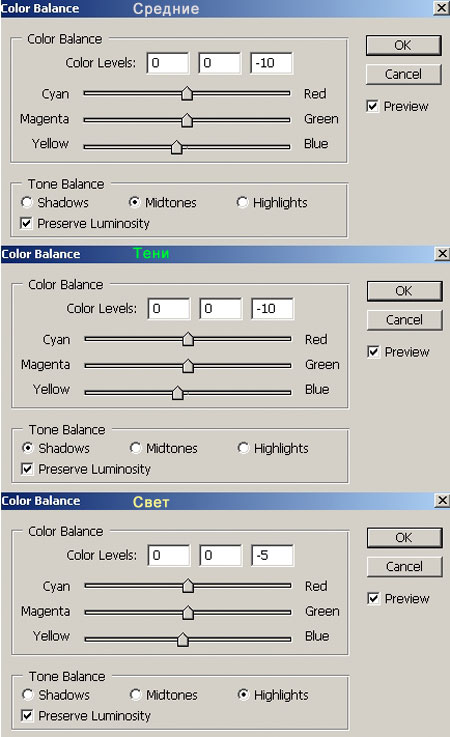
У вас получится похожий результат:

Шаг 10
Добавим молнии внутри кристалла.
Скачайте и установите в Photoshop кисти "Молнии". Добавьте новые кисти в набор кистей. Активируйте инструмент Кисть ![]() (Вrush Tool). Из списка кистей выберите кисть с молниями, цвет - # fcfbf6. Создайте новый слой (как обтравочную маску к слою "Кристалл) и нарисуйте на нем молнии внутри камня. Мой результат выглядит так:
(Вrush Tool). Из списка кистей выберите кисть с молниями, цвет - # fcfbf6. Создайте новый слой (как обтравочную маску к слою "Кристалл) и нарисуйте на нем молнии внутри камня. Мой результат выглядит так:

Шаг 11
Создайте еще один слой как обтравочную маску к слою "Кристалл". Залейте его используя цвет "50% серого" (50% gray). Режим наложения установите на Перекрытие (Overlay).
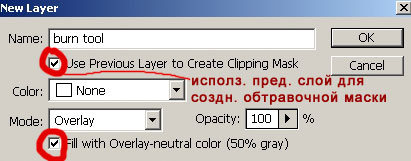
Активируйте инструмент Затемнитель ![]() (Burn Tool); диапазон (range) - средние тона (мidtones); экспозиция (еxposur) - 40% - 50%. Прорисуйте нижнюю часть кристалла для того что бы затемнить ее. Для вашего удобства, на скриншоте ниже можно видеть какие участки были обработаны (левая картинка показывает серый слой в режиме Нормальный (Normal), а правая - в режиме Перекрытие (Overlay)).
(Burn Tool); диапазон (range) - средние тона (мidtones); экспозиция (еxposur) - 40% - 50%. Прорисуйте нижнюю часть кристалла для того что бы затемнить ее. Для вашего удобства, на скриншоте ниже можно видеть какие участки были обработаны (левая картинка показывает серый слой в режиме Нормальный (Normal), а правая - в режиме Перекрытие (Overlay)).

Шаг 12
Пришло время добавить колонну. Откройте изображение "Колонна" в новом документе. Отделите ее от фона и перенесите в основную работу. Разместите слой со столбом поверх всех предыдущих. Масштабируйте колону, уменьшив ее размер, и разместите как показано в рисунке-примере.
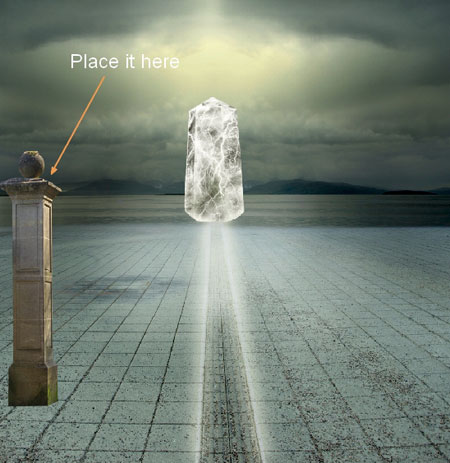
Добавьте к слою с колонной слой-маску (layer mask), и воспользовавшись черной кистью, скройте нижние острые участки основания.
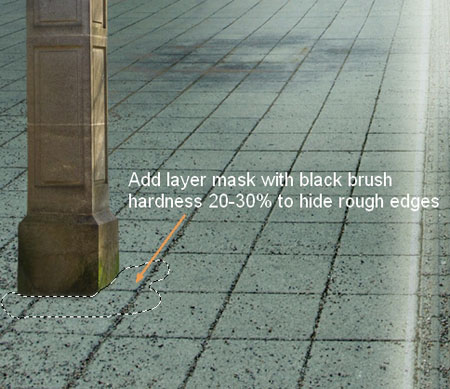
Шаг 13
На столбе отчетливо видны светлые полосы. Активируйте инструмент Штамп ![]() (Clone Tool), создайте новый слой (как обтравочную маску к слою со столбом) и замаскируйте светлые трещины.
(Clone Tool), создайте новый слой (как обтравочную маску к слою со столбом) и замаскируйте светлые трещины.
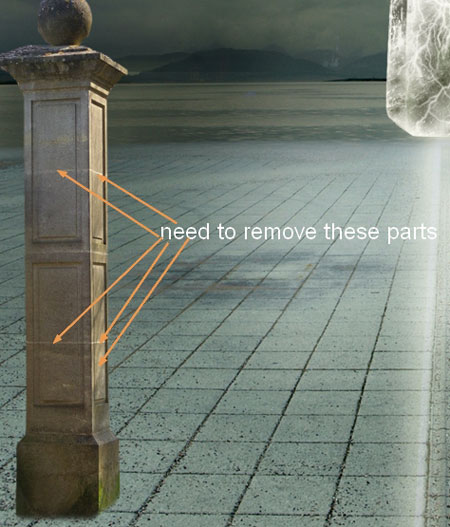
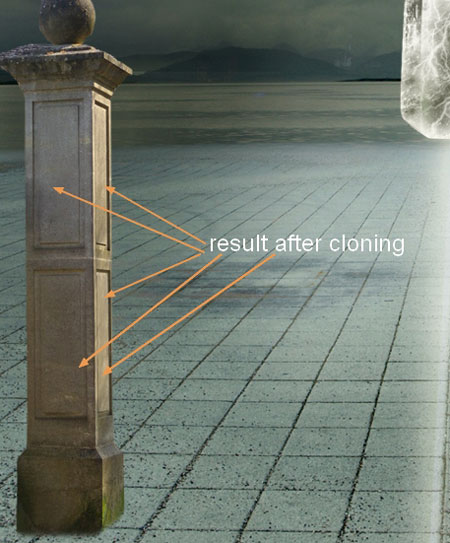
Шаг 14
Для коррекции цвета колоны воспользуемся корректирующим слоем Кривые (Curves) (корректирующий слой добавляем как обтравочную маску к слою со столбом).
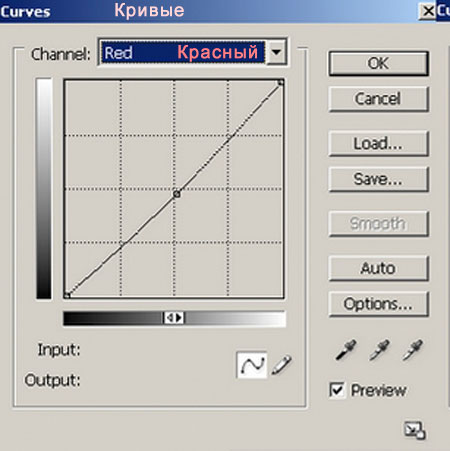
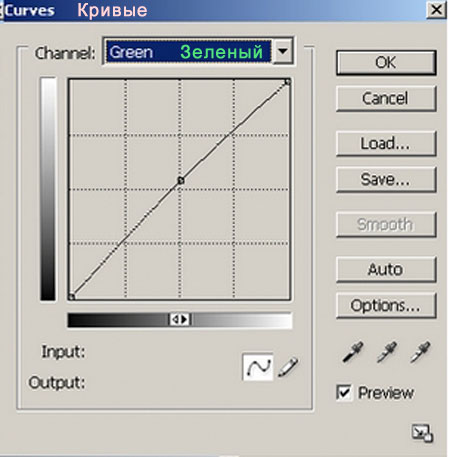
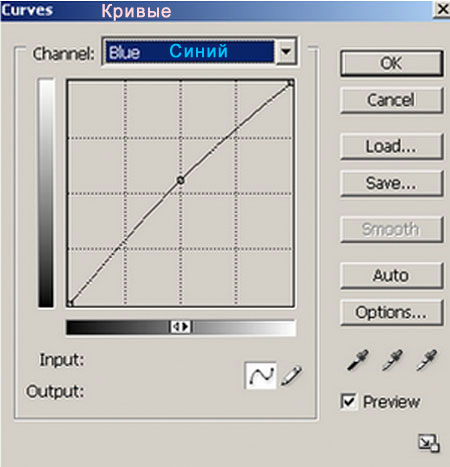
Результат после внесения коррекции:

Шаг 15
Необходимо осветлить часть колонны на которую падает свет от кристалла. Для этого создаем новый слой (как обтравочную маску к слою с колонной) и прорисовываем белой кистью нужный участок (непрозрачность кисти можно регулировать в пределах 50 - 100 %). Режим наложения данного слоя устанавливаем на Мягкий свет (Soft light).
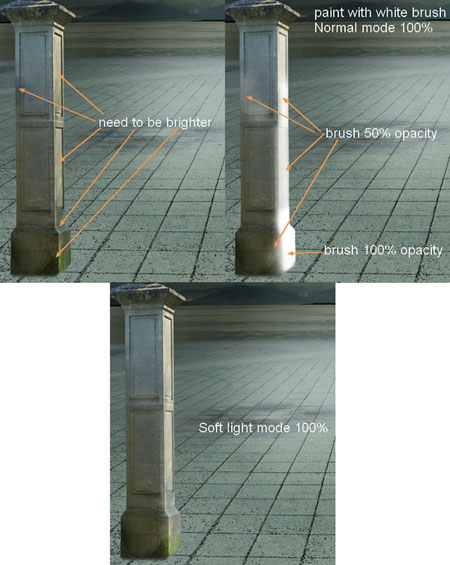
Шаг 16
Откройте изображение хрустального шара и отделите шар от фона. Разместите слой со сферой в самом верху палитры слоев. Нажмите комбинацию клавиш Ctrl + Shift + U для того чтобы быстро обесцветить шар, а затем разместите его на вершине колонны.

Добавьте к слою с шаром слой-маску (layer mask) и обработайте нижний участок сферы черной мягкой кистью, для того что бы получить плавный переход шара в колонну.
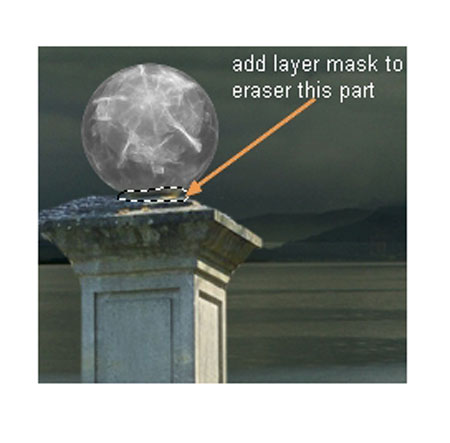
Шаг 17
Создайте новый слой как обтравочную маску к слою со сферой. Затем повторите действия шага № 11, но вместо инструмента Затемнитель (Burn Tool) используйте инструмент Осветлитель ![]() (Dodge Tool). Сделайте светлее края сферы.
(Dodge Tool). Сделайте светлее края сферы.

Шаг 18
Дублируйте слой с колонной. Стоя на нижнем слое с колонной, нажмите сочетание клавиш Ctrl + U для быстрого перехода к коррекции "Цветовой тон\ Насыщенность" (Hue/Saturaion). Понизьте значение "Яркость" (Lightness) до минимума (- 100).
Перейдите к Редактирование - Трансформирование - Отразить по вертикали (Edit-Transfrom-Flip Vertical). Переименуйте полученный черный слой в "Тень колонны". Используя инструмент Перемещение (Move Tool), разместите тень колонны как показано ниже.
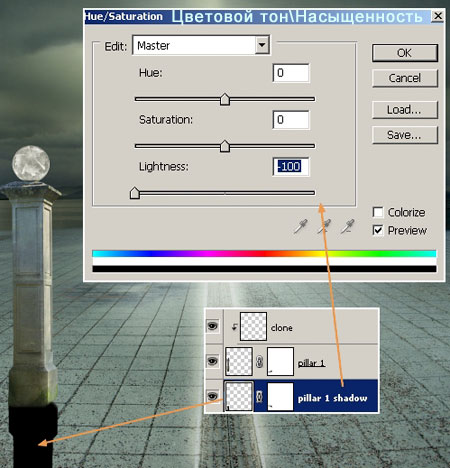
Непрозрачность (opacity) слоя "Тень колонны" установите 50%. Воспользуйтесь фильтром Размытие по Гауссу (Gassian blur) со значением размытия в 2 пикселя.
Затем перейдите к Редактирование - Трансформирование - Перспектива (Edit-Transfrom- Perspective) и трансформируйте тень, что бы она "легла" на поверхность.
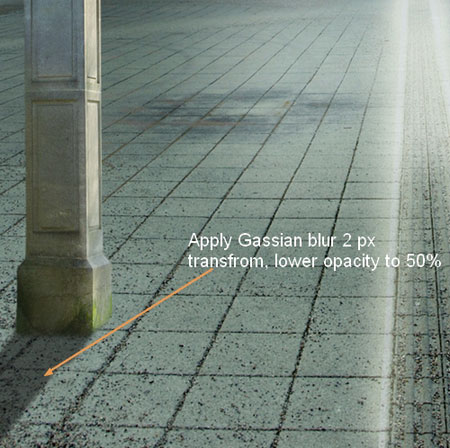
Шаг 19
Выделите все слои относящиеся к колонне и шару (кроме слоя с "Тень колонны").
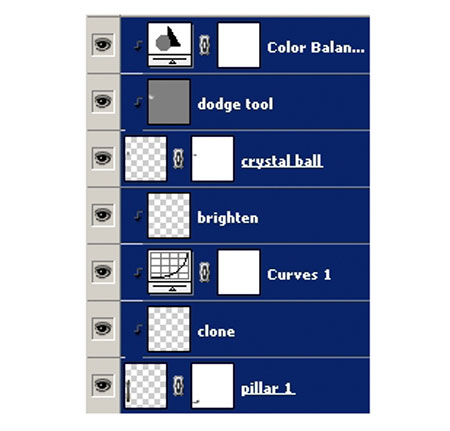
Нажмите комбинацию клавиш Ctrl + G, таким образом выделенные слои будут объединены в одну группу. Сделайте щелчок правой клавишей мыши по иконке группы в палитре слоев. Из появившегося подменю выбираете пункт "Дубликат группы" (Duplicate Group).
Теперь сделайте щелчок правой клавишей мыши по дубликату группы и выберите пункт "Объединить группу" (Merge Group). Полученный слой дублируйте четыре раза и разместите копии в два ряда, как показано на изображении ниже. Дайте соответствующее название каждому слою ("Колонна 1", "Колонна 2"... "Колонна 6").
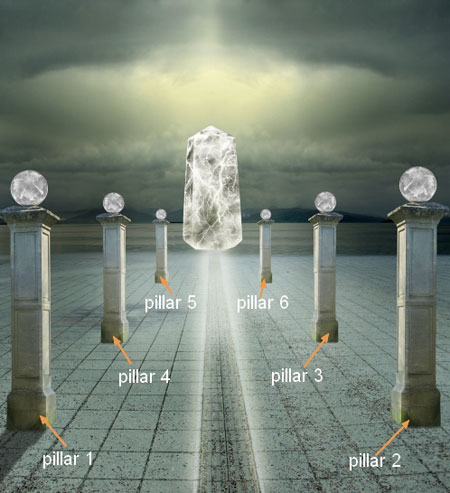
Шаг 20
Дублируйте слой с тенью колонны. Удалите маску слоя для данной копии. Скопируйте слой с тенью (тот что без маски слоя) еще четыре раза. Разместите тени-копии под каждой колонной. Помните, что чем дальше тень - тем она короче и интенсивнее. Так же не забывайте размывать дальние участки тени (те что дальше от основания колоны). Используйте инструмент Трансформирование (Ctrl + T) для изменения размера и положения теней. Схема расположения и непрозрачности теней показана ниже.
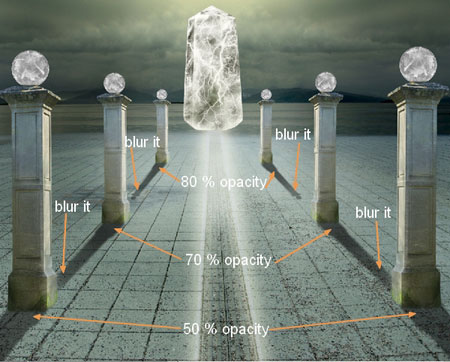
Шаг 21
Продолжим работу над освещением колонн. Некоторые их части необходимо затемнить, а другие участки сделать более светлыми. Схема по которой мы будем действовать указана на картинках ниже.


Приступим. Создайте два новых слоя. Режим слоя, на котором мы будем работать с затемнением, установите на Умножение (Multipy) (непрозрачность 100%), а второго на Мягкий свет (Soft light) (с непрозрачностью 50 %). Сделайте активным слой с режимом наложения Умножение (Multipy) и активируйте инструмент Кисть ![]() (Вrush Tool), цвет кисти - # d0cdb9. Затем прорисуйте области колонн, на которые нужно добавить тени. Не забудьте обработать основания колон, которые нуждаются в осветлении (стоя на слое с режимом наложения Мягкий свет (Soft light)).
(Вrush Tool), цвет кисти - # d0cdb9. Затем прорисуйте области колонн, на которые нужно добавить тени. Не забудьте обработать основания колон, которые нуждаются в осветлении (стоя на слое с режимом наложения Мягкий свет (Soft light)).


Шаг 22
Хрустальные шары так же нуждаются в корректировке света и тени.
Создаем два новых слоя. Режим наложения одного из слое устанавливаем на Умножение (Multipy) (непрозрачность 100%), а другого на Перекрытие (Overlay) (непрозрачность 70%). Активируем инструмент Кисть ![]() (Вrush Tool) с цветом # c2c2c2, и работаем с шарами изменяя их освещенность.
(Вrush Tool) с цветом # c2c2c2, и работаем с шарами изменяя их освещенность.

Шаг 23
Поработаем над небом.
Создайте новый слой. Установите цвет переднего плана на # ffffff, а фоновый цвет на # 858786. Активируйте инструмент Овальная область (![]() Elliptical Marquee tool) и нарисуйте выделение в центральной части неба. Затем перейдите к функции Растушевка (Feather) и установите значение параметра на 50 пикс.
Elliptical Marquee tool) и нарисуйте выделение в центральной части неба. Затем перейдите к функции Растушевка (Feather) и установите значение параметра на 50 пикс.

Теперь перейдите к Фильтр - Рендеринг - Облака (Filter-Render-Cloud).
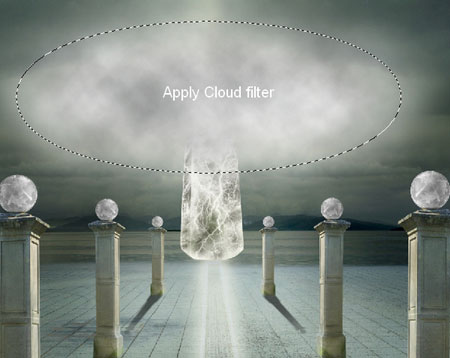
Не снимая выделение, перейдите к Фильтр - Искажение - Скручивание (Filter-Distort-Twirl).

Активируйте функцию Трансформирование (Transform) для того чтобы изменить форму воронки и сделать ее более вытянутой по горизонтали.
Примечание переводчика : для быстрого перехода к Трансформированию нажмите комбинацию клавиш Ctrl + T.
Режим наложения слоя измените на Мягкий свет (Soft light). Активируйте инструмент Ластик ![]() (Еraser Tool) и сотрите края воронки, делая переход к небу более плавным.
(Еraser Tool) и сотрите края воронки, делая переход к небу более плавным.
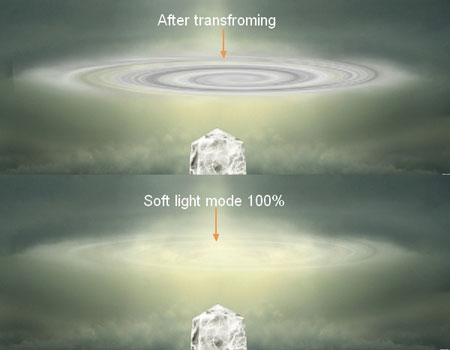
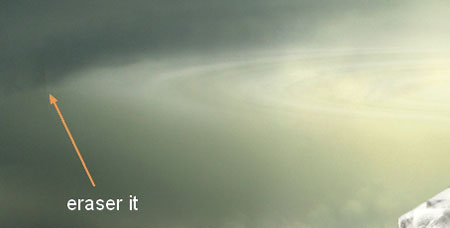
Шаг 24
Скачайте и установите в программу кисти "Молнии". Создайте новый слой, активируйте инструмент Кисть ![]() (Вrush Tool) с цветом # fcfbf6. Из списка кистей выберите кисть в форме молнии и нарисуйте вспышки между кристаллом и ярким участком неба.
(Вrush Tool) с цветом # fcfbf6. Из списка кистей выберите кисть в форме молнии и нарисуйте вспышки между кристаллом и ярким участком неба.

Шаг 25
Создайте шесть новых слоев. На этих слоях продолжаем работать с кистью "Молнии", цвет молний я выбрала # fffee9. Рисуйте каждую молнию на отдельном слое. Мы должны получить в результате картинку, на которой молнии связывают между собой шары и кристалл. Для того чтобы придать вспышкам нужную форму, используйте инструменты Трансформирования (Transform). Лишние участки молний удаляйте с помощью инструмента Ластик ![]() (Еraser Tool). Для того что бы молнии стали яркими, нужно применить к ним стиль слоя "Внешнее свечение" (Outer Glow). Настройки стиля вы можете увидеть на картинке ниже.
(Еraser Tool). Для того что бы молнии стали яркими, нужно применить к ним стиль слоя "Внешнее свечение" (Outer Glow). Настройки стиля вы можете увидеть на картинке ниже.

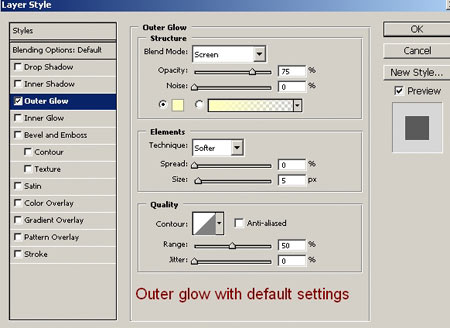
Шаг 26
Создайте новый слой поверх предыдущих. На этом слое мы нарисуем световые блики. Активируйте инструмент круглая мягкая Кисть ![]() (Вrush Tool) с цветом # fffee9. Затем создайте точки и пятна на кристалле и шарах. Режим наложения данного слоя установите на Перекрытие (Overlay) (непрозрачность 50%).
(Вrush Tool) с цветом # fffee9. Затем создайте точки и пятна на кристалле и шарах. Режим наложения данного слоя установите на Перекрытие (Overlay) (непрозрачность 50%).

Шаг 27
Откройте изображение с моделью в новом документе. Отделите девушку от фона. Переместите персонаж в основную работу и разместите как показано на рисунке.
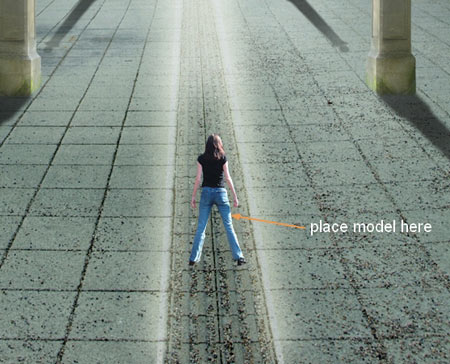
Дублируйте слой с девушкой. Затем проделайте действия как в шаге № 18, для того что бы получить тень. Отталкиваясь от источника света, тень от модели должна падать прямо за ее спиной.
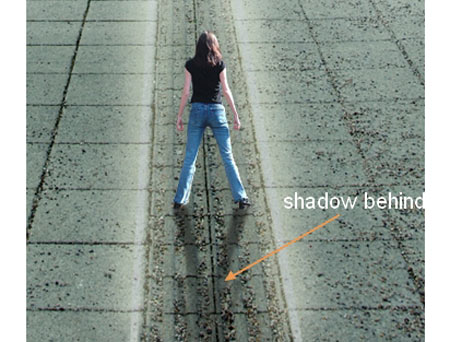
Шаг 28
Теперь наша задача правильно добавить свет и тень на модель. На исходном изображении свет падает на девушку справа на лево. Для начала работы с освещением, я затемняю джинсы девушки. Для этого создайте два новых слоя как обтравочные маски к слою с моделью. Режим наложения этих слоев установите на Умножение (Multipy) (непрозрачность 100% и непрозрачность 80%). Затем активируйте инструмент Кисть ![]() (Вrush Tool) с цветом # 5387ad и прокрасьте светлые участки джинсов, как показано ниже.
(Вrush Tool) с цветом # 5387ad и прокрасьте светлые участки джинсов, как показано ниже.
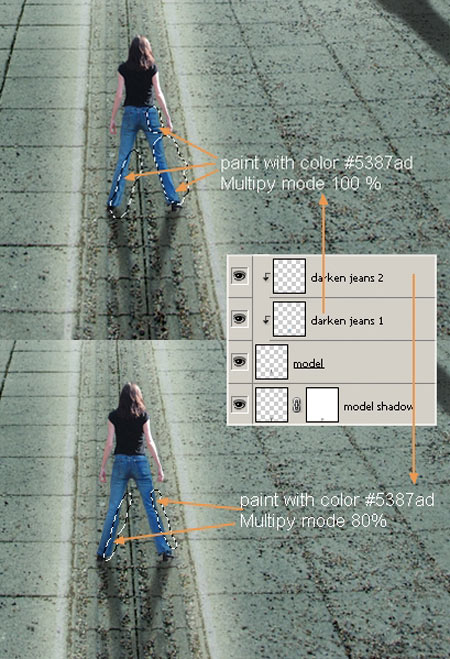
Шаг 29
Продолжим работу с затемнением. Необходимо убрать световые блики на руках персонажа. Для этого создайте три новых слоя (как обтравочные маски к слою с девушкой), активируйте инструмент Кисть (Вrush Tool) с цветом # e2ccd0, прорисуйте данным цветом светлые полосы на руках и плечах модели. Режим наложения для первого из этих трёх слоев я оставляю Нормальный (Normal), а для двух последующих изменяю на Умножение (Multipy).
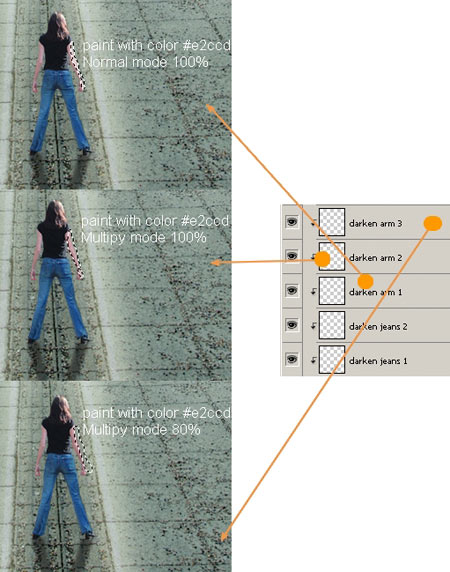
Шаг 30
Затемняем волосы. Используем тот же метод что и ранее. Создаем новый слой (как обтравочную маску к слою с девушкой) и меняем режим наложения нового слоя на Умножение (Multipy). Активируем инструмент Кисть ![]() (Вrush Tool) с цветом # 16151c и работаем над затемнением светлых участков волос и майки.
(Вrush Tool) с цветом # 16151c и работаем над затемнением светлых участков волос и майки.
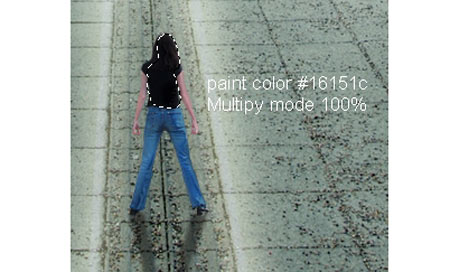
После того как вы поработали над светлыми участками, изображение с моделью должно выглядеть подобно этому:
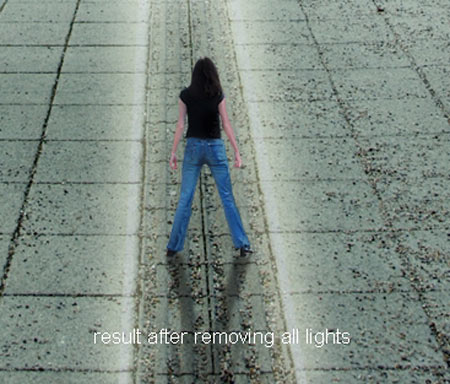
Шаг 31
Подкорректируем цвет модели. Для этого будем использовать корректирующий слой Выборочная коррекция цвета (Selective Colo) (как обтравочную маску к слою с девушкой). Настройки указаны на скриншотах.
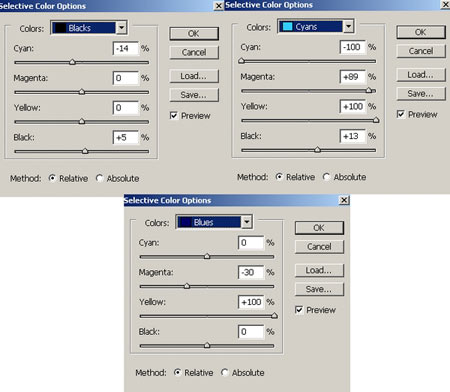
Второй слой, который мы будем использовать для коррекции, это Цветовой тон\ Насыщенность (Hue/Saturation):
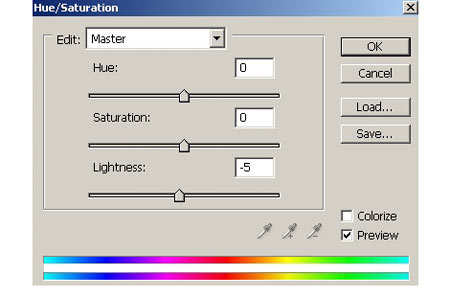

Шаг 32
Теперь мы будем добавлять световые акценты к изображению с персонажем. Свет падает на модель спереди, поэтому мы будем видеть "кромку" света вокруг девушки. Для добавления света мы используем стиль слоя Внутренняя тень (Inner Shadow).
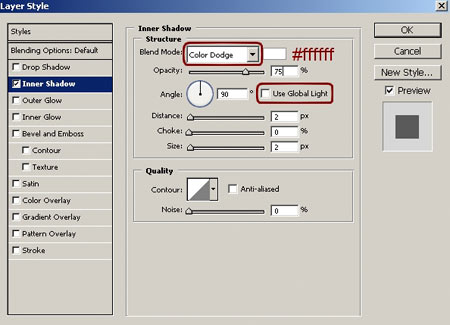

Шаг 33
Мы закончили работу с добавлением и коррекцией всех основных элементов коллажа. Теперь осталось лишь доработать общую атмосферу.
Я использую корректирующий слой Карта градиента (Gradient Map), чтобы изменить цвет изображения:
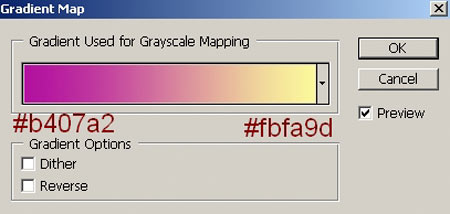
Режим наложения корректирующего слоя измените на Перекрытие (Overlay) с непрозрачностью в 70%.

Шаг 34
Мы подошли к финальному шагу. Осталось сделать свет и тень более выразительными. Добавим новый слой поверх всех предыдущих. Устанавливаем цвета переднего и заднего фона по умолчанию (на черный и белый). Активируем инструмент Градиент (Gradient), тип градиента - Радиальный (Radial) и создаем заливку по центру холста (от белого к черному).
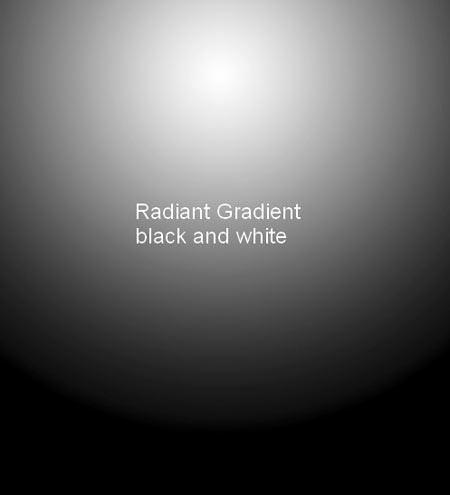
Режим наложения этого слоя установите на Мягкий свет (Soft light). Затем добавляем к слою с градиентной заливкой слой-маску, и обрабатываем на ней, черной кистью, верхнюю часть коллажа (для того что бы она не выглядела слишком ярко).
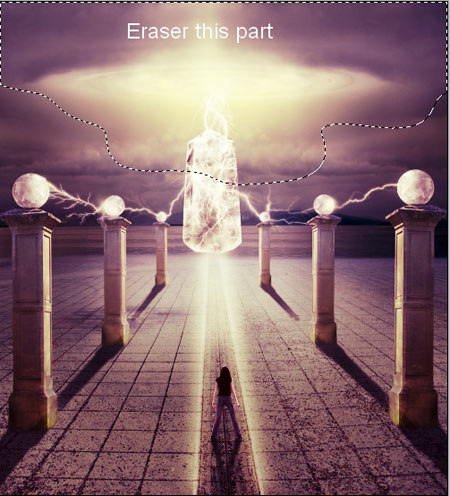
Дублируйте слой с градиентной заливкой. Доработайте слой-маску, скрыв участок с небом и некоторые детали на одежде модели.
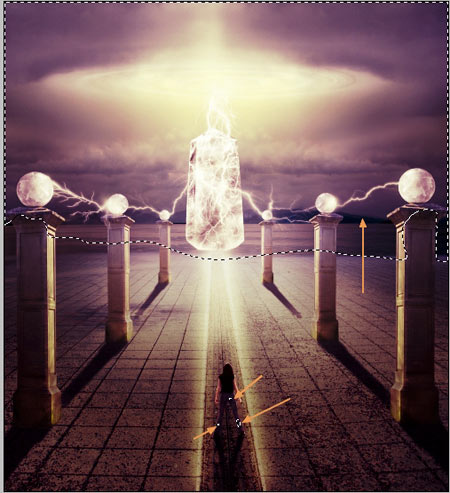
Урок завершен! Я надеюсь, он вам понравился!
Автор: Jenny Le
Перевод: Хитрён@

