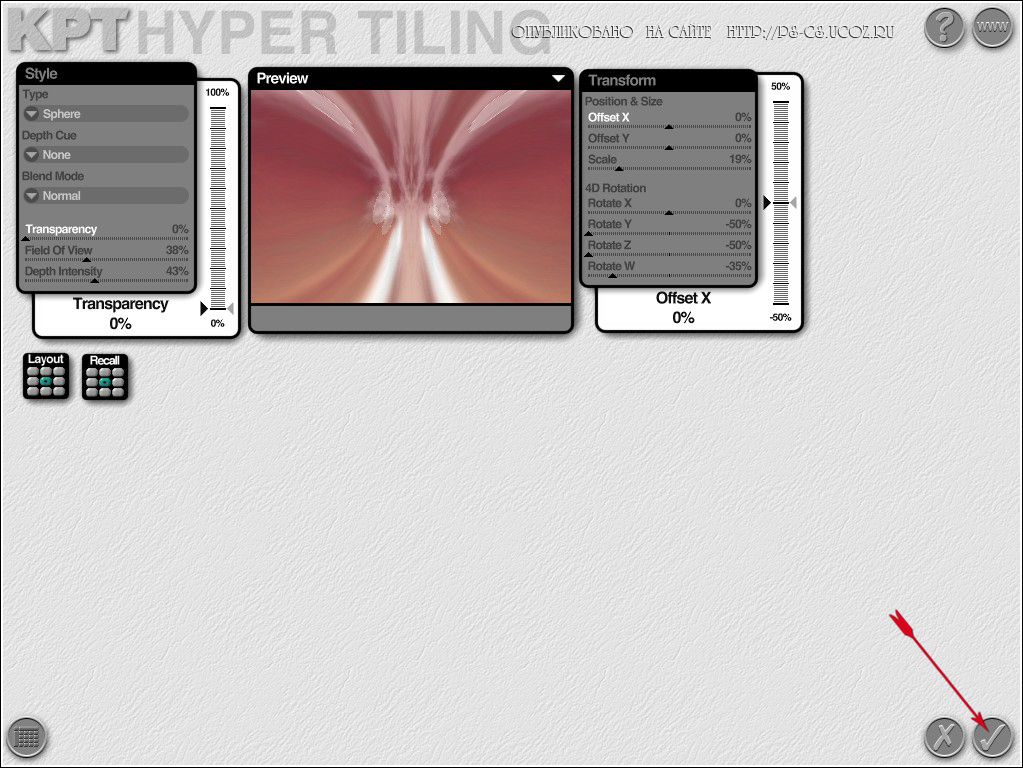Скачать материал: Busara,
Скачать материал: Busara,  Скачать Пользовательский фильтр: Emboss 3,
Скачать Пользовательский фильтр: Emboss 3,  Скачать фильтр: Eye Candy 5 Impact,
Скачать фильтр: Eye Candy 5 Impact,  Скачать фильтр: Alien Skin Xenofex 2,
Скачать фильтр: Alien Skin Xenofex 2,  Скачать фильтр: AAA Frames,
Скачать фильтр: AAA Frames,  Скачать фильтр: Toadies,
Скачать фильтр: Toadies,  Скачать фильтр: KPT effects,
Скачать фильтр: KPT effects,  Скачать фильтр: XE Xtras
Скачать фильтр: XE Xtras
Она у меня находиться С:\Users\Ленусик\Documents\My PSP Files\Элементы выбора
Установите все Кисти: кто не знает как это сделать см. Здесь
Как установить Пользовательский фильтр Emboss 3: см. Здесь
Примечание: Если Вы работаете со своими цветами, то экспериментируйте с режимами смешивания слоя и непрозрачностью
В этом уроке мы будем использовать следующие цвета:
| #f1c691 |
#7d2136 |
#d3a39f |
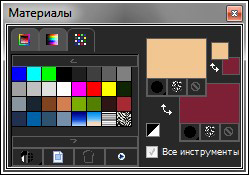
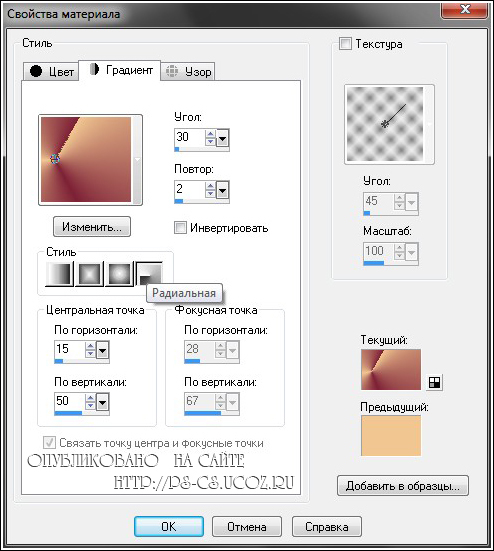
Шаг 4 - Активируем инструмент "Заливка"
 и заливаем созданный документ полученным Градиентом
и заливаем созданный документ полученным Градиентом
Шаг 5 - Настройка - Размытость - Размытость по Гауссу: радиус - 25

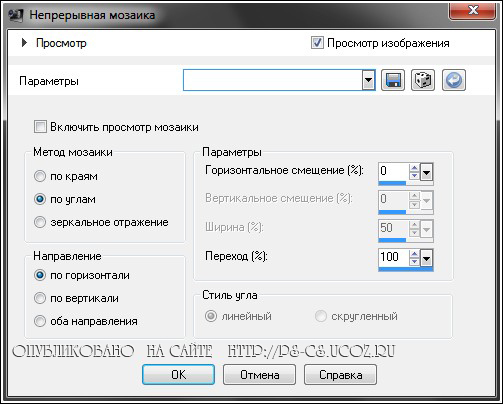
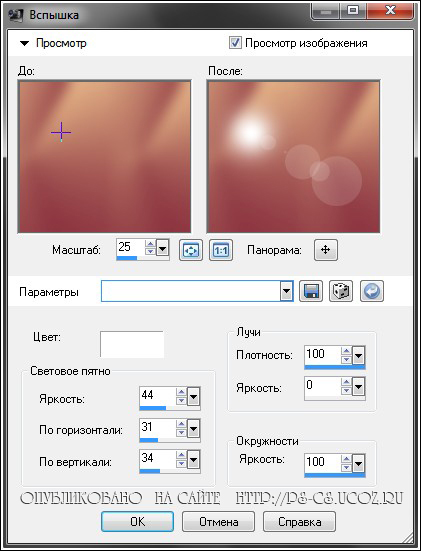
Шаг 9 - Эффекты - Подключаемые модули - XE Xtras - Elemental
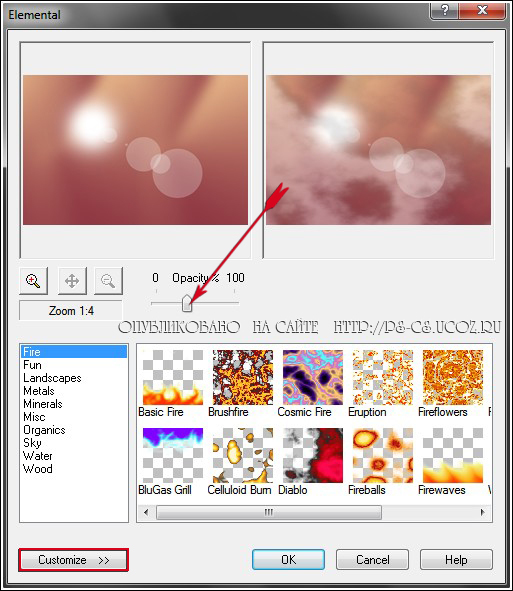
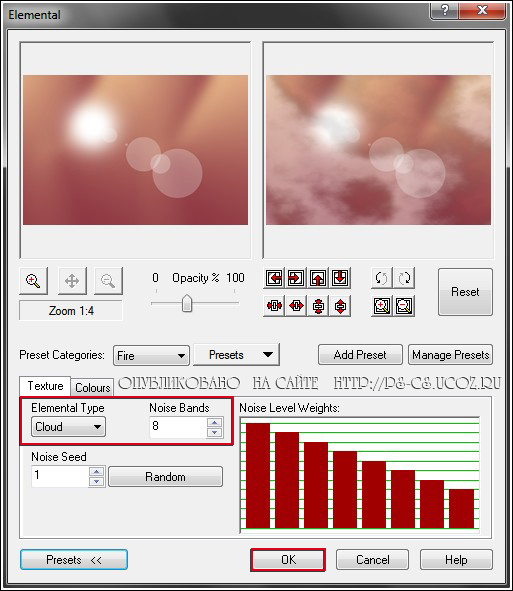
На данный момент должно быть так:
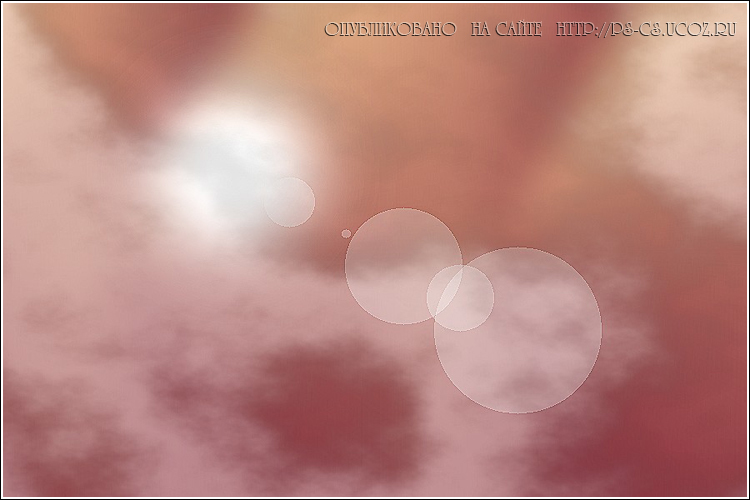
Шаг 12 - Эффекты - Подключаемые модули - KPT effects - KPT Hyper Tiling
Шаг 14 - Слои - Создать растровый слой - Растровый 2
Шаг 15 - Активируем инструмент "Кисть": Форма - Закругленный, Размер - 199, Твердость - 100, Толщина - 100
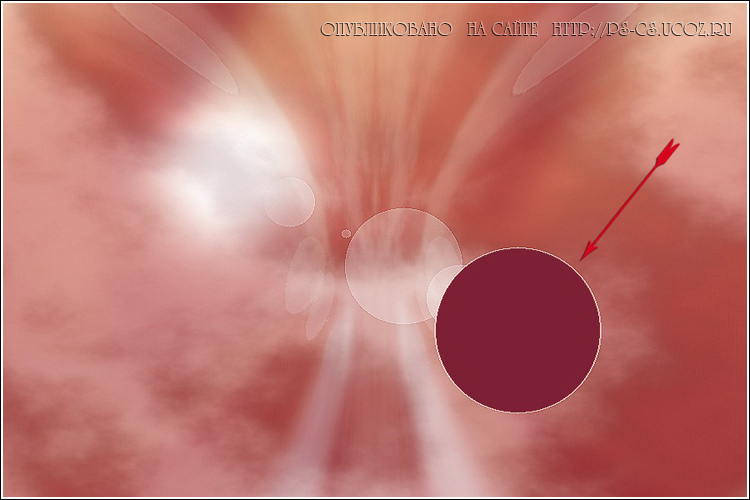
Шаг 17 - Выделения - Освободить
Шаг 18 - Выделения - Обрезать до холста
Шаг 19 - На клавиатуре нажмите кнопку Delete - удалить
Выделение не отменять
Шаг 20 - Активируем инструмент "Кисть" - missedyn-brush2 : Размер - 180 пикс.

Шаг 21 - Слои - Создать растровый слой - Растровый 3
Шаг 22 - Эффекты - Подключаемые - Alien Skin Eye Cangy 5: Impact - Glass - Basic - выполните настройки - OK
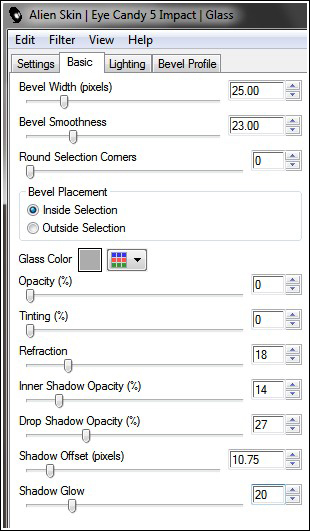
Шаг 24 - Слои - Создать растровый слой - Растровый 4
Шаг 25 - Активируем инструмент "Кисть": Форма - Закругленный, Размер - 144, Твердость - 100, Толщина - 100
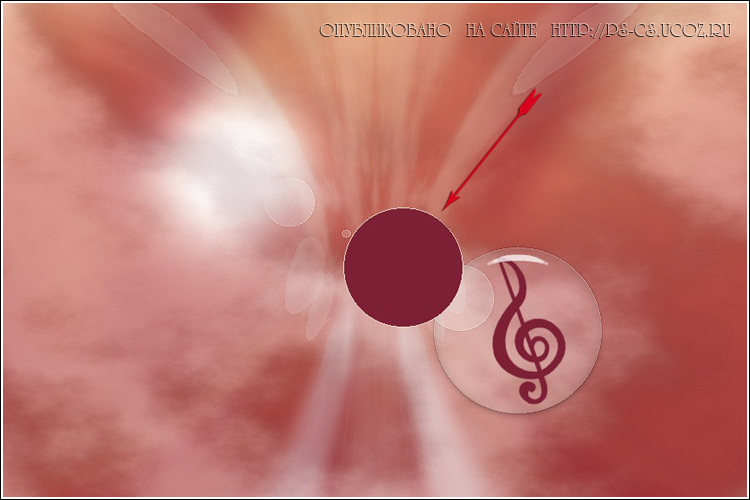
Шаг 27 - Выделения - Освободить
Шаг 28 - Выделения - Обрезать до холста
Шаг 29 - На клавиатуре нажмите кнопку Delete - удалить
Выделение не отменять
Шаг 30 - Активируем инструмент "Кисть" - missedyn-brush1 : Размер - 100 пикс.

Шаг 31 - Слои - Создать растровый слой - Растровый 5
Шаг 32 - Эффекты - Подключаемые - Alien Skin Eye Cangy 5: Impact - Glass - Basic - настройки те же - OK
Шаг 33 - Выделения - Отменить выбор
Шаг 34 - Слои - Создать растровый слой - Растровый 6
Шаг 35 - Активируем инструмент "Кисть": Форма - Закругленный, Размер - 82, Твердость - 100, Толщина - 100

Шаг 37 - Выделения - Освободить
Шаг 38 - Выделения - Обрезать до холста
Шаг 39 - На клавиатуре нажмите кнопку Delete - удалить
Выделение не отменять
Шаг 40 - Активируем инструмент "Кисть" - missedyn-brush4 : Размер - 64 пикс.

Шаг 41 - Слои - Создать растровый слой - Растровый 7
Шаг 42 - Эффекты - Подключаемые - Alien Skin Eye Cangy 5: Impact - Glass - Basic - настройки те же - OK
Шаг 43 - Выделения - Отменить выбор
Шаг 44 - Слои - Создать растровый слой - Растровый 8
Шаг 45 - Выделения - Загрузить/сохранить выделение - Загрузить выделенный элемент с диска и выбираем выделение - nicole-329
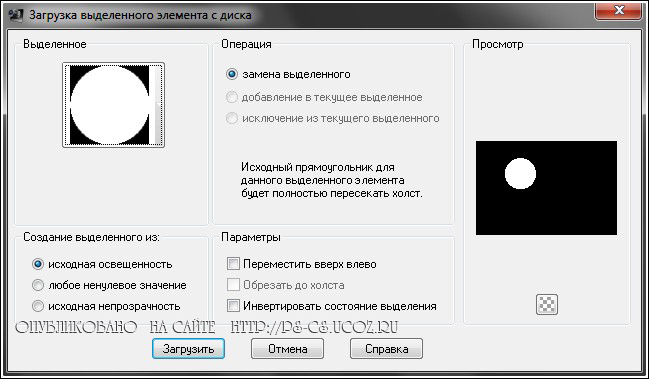
Шаг 47 - Активируем инструмент "Кисть" - missedyn-brush3 : Размер - 180 пикс.
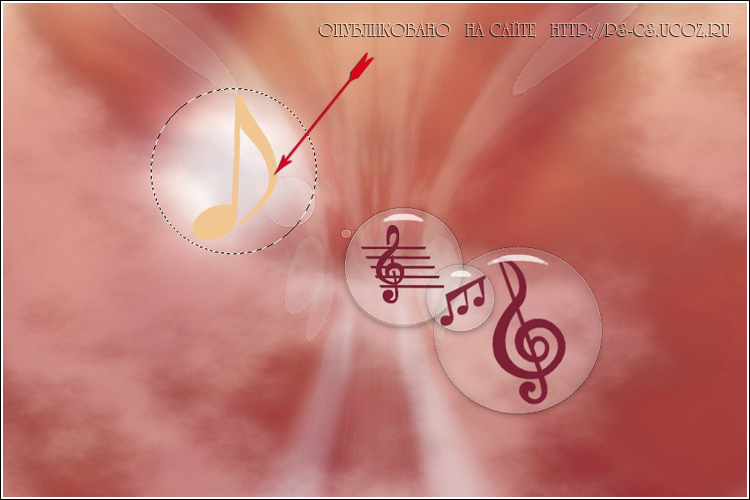
Шаг 48 - Слои - Создать растровый слой - Растровый 9
Шаг 49 - Эффекты - Подключаемые - Alien Skin Eye Cangy 5: Impact - Glass - Basic - настройки те же - OK
Шаг 50 - Выделения - Отменить выбор
Шаг 51 - Слои - Создать растровый слой - Растровый 10
Шаг 52 - Выделения - Загрузить/сохранить выделение - Загрузить выделенный элемент с диска и выбираем выделение - nicole-331
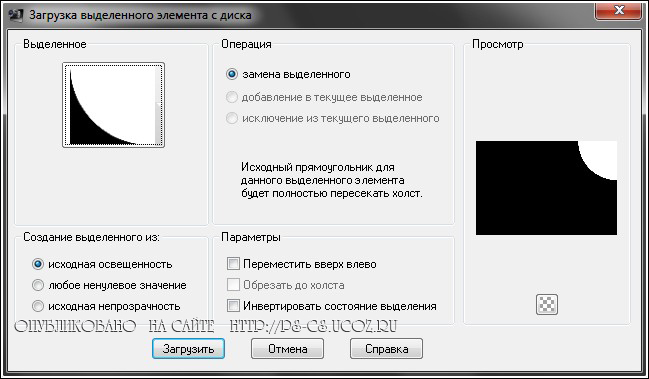
 : Непрозрачность - 50%
: Непрозрачность - 50%
Шаг 54 - Выделения - Загрузить/сохранить выделение - Загрузить выделенный элемент с диска и выбираем выделение - nicole-330

Шаг 56 - Активируем инструмент "Заливка"
 : Непрозрачность - 50%
: Непрозрачность - 50%
Шаг 57 - Выделения - Загрузить/сохранить выделение - Загрузить выделенный элемент с диска и выбираем выделение - nicole-332
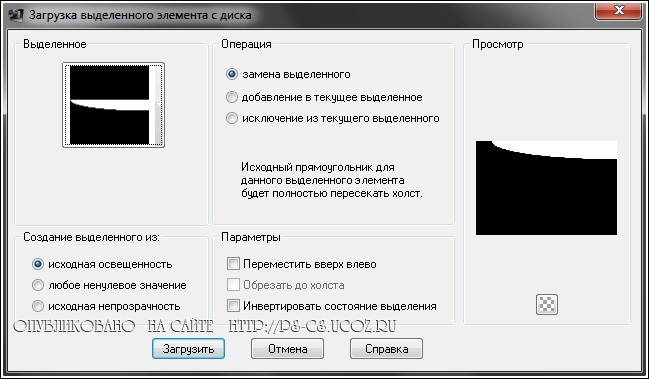
 : Непрозрачность - 50%
: Непрозрачность - 50%
Шаг 59 - Выделения - Отменить выбор
Шаг 60 - Эффекты - Пользовательский фильтр
Жмем на вкладку Последние использованные , выбираем Emboss 3 и ОК
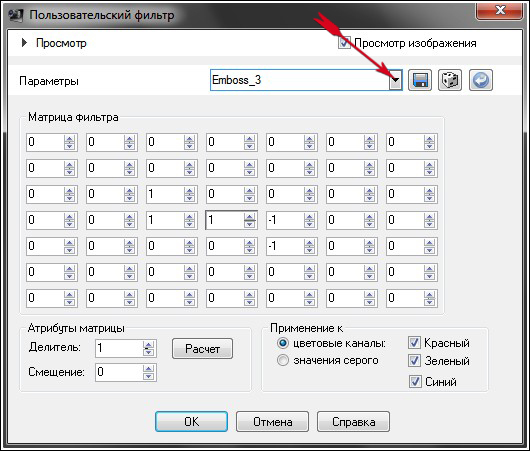
Шаг 62 - Изображение - Зеркальное отражение
Шаг 63 - Изображение - Переворот
Шаг 64 - Слои - Слить - Слить с нижним
Шаг 65 - Эффекты - Эффекты изображений - Непрерывная мозаика
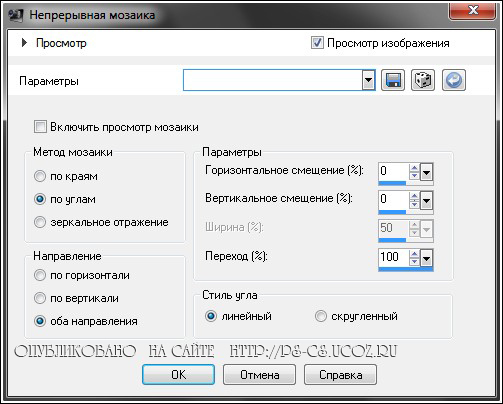
Шаг 67 - Слои - Создать растровый слой - Растровый 11
Шаг 68 - Эффекты - Подключаемые модули - Alien Skin Xenofex 2 - Cracks
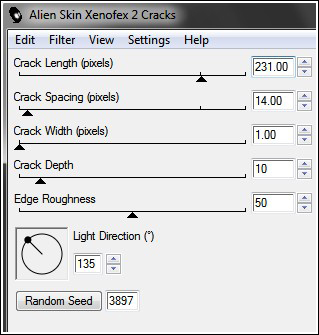
Шаг 70 - Открываем файл nicole-element : Файл - Открыть
Изменить - Копировать
Переходим на основное изображение: Изменить - Вставить как новый слой
Шаг 71 - Открываем файл nicole-element-busara : Файл - Открыть
Изменить - Копировать
Переходим на основное изображение: Изменить - Вставить как новый слой
Шаг 72 - Эффекты - Эффекты изображений - Смещение

Шаг 74 - Изображение - Добавить границы в 30 пикселей цвет - #ffffff, галочка - симметрия
Шаг 75 - Активируем инструмент "Волшебная палочка" ![]()
Шаг 76 - В панели "Материалы" установите цвет фона - #7d2136
Шаг 77 - В панели "Материалы" переходим на вкладку "Градиент" и жмем OK (настройки те же см. Шаг2)
Шаг 78 - Активируем инструмент "Заливка"  : Непрозрачность - 100%
: Непрозрачность - 100%
Шаг 79 - Эффекты - Подключаемые модули - Toadies - What Are You?
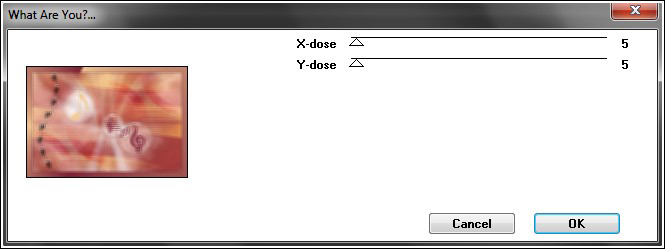
Шаг 81 - Выделения - Инвертировать
Шаг 82 - Эффекты - Трехмерные эффекты - Штихель: цвет - черный
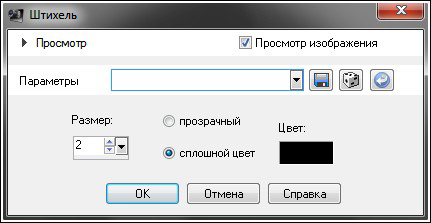
Шаг 84 - Изображение - Добавить границы в 1 пиксель цвет - #000000, галочка - симметрия
Шаг 85 - Изображение - Добавить границы в 30 пикселей цвет - #ffffff, галочка - симметрия
Шаг 86 - Активируем инструмент "Волшебная палочка" ![]()
Шаг 87 - Эффекты - Подключаемые модули - AAA Frames - Foto Frame
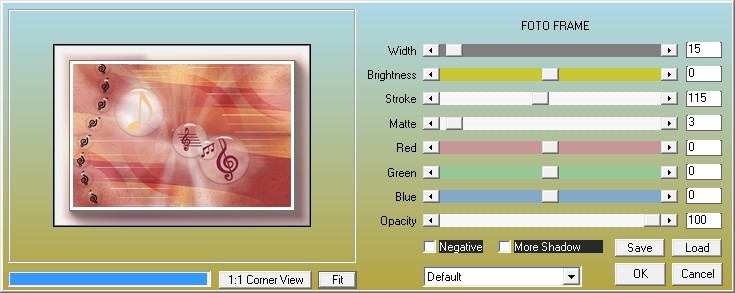
Шаг 89 - Открываем файл MR_FlЦtiste : Файл - Открыть
Изменить - Копировать
Переходим на основное изображение: Изменить - Вставить как новый слой
Шаг 90 - Изображение - Изменить Размер на 90%: галочку Изменить размер всех слоёв - убрать
Шаг 91 - Активируем инструмент "Перемещение" ![]() и располагаем изображение в удобном для Вас месте
и располагаем изображение в удобном для Вас месте
На ваше усмотрение добавьте Тень
Шаг 92 - Открываем файл busara-texte : Файл - Открыть
Изменить - Копировать
Переходим на основное изображение: Изменить - Вставить как новый слой
Шаг 91 - Активируем инструмент "Перемещение" ![]() и располагаем текст в удобном для Вас месте
и располагаем текст в удобном для Вас месте
Шаг 92 - Добавить свое имя / или водяной знак на Новом слое
Слои - Слить - Слить все (разгладить)
Шаг 93 - Изображение - Изменить Размер по Ширине … пикселей (на Ваше усмотрение): галочка - Изменить размер всех слоёв
Шаг 94 - Файл - Экспорт - Оптимизатор JPEG