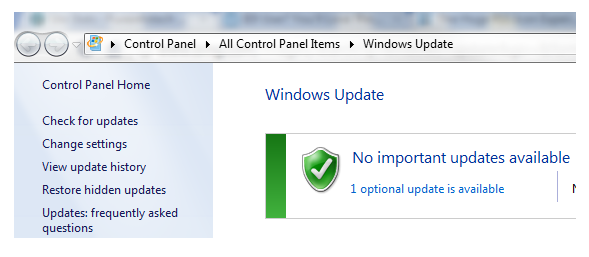
Без всякого сомнения, это случалось с каждым пользователем Windows. После установки обновлений операционная система решает, что вы должны перезагрузить компьютер, изводя всплывающим окном, которое продолжает тревожить вас до тех пор, пока вы не выполните то, чего хочет Windows. Если вы отлучитесь от компьютера и пропустите всплывающее окно, Windows автоматически перезагрузит компьютер, а когда вы вернетесь, то обнаружите, что все ваши открытие программы теперь закрыты, поскольку Windows решила перезагрузиться без вашего разрешения.
Перезагрузка компьютера после установки обновлений гарантирует, что все обновления вступят в силу, но в Microsoft зашли слишком далеко - операционная система не должна изводить своих пользователей и перезагружать компьютер без разрешения. В Windows 8 ситуация с этими принудительными перезагрузками немного изменилась, но ОС по-прежнему продолжает донимать нас и в конечном перезагружает компьютер автоматически.
Выключаем принудительные перезагрузки через реестр
Отключить автоматические перезагрузки можно путем внесения изменений в реестр. Это работает на всех версиях Windows 8, Windows 7, Windows Vista и Windows XP. После внесения изменений Windows будет загружать и устанавливать обновления как и прежде, но об автоматических перезагрузках операционка забудет раз и навсегда.
Итак, откройте редактор реестра. Для этого нажмите Win + R, чтобы открыть диалоговое окно "Выполнить", введите команду regedit и нажмите Enter.
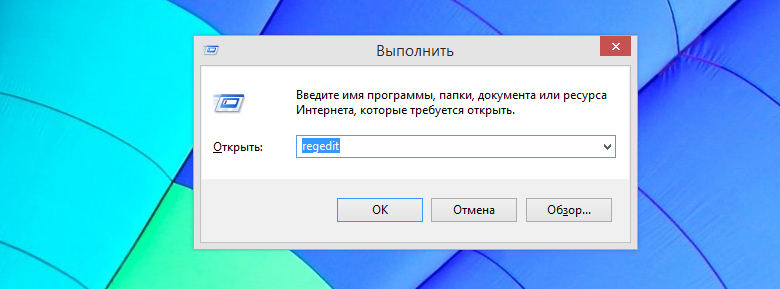
В окне редактора реестра перейдите к разделу HKEY_LOCAL_MACHINE\SOFTWARE\Policies\Microsoft\Windows\WindowsUpdate\AU.
Скорее всего, по указанному пути вы не обнаружите папку "WindowsUpdate" и "AU". Если это так, их необходимо создать самостоятельно.
Для этого нажмите правой кнопкой мыши на папке "Windows", в контекстном меню выберете "Создать", а затем нажмите на "Раздел". Теперь введите WindowsUpdate и нажмите Enter. Далее снова щелкните правой кнопкой мыши, но уже на только что созданной папке "WindowsUpdate", выберете команду "Создать" и нажмите на "Раздел". Введите AU и нажмите Enter. Теперь у нас есть необходимая структура раздела реестра.
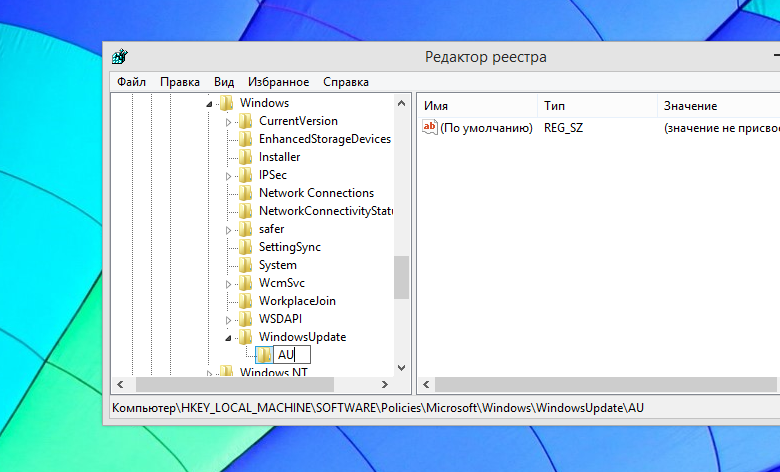
Далее выделите папку "AU", щелкните правой кнопкой мыши в правой части окна редактора реестра, выберете "Создать" - > "Параметр DWORD (32 бита)". Введите NoAutoRebootWithLoggedOnUsers и нажмите Enter, чтобы задать имя новому параметру.
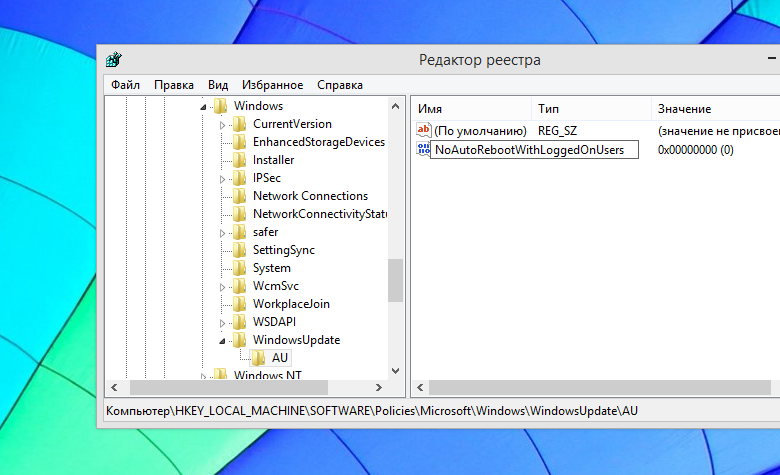
Дважды щелкните по только что созданному параметру и введите единицу в поле "Значение". Затем нажмите "OK".
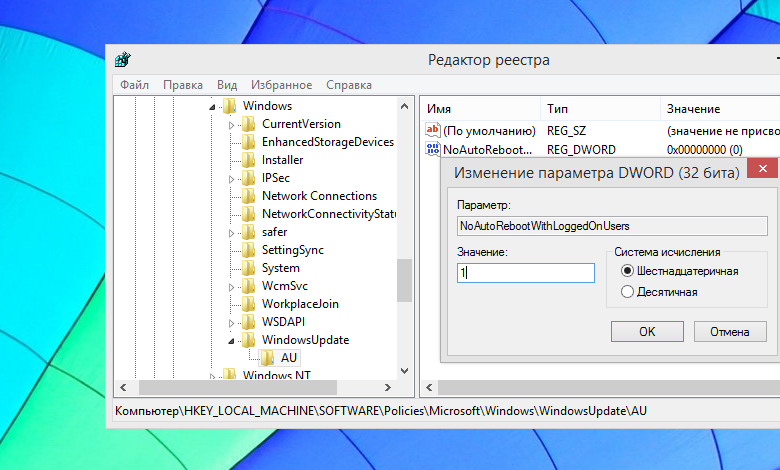
Чтобы изменения вступили в силу, можно перезагрузить компьютер, но это не обязательное условие, так как это можно сделать без перезагрузки.
Просто откройте окно командной строки с правами администратора. Если у вас Windows 8 (8.1), нажмите Win + X и выберете "Командная строка (администратор)". Если у вас Windows 7, откройте меню "Пуск", найдите там ярлык командной строки, щелкните по нему правой кнопкой мыши и в контекстном меню выберете "Запуск от имени администратора".
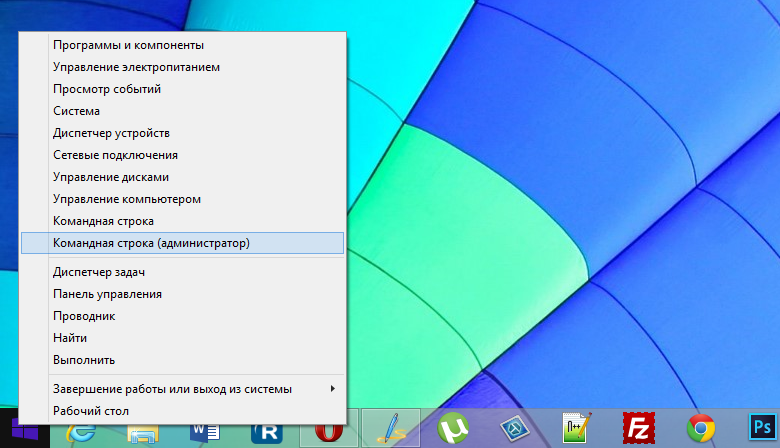
В командной строке введите следующую команду и нажмите Enter, чтобы изменения вступили в силу немедленно:
gpupdate /force

Выключаем принудительные перезагрузки через групповые политики
Этот способ более простой и быстрый, но он подходит только тем, у кого стоит профессиональная, максимальная или корпоративная версии Windows. У многих пользователей установлена версия Windows без инструмента "Редактор локальной групповой политики", так что им придется использовать метод с редактированием реестра, который описан выше. Однако оба способа работают одинаково, но этот способ более удобный.
Во-первых, нам нужно открыть "Редактор локальной групповой политики". Для этого нажмите Win + R, чтобы открыть диалоговое окно "Выполнить", введите команду gpedit.msc и нажмите Enter.
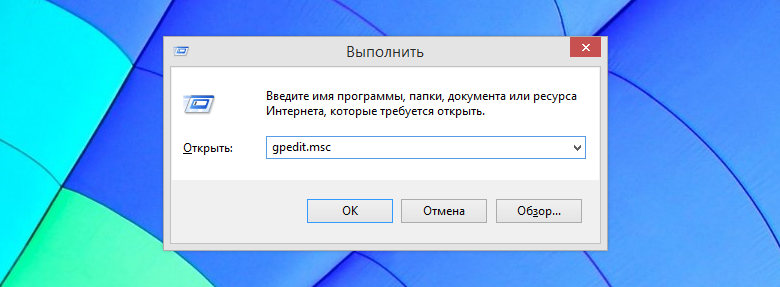
Теперь проследуйте в следующую папку: Конфигурация компьютера \ Административные шаблоны \ Компоненты Windows \ Центр обновления Windows
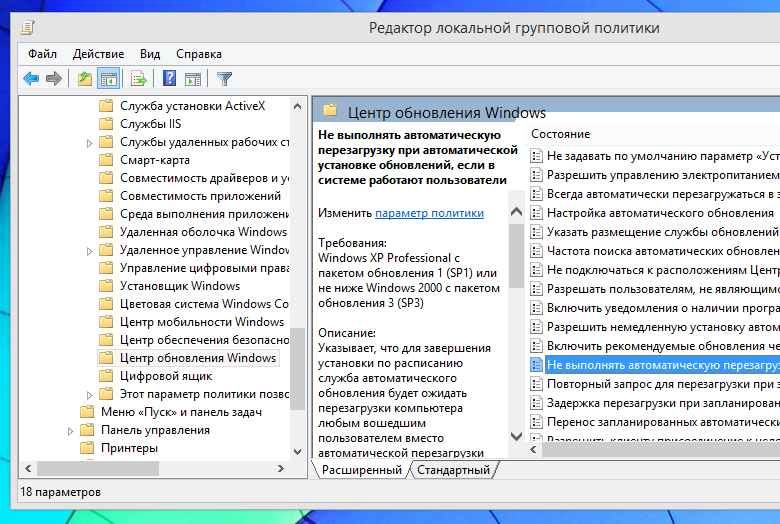
В правой части окна найдите политику "Не выполнять автоматическую перезагрузку при автоматической установке обновлений, если в системе работают пользователи". Дважды щелкните по этой политике левой кнопкой мыши, затем выберете "Включено" и нажмите "OK".
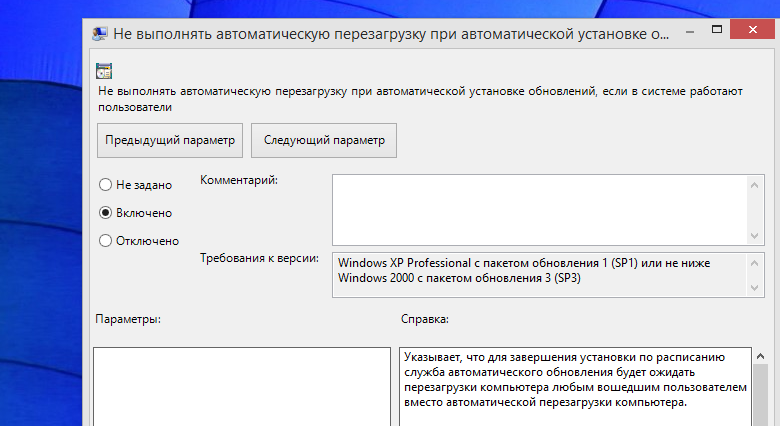
Теперь или перезагрузите компьютер, или выполните команду gpupdate /force, которую мы упоминали выше.
Ручная установка обновлений Windows
Вместо того, чтобы возиться с реестром Windows или групповой политикой, вы можете предотвратить автоматические перезагрузки компьютера более традиционным путем. Все, что нужно сделать, это изменить настройки обновления Windows. Для этого в панели управления компьютером откройте параметры "Центра обновления Windows" и включите опцию "Искать обновления, но решение о скачивании и установке принимается мной".
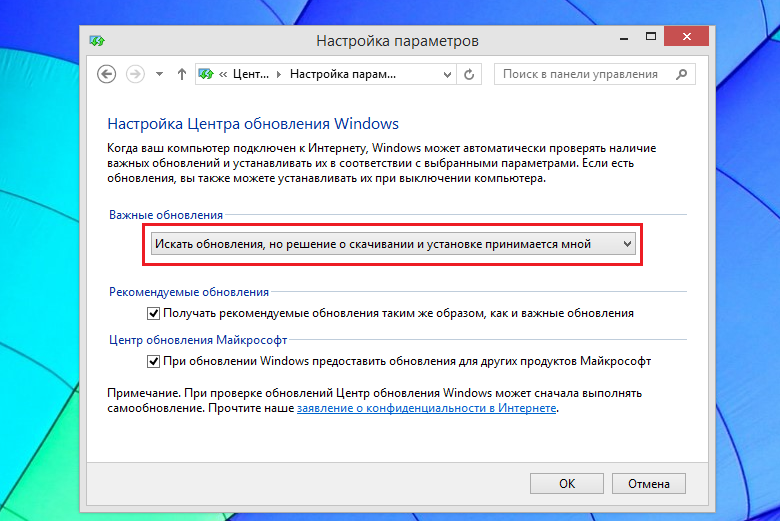
Таким образом, Windows будет информировать вас о наличии новых обновлений через иконку в системном трее и уведомления. Когда вы захотите их установить, щелкните по этой иконке и нажмите на соответствующую кнопку, чтобы начать установку обновлений. Обновления будут загружены и установлены в фоновом режиме, а после завершения этого процесса вам будет предложено перезагрузить компьютер.
При таком способе установки обновлений, вы сможете игнорировать уведомления о наличии обновлений до тех пор, пока вы сами на захотите установить их с последующей перезагрузкой.
