Как вы знаете, операционная система Windows 8 принесла с собой много инновационных изменений, которые так или иначе, но уже вошли в нашу жизнь. Например, в операционной системе Windows 8 появилась возможность изменения экрана блокировки средствами пользовательского интерфейса или же средствами функциональных возможностей групповой политики, о чем шла речь в статье "Централизованная настройка экрана блокировки и плана электропитания операционных систем". Microsoft сразу заметили, что эта функциональная возможность хорошо прижилась и очень понравилась конечным пользователям, поэтому с выходом новой операционной системы они пошли еще дальше.
Сейчас, помимо установки определенной картинки на экран блокировки операционной системы Windows 8.1, вы можете еще реализовать так называемое слайд-шоу, позволяющее автоматически изменять изображения, пока ваша рабочая станция заблокирована. Далее в этой статье вы узнаете о том, как можно реализовать такую функциональную возможность средствами графического интерфейса, а также о том, как можно задать такие настройки одновременно нескольким пользователям средствами функциональных возможностей групповой политики. Итак…
Слайд-шоу на экране блокировки средствами пользовательского интерфейса
Что такое слайд-шоу и какой эффект вы получите в конечном счете, полагаю, понятно. Но перед тем как вы начнете настраивать эту функциональную возможность, обязательно обратите свое внимание на один интересный нюанс. В операционной системе Windows 8.1 существует два различных экрана блокировки. Первый из них представляет собой одно изображение и не поддерживает никакого слайд-шоу. Такой экран блокировки будет отображаться в том случае, если в операционной системе не было выполнено входа в систему ни одним пользователем. В том же случае, если пользователь ранее выполнял вход в систему, активируется "второй" экран блокировки, который уже будет работать в соответствии с настройками, заданными конечным пользователем. Следовательно, уже на этом этапе можно сделать вывод, что у каждого пользователя может быть личный, индивидуально настроенный экран блокировки со своими изображениями и прочими параметрами.
Так как эта статья рассматривает настройку средствами графического интерфейса и выполнение аналогичных действий централизованно средствами групповой политики, а административных шаблонов, реализующих эту функциональную возможность, попросту не существует, эти изменения будут реализовываться средствами элементов предпочтений системного реестра. По этой причине все требуемые параметры системного реестра, которые будут далее описаны в этой статье, были локализованы средствами изменения аналогичного параметра в графическом интерфейсе и их обнаружения при помощи Process Monitor, что отдельно рассматриваться не будет. Таковые параметры будут прописаны около соответствующего параметра в графическом интерфейсе. Средствами графического интерфейса это слайд-шоу настраивается довольно просто. Для этого вам нужно:
- Открыть страницу изменения параметров компьютера, к которой можно получить доступ из Charms-Bar-а (есть еще вариант названия "чудо-кнопки", но звучит он просто жутко), где в области параметров нужно перейти по ссылке "Изменение параметров компьютера" (Charms Bar > Settings > Change PC settings);
- Находясь на странице "Параметры ПК", следует перейти к группе "Компьютер и устройства" и выбрать раздел "Экран блокировки" (PC & Devices > Lock Screen), как показано на следующей иллюстрации:
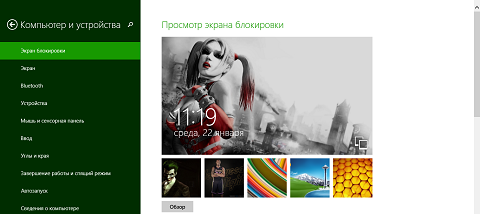
Рис. 1. Страница настроек экрана блокировки
- Здесь вы можете обнаружить 7 параметров, отвечающих за настройку режима слайд-шоу экрана блокировки. Рассмотрим их по порядку:
Чтобы включить данную функциональную возможность, как видно на следующей иллюстрации, вам нужно установить положение переключателя "Показ слайд-шоу на экране блокировки" (Play a slide show on the lock screen). Чтобы включить эту же опцию при помощи системного реестра, вам нужно в разделе HKEY_CURRENT_USER\Software\Microsoft\Windows\CurrentVersion\Lock Screen изменить значение параметра SlideshowEnabled на 1. Данная опция в графическом интерфейсе изображена ниже:
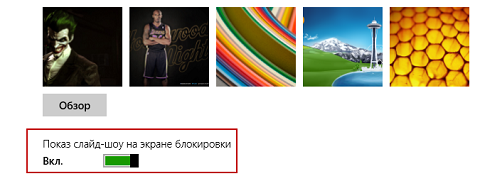
Рис. 2. Опция включения слайд-шоу
Сразу после включения этой возможности вам нужно определиться с папками, где размещены изображения, которые будут отображаться на вашем экране блокировки. Изначально операционная система предлагает использовать изображения, которые размещены в вашей библиотеке изображений, а также в вашей учетной записи SkyDrive. При желании вы можете добавить свою папку. Для этого нужно нажать на кнопку "+ Добавление папки" (+ Add a folder). Перед вами отобразится страница "Этот компьютер" (This PC), на которой вы можете выбрать любую папку, расположенную как на текущем компьютере, так и в вашей учетной записи SkyDrive, в домашней группе или в сетевом расположении. Чтобы удалить установленные по умолчанию расположения, нужно лишь выбрать такую папку, а затем нажать на кнопку "Удалить" (Remove). Здесь с параметром системного реестра все в разы сложнее. При помощи ProcessMonitor можно сразу определить, что за эту настройку отвечает параметр SlideshowDirectoryPath1 (и, соответственно, все последующие папки будут маркироваться как Path2, 3 и так далее) в том же разделе реестра, что и предыдущий параметр, но вот со значением этого параметра все не так просто. Например, в моем случае была выбрана папка "E:\DC Villains", а вот значение соответствующего параметра выглядит так:
PCAFA8BUg/E0gouOpBhoYjAArADMdmBAvUkOcBAAAAAAAAAAAAAAAAAAAAAAAAA
YAEDAAAAAA01QJuGEAQ0QWlETM5XMAAASAkAAEAw7+
aDRzJVNEBAsuAAAAAYAACAAAAAAAAAAAAAAAAAAAAAAAAAAAAAA
EBwQAACAWBQaAwGAsBQYAkGAuBwcAAAAYAAAAA,
- причем метода кодировки для соответствующего пути и того, как можно формировать свои пути, я еще не нашел, так что если вы его обнаружите и напишете об этом в комментариях, буду крайне признателен. Параметр выбора целевой папки изображен ниже:
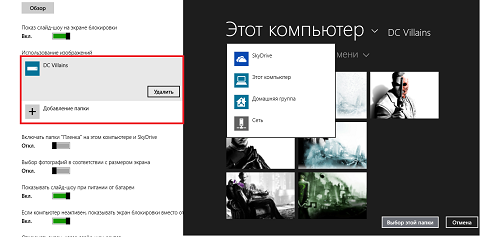
Рис. 3. Выбор целевой папки
Следующий параметр, параметр "Включать папки "Пленка" на этом компьютере и SkyDrive" (Include Camera Roll folders from this PC and SkyDrive), отвечает за добавление к существующему набору папок папки Camera Roll из вашего локального компьютера и облачного диска SkyDrive, которая зачастую настраивается для того, чтобы можно было синхронизировать фотографии, которые были сделаны при помощи вашего смартфона с операционной системой Windows Phone с компьютерами, оснащенными операционными системами Windows 8.1. По умолчанию эта опция отключена, и мы ее оставим без изменений. В системном реестре за эту опцию отвечает параметр SlideshowIncludeCameraRoll, у которого значение 0 отключает эту возможность, а 1, соответственно, позволяет ее активировать. На данный переключатель можно посмотреть на следующей иллюстрации:
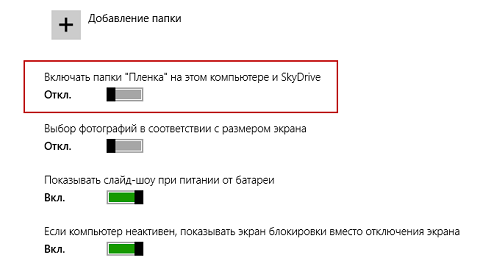
Рис. 4. Опция включения папки "Пленка"
Параметр "Выбор фотографий в соответствии с размером экрана" (Only use the pictures that will fit best on my screen) при включенном состоянии позволяет использовать в качестве изображений экрана блокировки только те изображения, которые максимально подходят под размер вашего экрана. По умолчанию эта опция включена. В принципе, если у вас в папке будут располагаться все изображения одинакового размера, не имеет значения, будет ли включена данная опция. В реестре за положение этого переключателя отвечает параметр SlideshowOptimizePhotoSelection, который можно найти все в том же разделе HKEY_CURRENT_USER\Software\Microsoft\Windows\CurrentVersion\Lock Screen. Значение 0 - параметр отключен, 1 - включен. Этот параметр видно на предыдущей иллюстрации (он размещается сразу под обведенным в рамочку параметром);
Если вы работаете на ноутбуке и чаще всего он у вас работает не от сети, а от батареи, можете активировать параметр "Показывать слайд-шоу при питании от батареи" (Play a slide show when using battery power). Его назначение простое: если он включен - слайд-шоу будет работать на ноутбуках во всех случаях, если же выключен - в случае работы от батареи у вас будет отображаться только основное изображение. В реестре за эту настройку отвечает параметр SlideshowEnabledOnBattery. Как и в большинстве случаев, чтобы его активировать, нужно указать в качестве значения 1;
В последних операционных системах Windows в том случае, если компьютер не используется какое-то время, начинает отображаться черный экран. То есть, грубо говоря, экран отключается. При помощи параметра "Если компьютер неактивен, показывать экран блокировки вместо отключения экрана" (When my PC is inactive, show the lock screen instead of turning off the screen) вы можете указать, что вместо отключения экрана у вас должны показываться изображения экрана блокировки. Для активации данного параметра при помощи реестра, вам нужно установить значение равное 1 для параметра SlideshowAutoLock;
Бывают и такие случаи, когда человека может очень долго не быть за рабочим местом. В этом случае, вместо того чтобы безостановочно крутить слайд-шоу с установленными заранее картинками, вы можете при помощи параметра "Отключать экран, когда слайд-шоу длится" (Turn off screen after slide show has played for) определить, когда требуется отключить экран. Возможные варианты, как видно на следующей иллюстрации, составляют 30 минут, 1 час, 3 часа, а также отключение данной возможности. По умолчанию она отключена. В системном реестре для параметра SlideshowDuration, в свою очередь, доступны значения 1b7740 (что равняется 1800000 в десятичной системе счисления или 30 минутам), 36ee80 (3600000 в десятичной, 1 час), a4cb80 (10800000 - 3 часа) или же 0 (не отключать). Этот контрол можно увидеть на следующей иллюстрации:
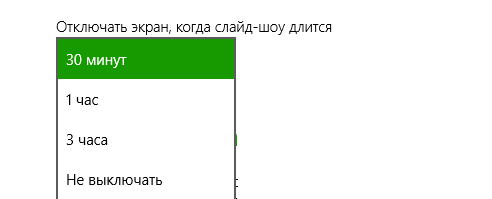
Рис. 5. Раскрывающийся список отключения изображений экрана блокировки
- После того как вы определитесь со всеми настройками, можно закрывать страницу параметров компьютера, блокировать компьютер и проверять получившийся результат.
Изменение параметров слайд-шоу средствами групповой политики
Как я успел упомянуть ранее, штатно (то есть при помощи готовых административных шаблонов) вам не удастся изменить параметры, о которых шла речь выше, поэтому нужно будет воспользоваться обходным путем. Сейчас, естественно, я имею в виду элементы предпочтения реестра. Далее при помощи функциональных возможностей групповой политики будут внесены следующие изменения (изначально подразумевается то, что изображения уже заранее были скопированы в требуемую папку для всех пользователей, на которых будет распространяться создаваемый объект групповой политики):
Показ слайд-шоу на экране блокировки - включено;
Использование изображений - установлена папка C:\Villains;
Включать папки "Пленка" на этом компьютере и SkyDrive - отключено;
Выбор фотографий в соответствии с размером экрана - отключено;
Показывать слайд-шоу при питании от батареи - включено;
Если компьютер неактивен, показывать экран блокировки вместо отключения экрана - включено;
Отключать экран, когда слайд-шоу длится - 3 часа.
Так как все параметры находятся в одном разделе реестра и все они являются параметрами типа DWORD, задача существенно упрощается. Итак, чтобы скорректировать все эти параметры, нужно выполнить следующие действия:
- Откройте оснастку "Управление групповой политикой" (Group Policy Management) и создайте новый объект групповой политики, скажем, "Lock Screen"s Slide Show Settings", свяжите его с подразделением, в котором находится интересующая вас группа пользователей, а затем откройте редактор GPME;
- В открывшейся оснастке редактора управления групповыми политика нужно открыть узел Конфигурация пользователя\Настройка\Конфигурация Windows\Реестр (User Comfiguration\Preferences\Windows Settings\Files). В этом разделе будут создаваться все 7 новых элементов предпочтения, и ввиду того, что они находятся в одном разделе реестра, можно для лучшей организации создаваемых элементов поместить их в специально созданную коллекцию. Для этого, как вы знаете, из контекстного меню области сведений следует последовательно выбрать команды "Создать" и "Элемент семейства" (New > Collection Item). Теперь укажите имя для создаваемой вами коллекции, например, можно ее назвать точно так же, как и раздел реестра, в который будут вноситься изменения, то есть "Lock Screen";
- После перехода в узел созданной на втором шаге коллекции создается первый элемент предпочтения реестра. В диалоговом окне первого элемента предпочтений следует выбрать действие создания или обновления параметра, раскрывающийся список "Куст" (Hive) можно оставить без изменений: поскольку нужно создавать параметры для раздела HKCU, а элемент предпочтения создавался в узле конфигурации пользователя, в качестве пути раздела реестра нужно указать раздел без наименования куста, то есть Software\Microsoft\Windows\CurrentVersion\Lock Screen. Так как мы создаем элемент для первого параметра, который называется SlideshowEnabled, в текстовом поле имени параметра следует ввести именно такой текст. Практически все создаваемые сегодня параметры являются параметрами типа DWORD, поэтому из раскрывающегося списка "Тип параметра" (Value type) следует выбрать именно это значение. Последнее текстовое поле - "Значение" (Value data). Здесь нужно в качестве значения указать 1. Так как все создаваемые в этом примере параметры должны применяться исключительно для операционных систем Windows 8.1, вам нужно будет перейти на вкладку "Общие параметры" (Common Options). После этого установите флажок на опции "Нацеливание на уровень элемента" (Item-level targeting) и для перехода к редактору нацеливания нажмите на кнопку "Нацеливание" (Targeting). В отобразившемся диалоговом окне редактора нацеливания из списка создания элементов следует выбрать элемент "Операционная система" (Operating System), после чего из раскрывающегося списка продуктов выбрать требуемую операционную систему, то есть Windows 8.1. После того как элемент нацеливания будет добавлен, можно сохранять изменения в первом элементе предпочтения. Диалоговое окно создания элемента предпочтения и редактора нацеливания изображены на следующей иллюстрации:
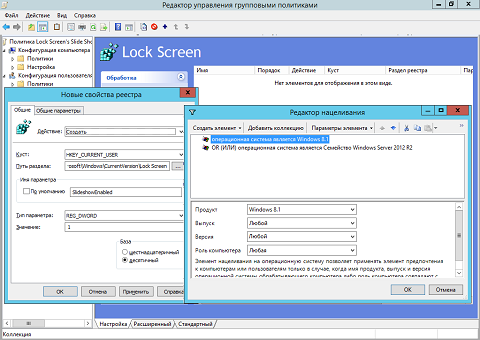
Рис. 6. Первый элемент предпочтения реестра
- Чтобы существенно сэкономить время, можно скопировать в буфер обмена созданный элемент предпочтений и продублировать его еще шесть раз. После этого можно открыть диалоговое окно свойств первого продублированного элемента предпочтений и изменить наименование параметра с SlideshowEnabled на SlideshowDirectoryPath1. Также нужно изменить значение раскрывающего списка "Тип параметра" (Value type) на REG_SZ. В качестве значения этого параметра будет указано следующее:
PCAFA8BUg/E0gouOpBhoYjAArADMdmBAvMkOcBAAAAAAAAAAAAAAAAAAAAAAAAA
YAEDAAAAAAYDRuoHEAQ0QWlETM5XMAAASAkAAEAw7+
aDRZonNE5ieuAAAAApbCAAAAUDAAAAAAAAAAAAAAAAAAA
QnxBTAEBwQAACAWBQaAwGAsBQYAkGAuBwcAAAAYAAAAA.
Диалоговое окно этого элемента предпочтения смотрите на следующей иллюстрации:
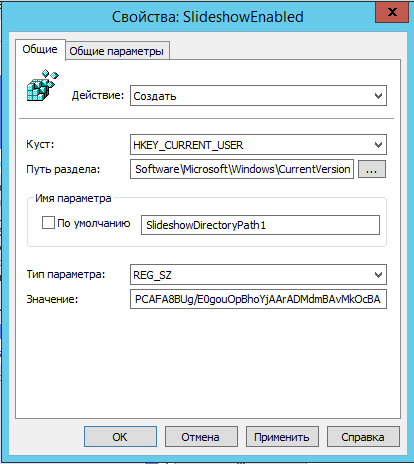
Рис. 7. Создание второго элемента предпочтения
- С остальными же элементами предпочтения все намного проще. Типом параметра для них остается DWORD, и значения не будут иметь столь устрашающего вида. То есть берется второй по счету дубликат первого элемента предпочтения, "Имя параметра" (Value name) меняется на SlideshowIncludeCameraRoll, а значение устанавливается 0. Для следующего элемента предпочтения имя изменяется на SlideshowOptimizePhotoSelection, а значение также равно 0. Имя пятого по счету элемента предпочтения, в свою очередь, будет SlideshowEnabledOnBattery. Значение можно не изменять, так как в этом случае должна быть единица. Следующий параметр будет называться SlideshowAutoLock, и его значение также должно быть 1. Остается всего один элемент предпочтения, который будет называться SlideshowDuration. Так как в условиях поставленной ранее задачи было указано, что экран должен затухать через 3 часа, в качестве значения этого параметра должно быть определено a4cb80 в шестнадцатеричной системе счисления. В конечном счете, ваши элементы предпочтения должны выглядеть точно так же, как изображено на следующей иллюстрации:
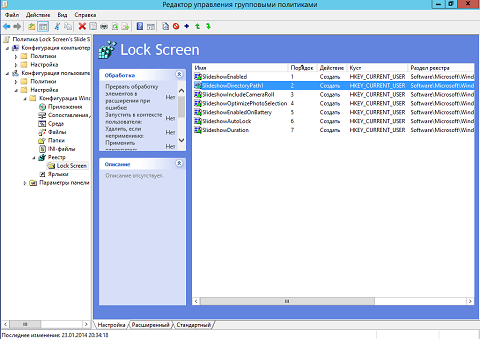
Рис. 8. Редактор управления групповыми политиками с созданными элементами предпочтения
- После того как все изменения будут внесены, можно закрывать редактор GPME и обновлять параметры политики на целевых компьютерах.
Все параметры должны примениться правильно, и в конечном счете на своем экране блокировки системы вы должны будете увидеть приблизительно следующую картинку:
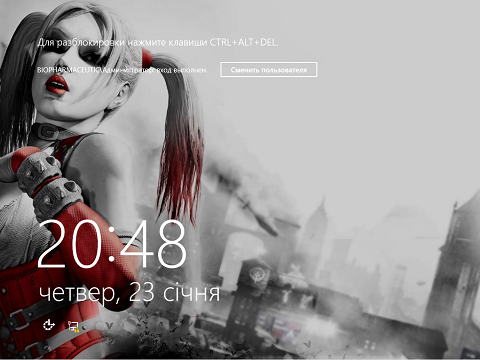
Рис. 9. Экран блокировки после внесения всех требуемых изменений
Заключение
В этой статье вы познакомились еще с одной маленькой, но весьма приятной функциональной возможностью операционных систем Windows 8.1. Вы узнали о том, как можно на экранах блокировки операционной системы устроить слайд-шоу из подготовленных заранее изображений. Была рассмотрена реализация этой возможности средствами графического интерфейса; вы узнали о том, какие параметры реестра отвечают за соответствующие опции и переключатели, а также я рассказал вам о том, как можно реализовать аналогичные действия средствами функциональных возможностей групповой политики. Надеюсь, что информация, которую вы получили из настоящей статьи, была для вас интересной и вы узнали для себя что-то новое. Как всегда, если вас интересует реализация той или иной задачи, обращайтесь, с радостью постараюсь рассмотреть ваш вопрос в одном из следующих пятничных советов недели. До новых встреч!
