Введение
Назначение
Изучив этот документ, вы сможете интегрировать веб-компоненты IBM Cognos 10.2.1 в свой веб-сайт на Microsoft SharePoint 2010.
Применимость
Этот документ применим к IBM Cognos BI 10.2.1, Microsoft SharePoint 2010 и Microsoft Windows Server 2008 R2 64-bit.
Предварительные условия
Перед началом работы должны быть установлены, настроены и запущены: решение IBM Cognos BI 10.2.1, сконфигурированное с пространством имен Active Directory (AD) с использованием механизма единого входа (SSO), Microsoft SharePoint 2010, Microsoft Windows и Microsoft Internet Information Service (IIS) 7.x.
Примечание: Если IBM Cognos BI и Microsoft SharePoint установлены на разных машинах, то компонент IBM Cognos Gateway нужно устанавливать на сервер с Microsoft SharePoint, а для IBM Cognos необходимо создать набор виртуальных каталогов IIS внутри Default Website (веб-сайт по умолчанию), чтобы использовать ссылку на WSDL в Microsoft SharePoint.
Создание виртуальных каталогов IIS 7.x для IBM Cognos BI
- Откройте IIS Manager (Диспетчер служб IIS).
- В IIS Manager на уровне сервера дважды щелкните по пиктограмме ISAPI and CGI Restrictions (Ограничения ISAPI и CGI) в центральной консоли под заголовком IIS (см. рисунок 1).
Рисунок 1. Опция ISAPI and CGI Restricions на уровне сервера в IIS Manager
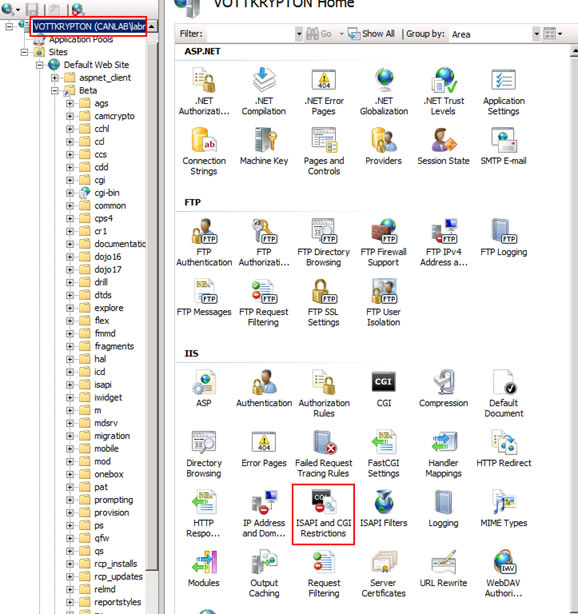
-
Как показано на рисунке 2, щелкните по пункту Edit Feature Settings (Изменить параметры) на панели Action (Действия) и поставьте галочки, чтобы разрешить выполнение неуказанных модулей CGI и ISAPI. Нажмите OK.
Рисунок 2. Представление содержимого ISAPI and CGI Restrictions в консоли IIS Manager
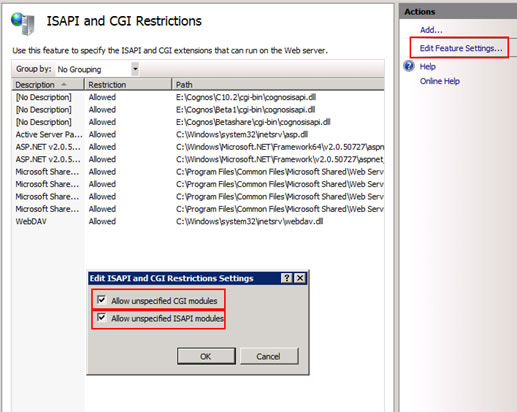
-
На панели Connections (Соединения) щелкните по строке Application Pools (Пулы приложений).
-
На панели Actions выберите Add application pool (Добавить пул приложений).
-
Дайте имя пулу приложений и нажмите OK. В данном примере пул приложений назван "Cognos" (см. рисунок 3).
Рисунок 3. Диалог добавления пула приложений в консоли IIS Manager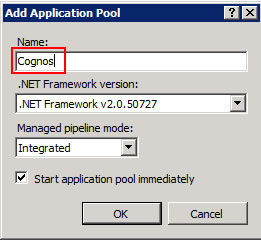
-
Затем щелкните правой кнопкой мыши на созданном вами новом пуле приложений и выберите Advanced Settings (Дополнительные параметры).
-
Как показано на рисунке 4, измените значение параметра Enable 32-Bit Applications на true. Нажмите OK.
Рисунок 4. Диалог изменения дополнительных параметров для пула приложений, показывающий установку значения True для параметра Enable 32-bit Applications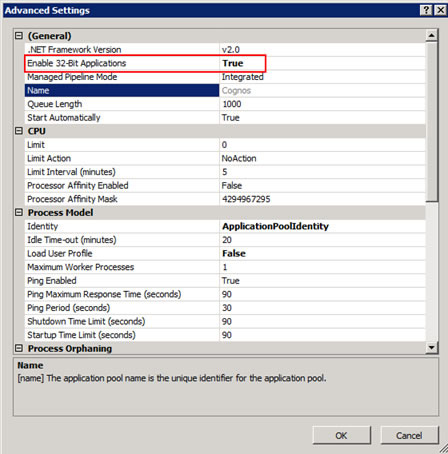
-
На панели Connections в IIS Manager щелкните правой кнопкой мыши на Default Web Site (Веб-сайт по умолчанию) и выберите Add Virtual Directory (Добавить виртуальный каталог). Возможно, потребуется развернуть список веб-сайтов, если вы не видите строки Default Web Site.
-
Назначьте псевдоним (Alias) виртуальному каталогу и укажите физический путь к подкаталогу webcontent в каталоге установки IBM Cognos BI как показано на рисунке 5. Нажмите OK.
Рисунок 5. Диалог добавления виртуального каталога в консоли IIS Manager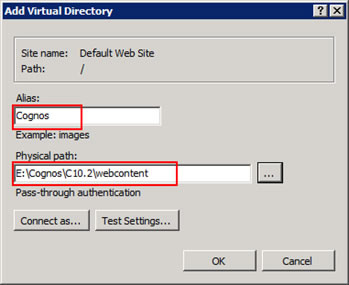
-
Щелкните правой кнопкой мыши по новому виртуальному каталогу (в данном примере "Cognos") и выберите Add Application(Добавить приложение). Присвойте псевдоним cgi-bin. Укажите созданный на предыдущем шаге новый пул приложений, а также физический путь к подкаталогу cgi-bin в каталоге установки IBM Cognos BI, как показано на рисунке 6. Нажмите OK.
Рисунок 6. Окно добавления приложения в консоли IIS Manager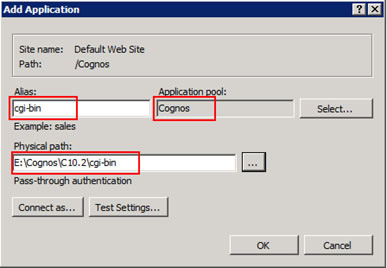
-
Щелкните по виртуальному каталогу cgi-bin и выберите пункт Handler Mappings (Сопоставления обработчиков).
-
Выберите Add module mappings (Добавить сопоставления модуля) и добавьте модуль для файла cognosisapi.dll. Значения, которые необходимо указать в полях диалога Add Module Mapping, приведены ниже и представлены на рисунке 7.
Request Path (Путь запроса): *.dll
Module (Модуль): IsapiModule
Executable (optional) (Исполняемый файл, необязательно): cognosisapi.dll в подкаталоге cgi-bin каталога установки IBM Cognos BI: cognosisapi.dll in the cgi-bin sub-directory of the IBM Cognos BI install
Name (Имя): Cognos-Isapi
Рисунок 7. Диалог добавления сопоставления модуля в консоли IIS Manager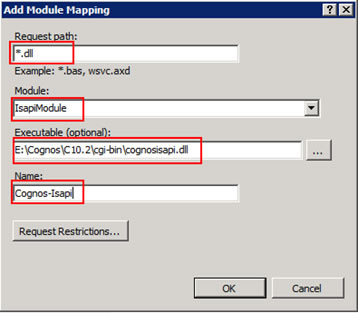
-
Щелкните по кнопке Request Restrictions (Ограничения запросов), перейдите на вкладку Access (Доступ) и выберите Execute (Выполнение) (см. рисунок 8).
Рисунок 8. Окно Request Restrictions, показывающее выбор варианта Execute на вкладке Access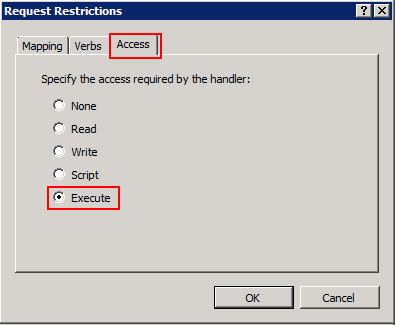
-
Нажмите OK дважды. IIS Manager может задать вам вопрос, хотите ли вы разрешить выполнение расширений ISAPI. Выберите Yes.
-
Вернитесь в IIS Manager, на уровне сервера в меню Actions выберите Restart (Перезапуск).
-
После перезапуска откройте Windows Explorer (Проводник) и перейдите в подкаталог cgi-bin каталога установки IBM Cognos BI. Найдите файл web.config и откройте его в текстовом редакторе, например в Notepad (Блокнот).
-
Отредактируйте файл web.config, добавив allowPathInfo="true" к элементу <add> для обработчика "Cognos-Isapi". Фрагмент до изменений:
<handlers> <add name="Cognos-Isapi" path="*.dll" verb="*" modules="IsapiModule" scriptProcessor="E:\Cognos\C10.2\cgi-bin\cognosisapi.dll" resourceType="Unspecified" requireAccess="Execute" preCondition="bitness64" /> </handlers>Фрагмент после изменений:
<handlers> <add name="Cognos-Isapi" path="*.dll" verb="*" modules="IsapiModule" scriptProcessor="E:\Cognos\C10.2\cgi-bin\cognosisapi.dll" resourceType="Unspecified" requireAccess="Execute" preCondition="bitness64" allowPathInfo="true"/> </handlers>Примечание: Если файла web.config не существует, то вам потребуется внести это изменение в файл\Windows\System32\inetsrv\config\applicationHost.config.
-
Сохраните отредактированный файл web.config и закройте текстовый редактор.
-
Вернитесь в IIS Manager и выполните перезагрузку на уровне сервера, чтобы изменения вступили в силу.
Копирование файлов веб-компонентов Cognos в корневой каталог IIS
Перейдите в каталог <cognos_install>\cps\SharePoint выберите все файлы, перечисленные в таблице 1, и скопируйте их в каталогwwwroot\wss\VirtualDirectories\80 в корневом каталоге IIS (обычно c:\inetpub).
Таблица 1. Исходные и целевые папки для копирования файлов веб-компонентов Cognos
| Файл | Cognos SharePoint Directory | IIS HTTP Root Directory |
|---|---|---|
| Cognos.BI.WebPart.dll | /bin | /bin |
| Cognos.BI.WebPart.resources.dll | /bin/de | /bin/de |
| Cognos.BI.WebPart.resources.dll | /bin/en | /bin/en |
| Cognos.BI.WebPart.resources.dll | /bin/fr | /bin/fr |
| Cognos.BI.WebPart.resources.dll | /bin/ja | /bin/ja |
Настройка файла уровня доверия IBM Cognos
Веб-компоненты Cognos используют стек веб-сервисов .NET и требуют более высокого уровня доверия, чем предусматривает минимальный уровень безопасности, заданный по умолчанию. К данной статье прилагается пример файла уровня доверияwss_cognostrust.config.sample. В этом файле задан требуемый уровень доверия (WSS_Cognos) для веб-компонентов Cognos.
Используйте файл wss_cognostrust.config.sample, предлагаемый для вашей версии SharePoint, чтобы настроить уровень доверия для веб-компонентов Cognos. При простой установке сервера SharePoint Portal Server этот файл можно использовать без каких-либо изменений. При более сложной установке может потребоваться редактирование этого файла.
Если у вас уже есть файл уровня доверия, используемый другими веб-компонентами в вашем сервере SharePoint Portal Server, то вы можете добавить относящуюся к Cognos информацию из этого примера в существующий файл, чтобы он мог использоваться и веб-компонентами Cognos.
- Перейдите в папку \Cognos\c10\cps\SharePoint SharePoint\config\wss.2007 и скопируйте файл wss_cognostrust.config.sample в каталог \Program Files\Common Files\Microsoft Shared\Web Server Extensions\14\CONFIG .
- Переменуйте wss_cognostrust.config.sample, скопированный в каталог \Program Files\Common Files\Microsoft Shared\Web Server Extensions\14\CONFIG в wss_cognostrust.config.
Изменение файла web.config в .NET Framework
При изменении этого файла нужно быть особенно внимательным, поскольку есть различия между теми изменениями web.config, которые рекомендует IBM, и теми, которые нужно выполнить на самом деле.
В Microsoft .NET Framework есть конфигурационный файл web.config. Этот файл, находящийся в корневом каталоге IIS HTTP, используется для конфигурирования служб SharePoint на уровне приложений. Для настройки веб-компонентов Cognos вам необходимо добавить в этот файл конфигурационную информацию.
IBM Cognos 10 предлагает пример файла конфигурации web.config.sample, который иллюстрирует типичную полнофункциональную конфигурацию веб-компонентов Cognos для портала SharePoint. Вы можете использовать этот пример для копирования фрагментов кода и их вставки в файл web.config. Однако не следует копировать файл примера целиком в среду IIS.
Чтобы сконфигурировать веб-компоненты Cognos с сервером SharePoint Portal Server, отредактируйте файл web.config, добавив конфигурационную информацию для IBM Cognos. По умолчанию файл web.config находится в папкеC:\inetpub\wwwroot\wss\VirtualDirectories\80.
Нужно внести некоторое количество конфигурационных сведений и добавить несколько ссылок - в прикрепленном файле web.config есть все необходимые дополнения, помещенные в теги комментариев IBM Cognos. Их нужно добавить в ваш файл web.config. В конце этого файла находится раздел конфигурации Cognos, где вам нужно ввести соответствующую информацию о подключениях. Нужно будет обновить cps_auth_namespace для использования единого входа (SSO), и добавить пароль, а также указать, есть ли необходимость исключить домен.
После обновления файла web.config откройте командное окно и выполните команду iisreset для перезапуска IIS. Сведения о конфигурировании пространства имен CPS и пароля находятся в разделе "Конфигурирование портальных сервисов" данного документа.
Редактирование файлов каталога веб-компонентов Cognos
Этот раздел посвящен редактированию, сборке и развертыванию файла решения для просмотра портлетов IBM Cognos на веб-сайте Microsoft SharePoint.
- Перейдите в каталог \Cognos\c10\cps\SharePoint SharePoint\solution.
- Откройте файл build.properties в текстовом редакторе и внесите следующие изменения:
- gateway.wsdl.url- URI вашего шлюза. В случае использования механизма SSO убедитесь в том, что он работает с сервера SharePoint. Возможно, вам потребуется использовать вместо имени машины альтернативный URL сервера, например, localhost.
- authentication.sharedSecret- общий ключ, если вы его использовали.
- authentication.namespace- идентификатор пространства имен аутентификации.
- authentication.excludeDomain- нужно ли исключать домен, значение должно соответствовать web.config.
- webcontent.url- размещение webcontent для вашего шлюза.
- gateway.url- полный URL-адрес шлюза.
- Изменив эти свойства, сохраните файл и запустите файл build.bat.
- После выполнения этого файла перейдите в каталог \Cognos\c10\cps\SharePoint SharePoint\solution\package. Вы увидите файлibmcognos_webparts.wsp. Скопируйте его в каталог C:\inetpub\wwwroot\wss\VirtualDirectories\80.
- В Start Menu (Меню "Пуск") выберите Microsoft SharePoint 2010 Products (Продукты Microsoft SharePoint 2010) и откройтеSharePoint 2010 Management Shell.
- Когда окно откроется, перейдите в каталог C:\inetpub\wwwroot\wss\VirtualDirectories\80 и выполните следующую команду:
stsadm -o addsolution -filename ibmcognos_webparts.wsp
Если вы уже сделали это прежде и нужно обновить существующий файл решений в SharePoint, вам нужно будет выполнить следующую команду в SharePoint 2010 Management Shell:
Добавление пространства имен Cognos Portal Service для SSO
В этом разделе приведено руководство по настройке пространства имен Cognos Portal Service (CPS) с целью использования SSO в Microsoft SharePoint для портлетов IBM Cognos.
- Откройте IBM Cognos Configuration для вашего Content Manager и создайте новое пространство имен. Присвойте ему имяcps_trust и выберите тип Custom Java Provider(Нестандартный провайдер Java).
- Как показано на рисунке 9, для параметра Namespace ID (ID пространства имен) установите значение cpstrusted, а для параметра Java class name (Имя класса Java) -com.cognos.cps.auth.CPSTrustedSignon.
Рисунок 9. Настройка пространства имен CPS в IBM Cognos Configuration
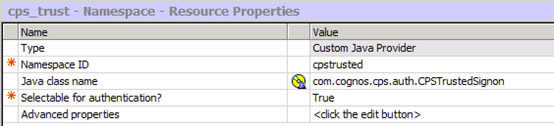
- Сохраните конфигурацию.
Конфигурирование портальных сервисов
В IBM Cognos Configuration вам также потребуется сконфигурировать раздел Portal Services для свойств, перечисленных далее и представленных на рисунке 10:
- Web Content URI- Это главный URI для IBM Cognos BI. Например, http://servername:80/RP1.
- Location of applications.xml- Убедитесь в том, что имя сервера указано корректно.
- Trusted Signon Namespace ID- Укажите ID пространства имен, используемого SharePoint.
- Shared secret- Введите значение, установленное в качестве общего пароля в SharePoint.
Рисунок 10. Раздел свойств Portal Services в IBM Cognos Configuration
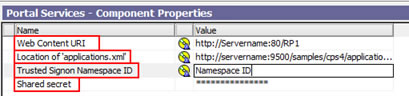
После внесения изменений сохраните конфигурацию
Установка разрешений для Cognos Application Firewall (CAF)
Для полной интеграции IBM Cognos и Microsoft SharePoint необходимо обновить список допустимых доменов и хостов в IBM Cognos CAF, чтобы разрешить портлетам IBM Cognos получать доступ к контенту Microsoft SharePoint Portal.
- Вам нужно добавить localhost и имя машины в список допустимых доменов как для порта 80, так и для порта вашего веб-сайта по умолчанию (например, порта 81). Как показано на рисунке 11, щелкните по свойству Valid domains or hosts (Допустимые домены и хосты) и введите требуемые значения.
Рисунок 11. Определение допустимых доменов и хостов в разделе свойств IBM Cognos Application Firewall в IBM Cognos Configuration
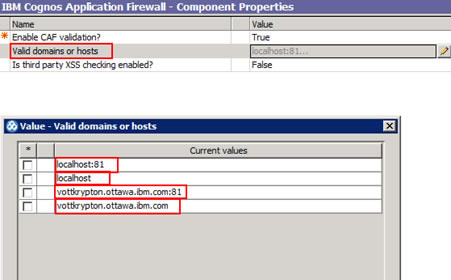
- Сохраните изменения и перезапустите IBM Cognos BI.
Развертывание файла решения в SharePoint
В этом разделе описан процесс добавления файла решения, сгенерированного ранее, в ферму решений Microsoft SharePoint, чтобы можно было добавлять портлеты IBM Cognos на страницы Microsoft SharePoint.
- Через Start Menu на сервере SharePoint выберите Microsoft SharePoint 2010 Products, а затем SharePoint Central Administration (Центр администрирования SharePoint).
- В открывшемся окне выберите System Settings(Параметры системы), затем в разделе Farm Management (Управление фермой) выберите Manage farm features (Управление возможностями фермы) (см. рисунок 12).
Рисунок 12. Управление возможностями фермы с использованием Центра администрирования SharePoint
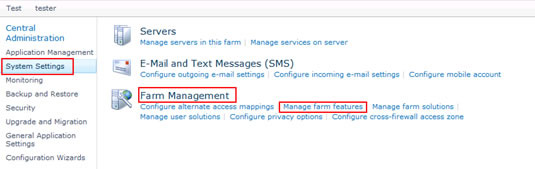
- Как показано на рисунке 13, в новом окне вы увидите файл ibmcognos_webparts.wsp. Щелкните по имени файла для вывода опций.
Рисунок 13. Выбор решения Cognos Web Part в Центре администрирования SharePoint
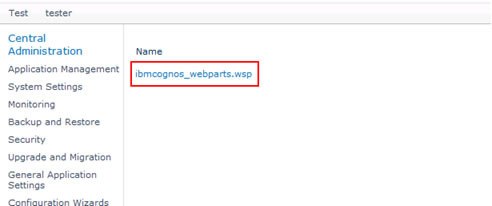
- Выберите Deploy Solution (Развернуть решение) (рисунок 14).
Рисунок 14. Выбор варианта Deploy Solution в Центре администрирования SharePoint
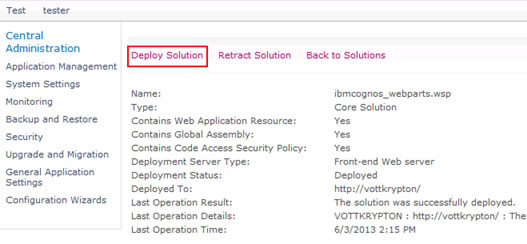
- Как показано на рисунке 15, в выпадающем меню для поля Choose a Web application to deploy this solution: (Выберите веб-приложение для развертывания этого решения) выберите ваш сайт SharePoint на порте 80 (будет показано только имя машины без порта) и нажмите OK. Файл будет развернут.
Рисунок 15. Выбор сайта SharePoint для развертывания решения в Центре администрирования SharePoint
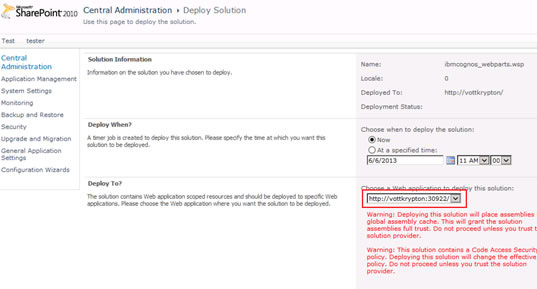
- После завершения процесса развертывания вы вернетесь на предыдущую страницу и получите сообщение о развертывании.
Добавление портлета на страницу SharePoint
В этом разделе представлен базовый процесс добавления портлета IBM Cognos на страницу Microsoft SharePoint. Все шаги выполняются на стороне Microsoft SharePoint.
- Откройте ваш сайт SharePoint на порте 80. URL-адрес должен быть http://servername.
Рисунок 16. Главное окно узла SharePoint
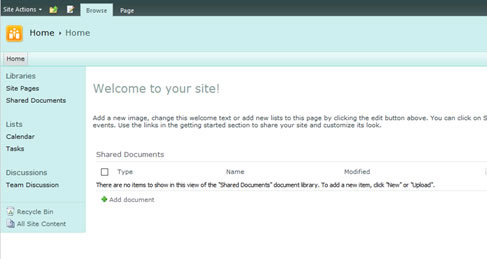
- Из выпадающего меню Site Actions (Действия узла) в левом верхнем углу выберите . Вам будет предложено дать новой странице имя и псевдоним. Нажмите OK, откроется новая страница.
- Как показано на рисунке 17, слева от вкладки Browse (Обзор) есть кнопка Edit (Редактировать). Нажмите на кнопку Edit.
Рисунок 17. Редактирование новой страницы Cognos на узле SharePoint

- Сверху появится панель редактирования. Как показано на рисунке 18, под заголовком Editing Tools (Работа с редактором) выберите вкладку Insert (Вставка).
Рисунок 18. Вкладка Insert в разделе Editing Tools на узле SharePoint

- Щелкните на элементе Веб-компонент для вывода вариантов веб-компонентов (см. рисунок 19).
Рисунок 19. Выбор веб-компонента для вставки на новую страницу Cognos
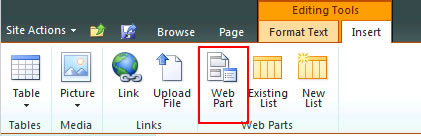
- Как показано на рисунке 20, щелкните по папке Miscellaneous(Разное), выберите IBM Cognos Navigator и нажмите на кнопку Add(Добавить).
Рисунок 20. Выбор веб-компонента IBM Cognos Navigator из папки Miscellaneous и ее добавление на новую страницу Cognos
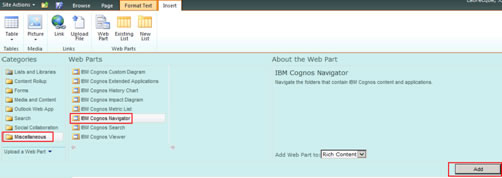
- Для редактирования опций IBM Cognos Navigator щелкните по выпадающему меню в правом верхнем углу и выберите Edit preferences (Изменить) (см. рисунок 21).
Рисунок 21. Изменение свойств веб-компонента IBM Cognos Navigator
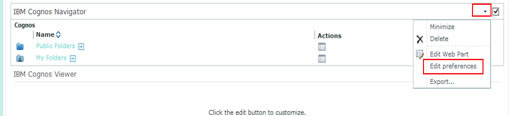
- Вы увидите окно свойств IBM Cognos Navigator, как на рисунке 22.
Рисунок 22. Окно свойств IBM Cognos Navigator
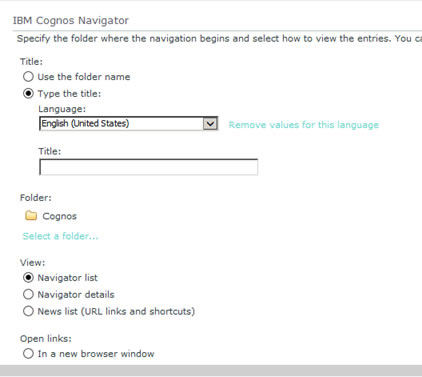
Загрузка
|
Описание |
Имя |
Размер |
|---|---|---|
|
web.config с добавленной конфигурацией |
web.zip | 10 КБ |