Настройте Урок - Изменение Цветов в Эмблеме в CorelDraw.
Я собираюсь показать Вам, как изменить цвета в векторном изображении.
Вот Эмблема.

Вот оригинальная эмблема
Откройте Новообращённого к Битовому массиву.
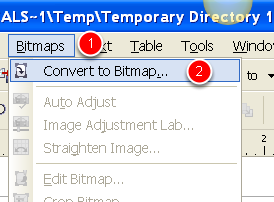
Я должен преобразовать это изображение в черно-белый, чтобы видеть, как плохо эмблема. Выберите БИТОВЫЕ МАССИВЫ (1) /, ПРЕОБРАЗОВЫВАЮТ В БИТОВЫЙ МАССИВ (2)
Используйте Эти Параметры настройки.
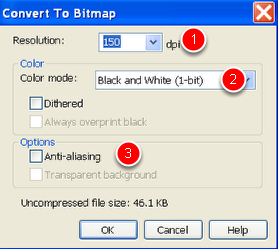
Установите Разрешение 150 (1). Цветной способ к черно-белому (2). Выключите все другие включая Сглаживание (3).
Не Достаточно хороший.

Вы можете видеть, что эмблема, вероятно, не собирается быть достаточно хороша выгравированный как это. Есть некоторый pixelation здесь - Blue Arrow. Это не было бы к плохому, если бы это шло на лес, но это идет на золотую пластмассу гравюры, таким образом, это покажет все недостатки в эмблеме.
Как О Сером
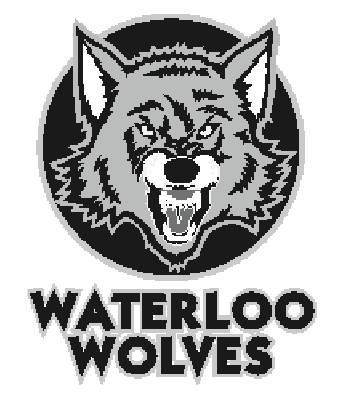
Если мы посылаем цветную эмблему в лазер, лазер преобразовывает его в серый. Я преобразовал эмблему в серый, и это не достаточно хорошо.
Это Изображение - Фактически Векторный Объект.

Вместо того, чтобы преобразовать изображение в битовый массив Вы заметите, что это изображение - векторное изображение. Это означает, что легко изменить цвета. Если Вам выберут эмблему, и Вы смотрите внизу страницы, то Вы будете видеть, что это - группа из 42 объектов. Это как правило - индикатор, что изображение - группа векторов.
Представление WireFrame.
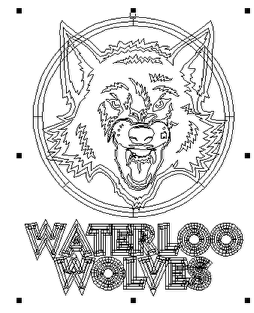
Если Вы хотите видеть, является ли это действительно векторное изображение, идут в ПРЕДСТАВЛЕНИЕ / WIREFRAME. Это покажет Вам, что изображение составлено из линий и таким образом является векторным объектом. Однако это не очень хорошее векторное изображение, поскольку оно сломано в большое количество меньших объектов, которые могут сделать его тяжелее, чтобы изменить их цвет, поскольку трудно выбрать каждый из векторов. Быть в состоянии выбрать человека возражает, что я должен несгруппировать объекты в эмблеме.
Несгруппируйте Изображение
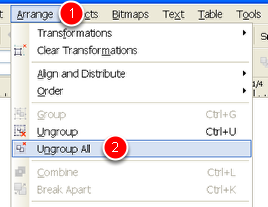
Пойдите в UNGROUP (1) / НЕГРУППА ВЕСЬ (2)
Измените Цвет Брауна
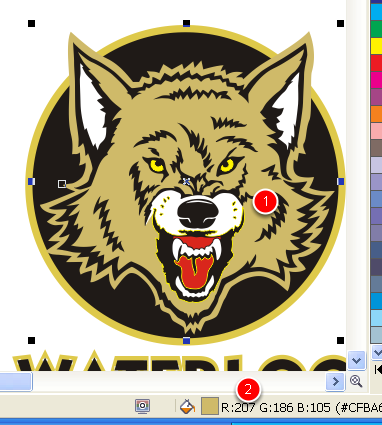
Есть несколько способов изменить цвет на Векторном Изображении. Один путь состоит в том, чтобы выбрать объекты и только выбрать новый цвет. Мы сделаем это позже. Иначе должен сделать Находку и Заменить. Это очень полезно, если у Вас есть много объектов с тем же самым цветом. Давайте смотреть на эту технику. Прежде всего выберите цвет, который Вы хотите изменить. Я выбрал коричневый цвет, который является перед лицом кошки (1). Затем смотрите на нижнюю правую сторону своего экрана. Вы будете видеть, что цвет перечислен. В этом случае это - R=207 G=186 и B=105 (2). Это - 3 числа RGB, которые составляют этот цвет. Запишите это число. Отметьте: если Вы будете сохранять возраженный отобранным, в то время как Вы делаете следующие шаги, то числа останутся показанными.
Откройте Заменять Команду Объектов
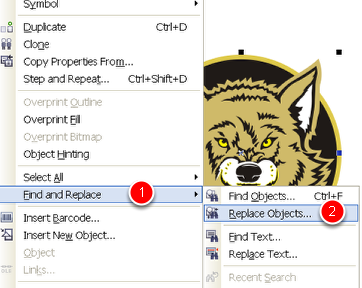
Пойдите, чтобы ОТРЕДАКТИРОВАТЬ /, НАХОДЯТ И ЗАМЕНЯЮТ (1) /, ЗАМЕНЯЮТ ОБЪЕКТЫ (2).
Избранный Заменяют Цвет
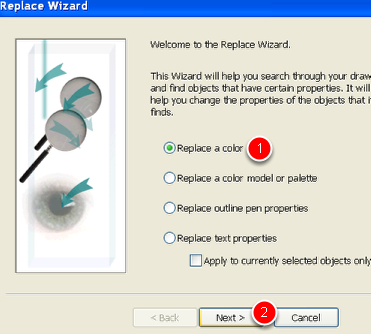
Избранный Заменяют Цвет (1) чем щелчок затем (2).
Выберите Другой
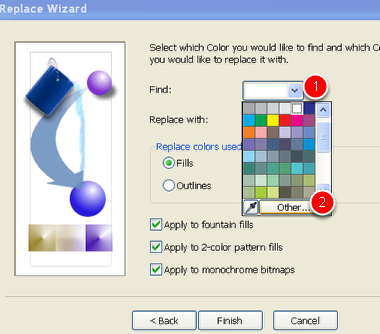
Мы хотим найти, находят цвет так, чтобы Сorel мог выбрать все те цвета сразу. После того, как отобранный мы можем заменить ithe старый цвет другим цветом. Щелкните затишьем вниз стрелка в коробке Находки (1). Белый неплатеж, и мы не хотим это. Щелкните вниз стрелка, и Вы будете иметь, цвет вылетает. Поскольку цвет, который мы ищем, не является стандартным цветом, выбирают "Другой" (2).
Введите Цвет, который мы хотим найти
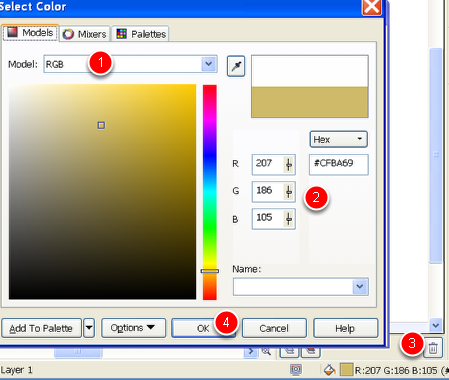
Сначала выберите нашу цветную модель как RGB (1). Затем введите числа отобранных цветов (2). Заметьте, что числа все еще показаны в нижнем правом углу (3). Нажмите хорошо (4)
Выберите Цвет Замены
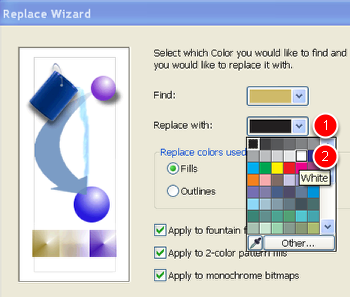
Мы теперь хотим заменить отобранный цвет белым. Так нажмите вниз стрелка (1). Выберите белый цвет (2).
Выберите Конец
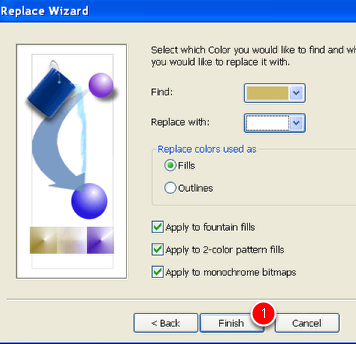
Выберите Конец (1).
Избранный Заменяют Все

Выберите, "Заменяют Все".
Щелкните Ok
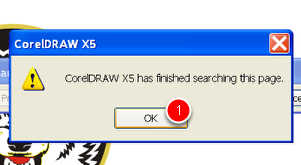
Сorel заменит все цвета. Щелкните хорошо (1)
Морда Кошки является Белой

Вы можете видеть, что все цвета, у которых был отобранный цвет, были теперь заменены белым.
Откройте диспетчер объектов
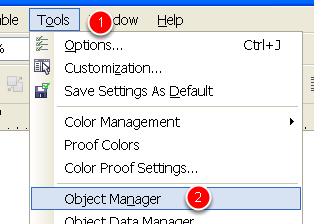
В этом следующем шаге я начну выбирать отдельные цвета и изменю их цвет. Чтобы сделать выборы легче, я буду использовать диспетчер объектов. Удостоверьтесь, что это открыто, идя в ИНСТРУМЕНТЫ (1) / ДИСПЕТЧЕР ОБЪЕКТОВ (2).
Выберите Красный Язык
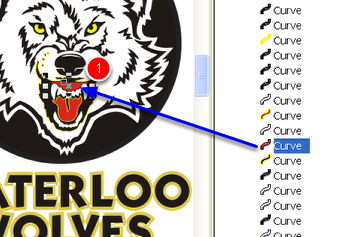
Я хочу, чтобы красный язык на вершине (1) был черным, таким образом, я выбираю это. Заметьте, что я могу видеть это в диспетчере объектов, это красно с желтой схемой
Рот является Черным
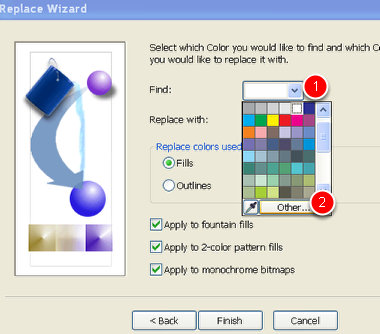
Вершина нашего рта является теперь черной.
Измените Язык на Белый
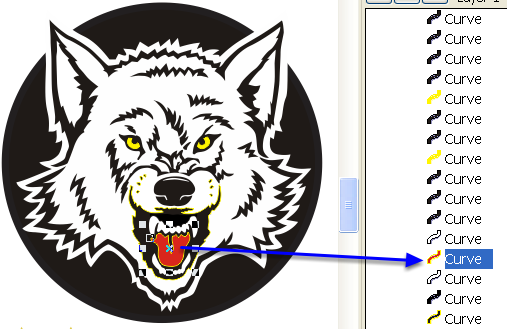
Я теперь выбрал язык, и я хочу, чтобы он был белым. Заметьте, что это, имеет красноту, заполняются и желтая схема. Я должен буду изменить оба из них к белому. Вы можете видеть, что диспетчер объектов перечислил объект, является красным с желтой схемой.
Выберите эти Два Глаза
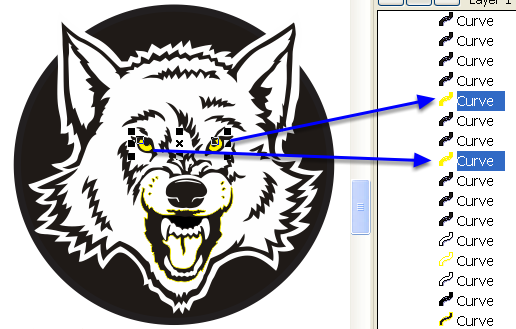
Удержите клавишу CTRL и выберите два желтых глаза, нажимая на каждый глаз. Если Вы держите клавишу CTRL вниз, Вы можете выбрать многократные объекты.
Выберите Белый
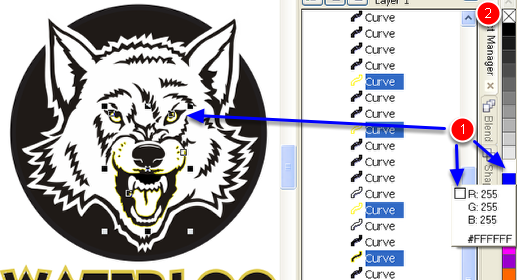
Выберите Глаза, и чем левый нажимают на белый образчик в цветной палитре. Оставленный нажатие на цвет заполняет цвет. Поскольку есть также желтая схема, Вы можете теперь щелкнуть правой кнопкой мыши на белом образчике. Это изменит желтые схемы на белый. Вы могли также щелкнуть правой кнопкой мыши на "X" наверху цветной палитры (2), это избавится от схемы.
Измените Желтые Бакенбарды
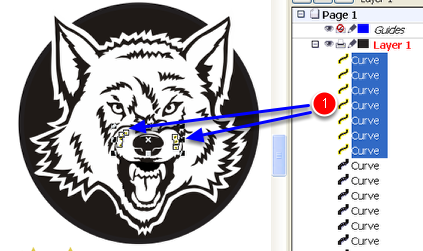
Схема бакенбард является желтой, таким образом, мы должны сделать их белыми. Я выбрал все бакенбарды в эмблеме. Заметьте, что все они находятся вместе в диспетчере объектов. Щелчок правой кнопкой мыши на белом цветном образчике в цветной палитре, как мы сделали ранее и схемы, побледнеет. Заполнение является черным, таким образом, мы можем оставить их в покое.
Теперь Выберите Желтый текст
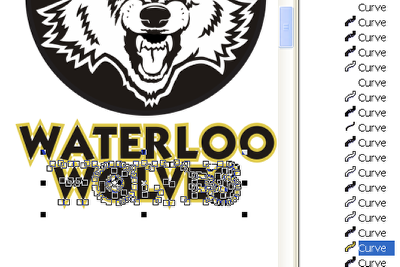
Нажмите на желтый текст. К счастью к этому все присоединяются. Нажмите на белый цветной образчик.
Теперь Выберите Желтый текст
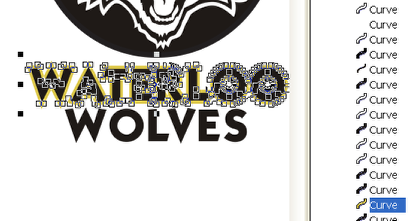
Нажмите на желтый текст. К счастью к этому все присоединяются. Нажмите на белый цветной образчик.
Наша Эмблема Полна
