Добрый день дорогие друзья, давайте рассмотрим ряд инструментов для рисования в Photoshop.
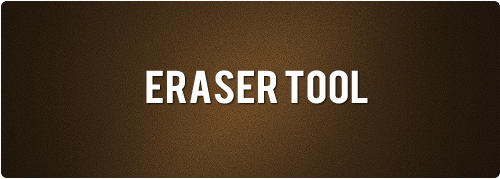
Все знают о функциях "Ластика", однако, программа еще предусматривает такие опции как "Волшебный ластик" и "Фоновый ластик" - они предоставляют еще большие возможности, о которых, правда, знают не многие.
Попробую продемонстрировать функции всех этих Ластиков на примере обработки конкретной фотографии. Проверим, действительно ли они способны облегчить выполнение заданий для дизайнера.
Панель инструментов с выбором ластиков выглядит вот так:
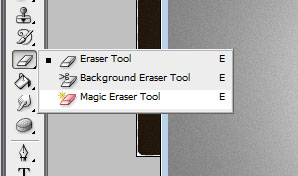
Стирание части картинки при помощи инструмента "Ластик"
Как очевидно из названия опции, "Ластик" удаляет выбранные пиксели с изображения. В базовых настройках вы можете выбрать размер кисти, установить уровень прозрачности для стирания и выбрать режим использования:
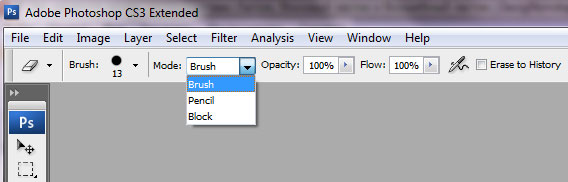
Ластик бывает в виде "Brush" (Кисти), "Pencil" (Карандаш) или "Block" (Блока), и в зависиости от выбора режима "ластика", вы получаете разный эффект и они требуються для разных изображений. Более подробно мы рассмотри ниже.
Для начала, на панели инструментов выбираем "Ластик". Аккуратно ведем вдоль изображения на нашей картинке. Если вдруг случайно заезжаем за границы и стираем нужную часть изображения, то нажимаем Cntrl+Z, чтобы отменить последнее действие и проходим "Ластиком" по этому месту еще раз. Таким образом мы восстанавливаем изображение в прежнем виде.
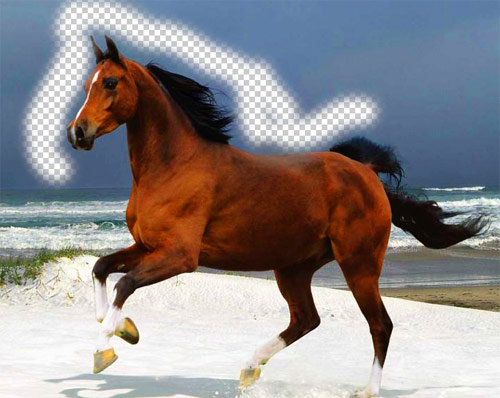
Это самое простое действие, которые кстати используеться чаще всех.
Стирание при помощи инструмента "Фоновый ластик"
Инструментом Background Eraser Tool (Фоновый ластик) мы можем убирать ненужный задний фон, с сохранением границ объекта, который находится на переднем плане. "Фоновым ластиком" выбираем цвет фона, после чего этот цвет можно удалить со всей рабочей области, вашего изображения.

Для подстраховки, можно защитить цвет переднего плана от непреднамеренного или автоматического стирания.

В Limits (Ограничениях), следует выбрать Сontiguous (Выделение краев) и при помощи инструмента "Проба" (пипетка на панели инструментов), указываем цвет на вашем изображении который нельзя трогать нашему ластику.
Стирание при помощи инструмента Magic Eraser Tool "Волшебный ластик"
В отличие от "Фонового ластика", "Волшебный ластик" может стирать пиксели в не зоны работы кисти.
На панели инструментов выбираем "Волшебный ластик" и отмечаем в верхнем меню Tolerance (Допуск) на 32.
Tolerance - данное свойство определяет уровень допуска одного цвета к другому. При увеличении этого показателя, можно добиться очень плавного стирания, на участках, где цвета плавно переходят друг в друга.
Затем отмечаем галочку в блоках "Смежные пиксели" и "Сглаживание", после чего работаем с этим инструментом и стираем целые области однотипнного цвета.

Можно также попробовать применить разные размеры кистей, протестировать разные допуски и другие настройки.
В общем, с учетом существующих нюансов, можно попробовать разные опции и добиться еще лучших визуальных результатов и эффектов.