Я очень люблю всякие там кнопочки которые помогают ускорять работу, при создании коллажа. И сегодня хочу рассказать как настроить верхнюю панель с такими кнопочками.
Сейчас я работаю в 5 версии corel, вот так он у меня выглядит
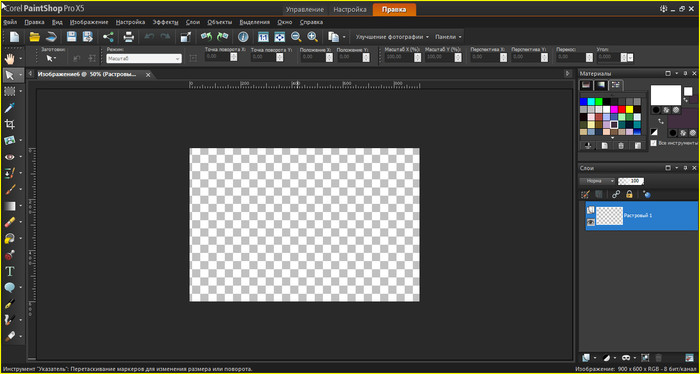
 А так я хочу ее настроить
А так я хочу ее настроить
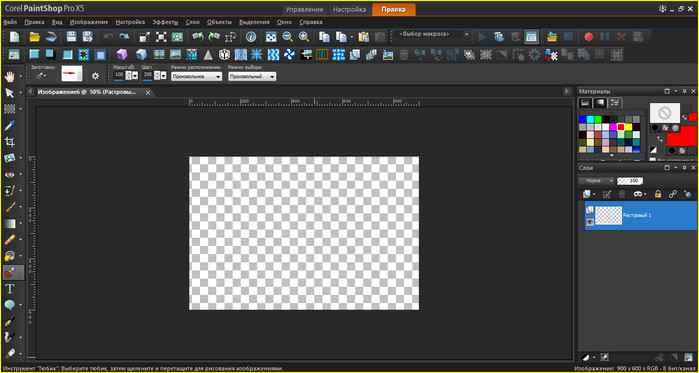

***
Итак, прежде чем настраивать рабочее пространство, нам нужно, на всякий случай, сохранить нынешнее.
(Если она у вас сохранена, пропустите этот шаг)
***
Идем в Файл/ Рабочая пространство/ Сохранить
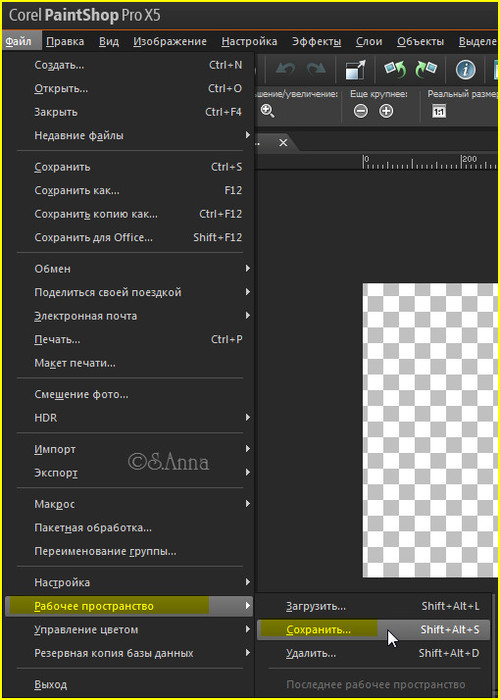
В открывшемся окошке даем название нашему рабочему пространству
Жмем сохранить

Теперь в случае чего мы легко сможем восстановить нашу рабочую среду
Теперь приступаем непосредственно к настройкам панелей
Шаг 1
Вид/ Панель инструментов/ Эффекты
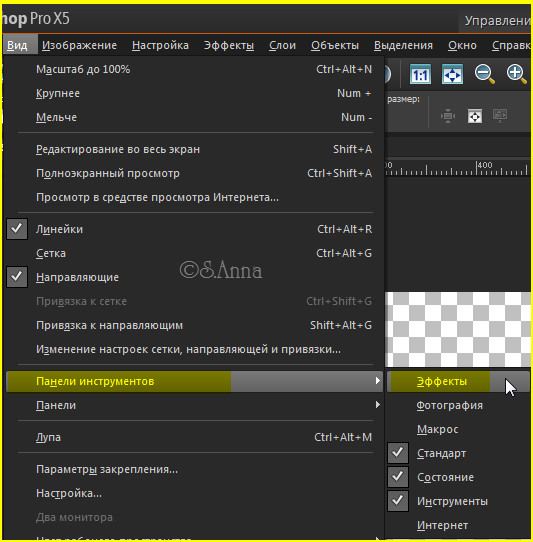
Вот она наша первая панелька
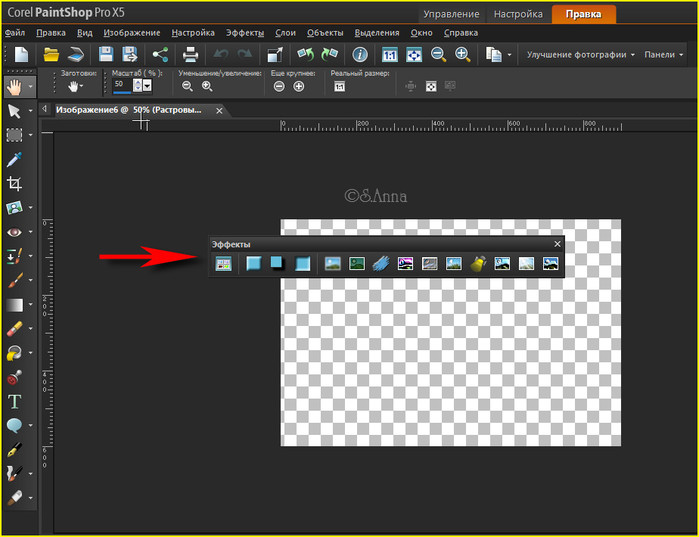
Цепляем ее мышкой и аккуратно перетаскиваем в верхнюю панель
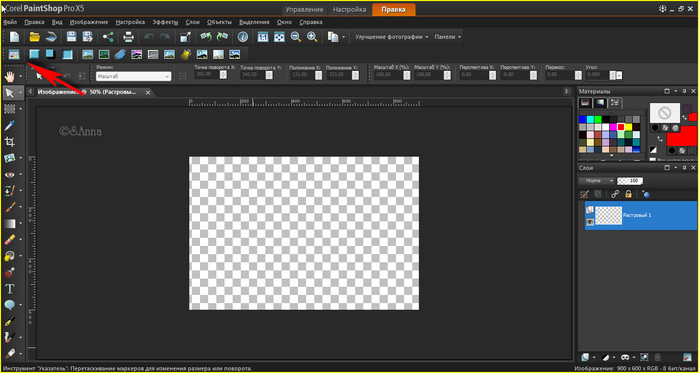
Шаг 2
Далее Вид/ Панель инструментов/ Макрос
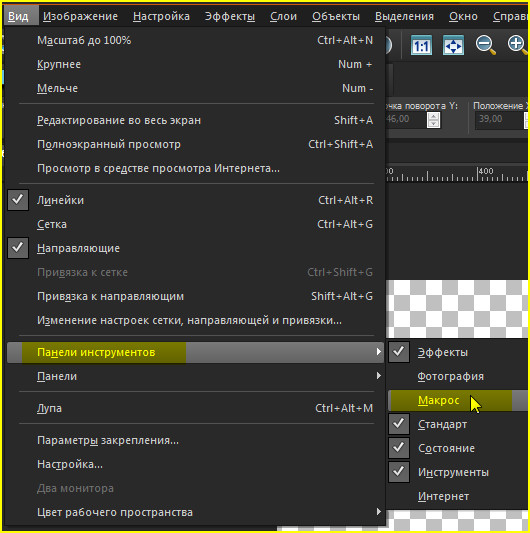
С макросами поступаем так же
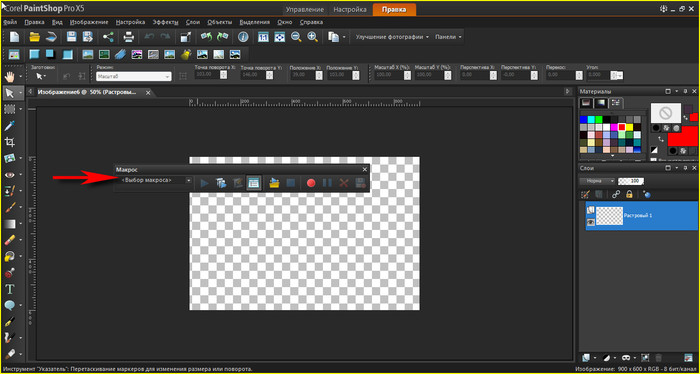
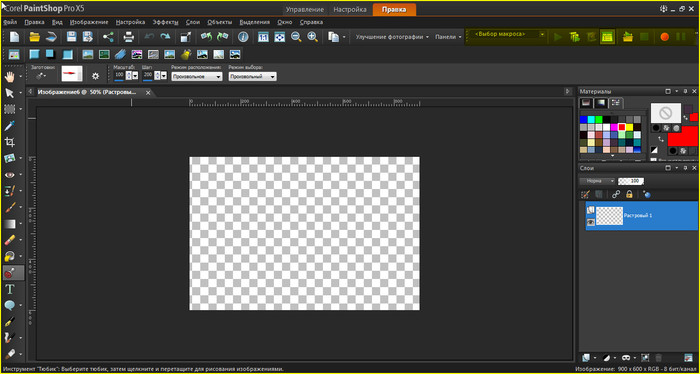
Шаг 3
Теперь преступим к добавлению/удалению, нужных и ненужных кнопочек
Вид/ Настройка
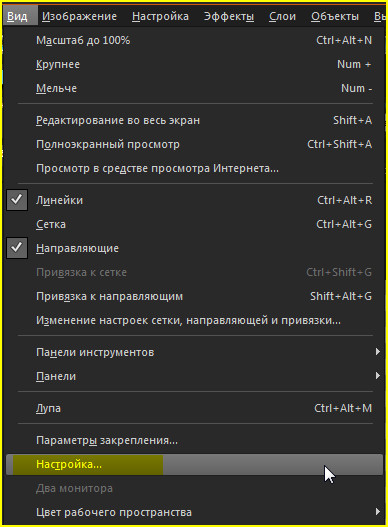
Откроется такое окошко.
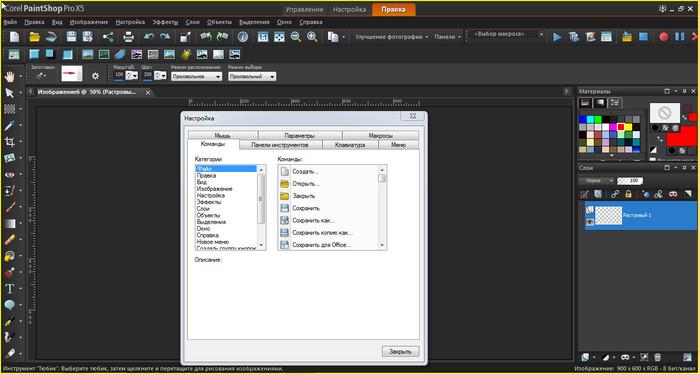
Это важно:Пока оно открыто вы можете настраивать, удалять и добавлять нужные вам кнопочки
Шаг 4
Для начала удалим не нужные нам кнопочки
Для этого цепляем не нужную кнопочку и тянем ее вниз
Отпускаем мышку
И кнопочки нет
Например: кнопочка "печать" и "обмен" мне не нужна, я их удаляю
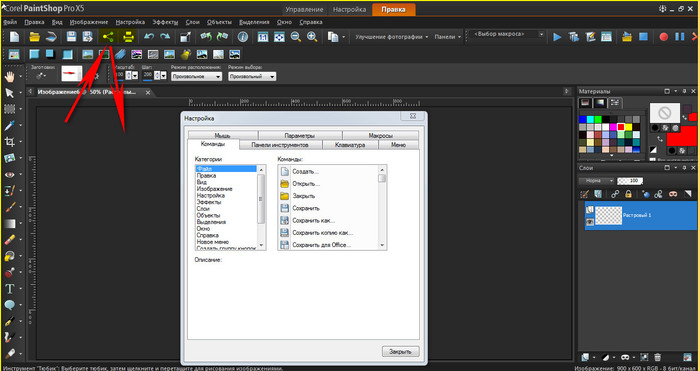
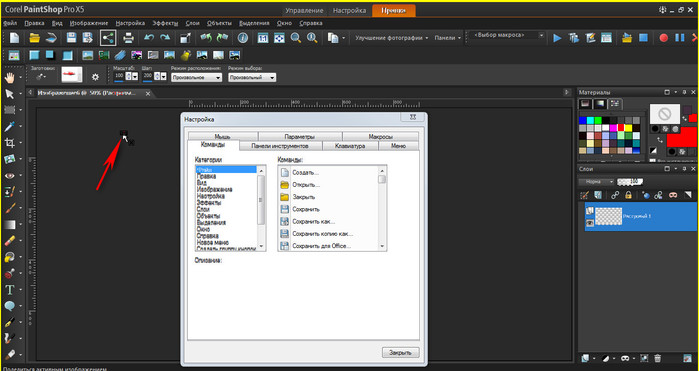
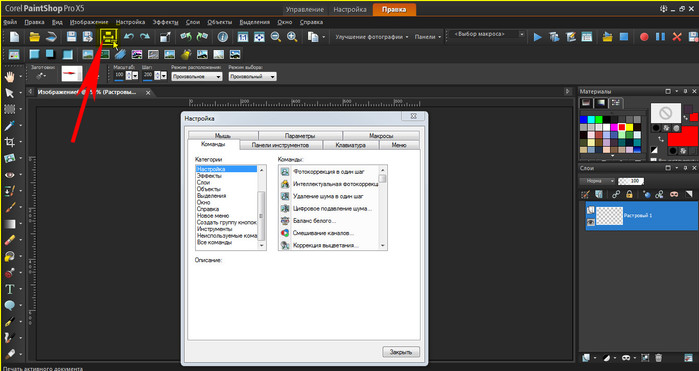
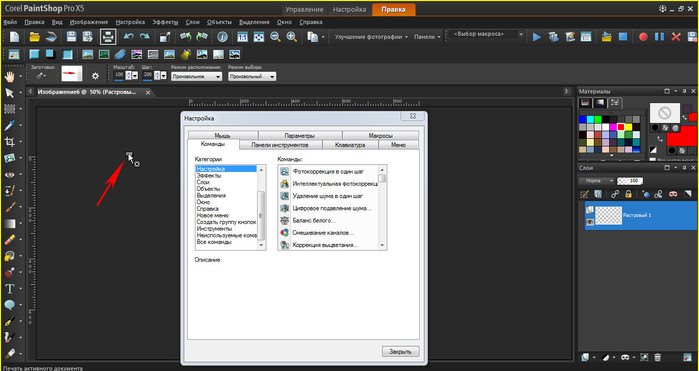

Далее я удаляю
![]()
 - масштаб до 100%
- масштаб до 100%
![]()
Шаг 5
ко второму ярусу панелей "Эффекты"
Удаляю все, после кнопочки "размытие по Гауссу"

Теперь моя панель выглядит так

 В нижней панели, ничего не трогаем и не меняем, здесь отражаются параметры выбранного инструмента!!!
В нижней панели, ничего не трогаем и не меняем, здесь отражаются параметры выбранного инструмента!!!

Теперь начнем добавлять нужные нам кнопочки.
Для этого надо определится какими командами вы пользуетесь чаще всего
В открытом окошке слева выбираем
- категории; справа - команды
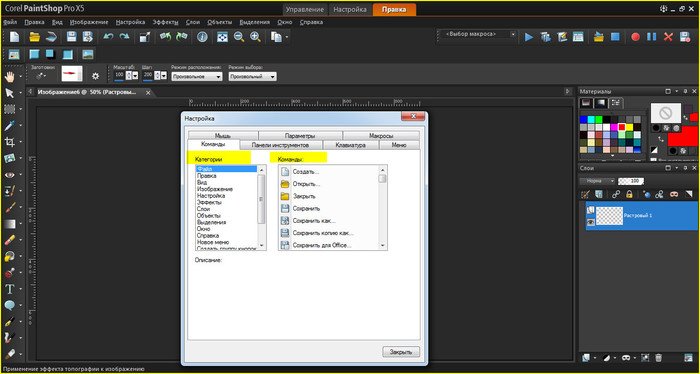
Щелкая на название команды перетягиваем эту кнопочку в удобное для вас место
В категории "файл" я ничего для себя не нашла поэтому перешла к категории "правка"
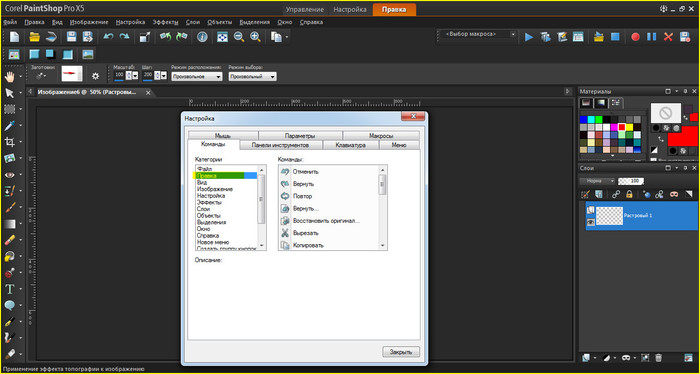
Зацепила кнопочку "копировать" мышкой и перенесла ее в удобное для меня место рядом со "специальным копированием"
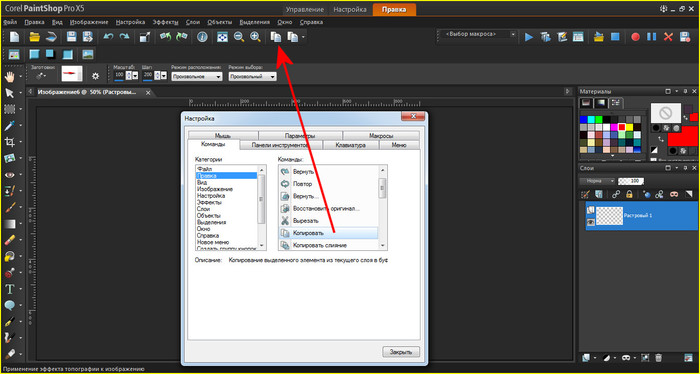
Еще я добавила "вставить как новый слой"
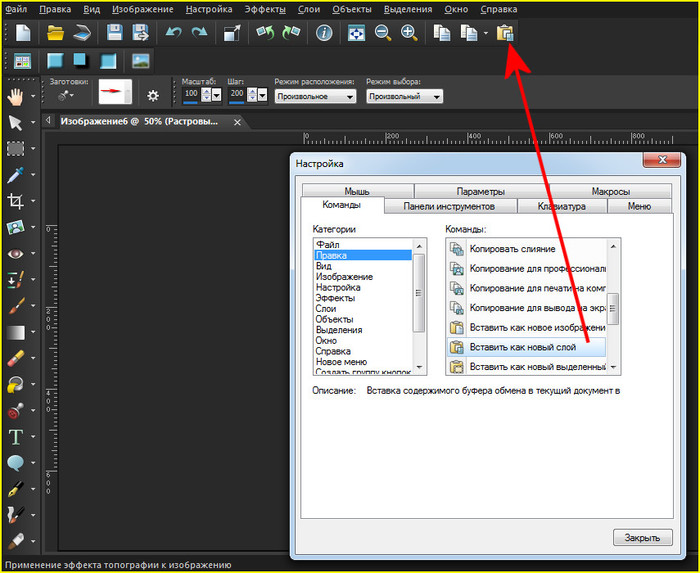
"Вставить в выделенное" - ![]()

***
Далее перехожу в категорию "изображение"
Добавляю "произвольный поворот"
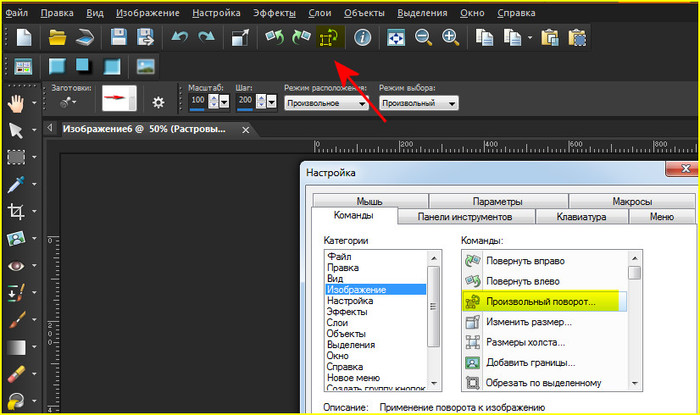
"размер холста" и "добавить границы"

***
В категории настройка:
"радиальная размытость" "повысить резкость"

***
Категория "эффекты"
"штихель" "внутренний скос" "вырез" "полярные координаты" "заостренный ореол" "волна" "ветер" "улучшение краев" "смещение" "непрерывная мозаика" "жалюзи" "переплетение"

***
В категории слои:
"новый растровый слой" "маска из изображения" "дублировать слой" "удалить слой" "слить с нижним" "слить видимые слои" "слить в группу"

***
"объекты" я пропустила
***
Категория "выделение"
"выделить все" "выделение отменить" "инвертировать выделение" "уменьшить выделение" "выбрать границы выделенного элемента" "загрузить выделенный элемент с диска" "загрузить выделенный элемент из альфа-канала" "преобразование выделенного элемента в слой" "освободить" "прикрепить"

Так же для 5 версии корел я добавила макросы
"зеркальное отражение" "переворот"
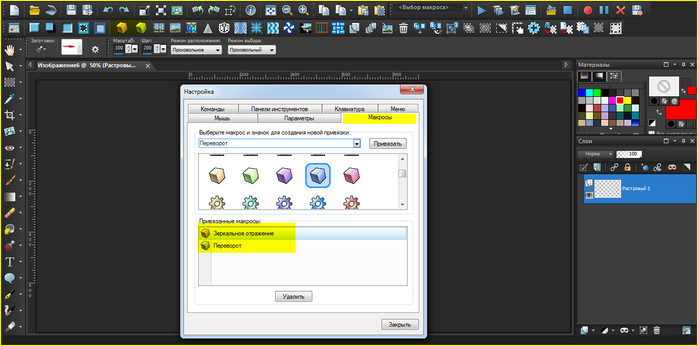
Больше из категории настройки, я ничего не добавляла
Еще я немного настроила кнопочки в панели слоев
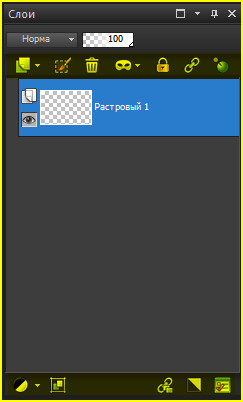
После того, как вас все устроит, окошко с настройками можно закрыть
И вот результат
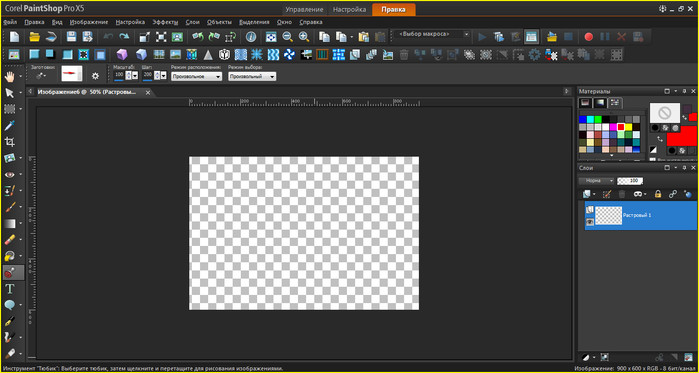
Повторяем с сохранением рабочей области
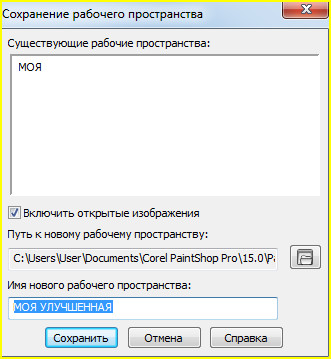
Поверьте это очень удобно!!! Поначалу было не привычно, но теперь я без этих кнопочек как без рук. Иногда работая в фотошопе начинаю непроизвольно шарить мышкой по панели в поисках моих кнопочек, и очень огорчаюсь что их там нет)))
Я надеюсь вам пригодиться данный урок! Настройте вашу программку для себя, выберите самые нужные для вас кнопочки.