Сегодня мы рассмотрим два легких способа удаления службы в семействе операционных систем Windows средствами самой системы. Но прежде чем приступить к удалению, вы должны узнать очень важные моменты:
- После удаления службы восстановить её очень сложно, часто просто невозможно, так что нужно быть очень внимательным и не удаляйте службы, которые могут навредить работоспособности системы;
- Некоторые службы отвечают за работоспособность программ, поэтому, удаляя службы, вы должны быть уверены что это не навредит программному обеспечению, установленному на вашем компьютере;
- И ещё раз, не удаляйте системные службы, так как с очень большой вероятностью это приведет вашу операционную систему в негодность и вам придется полностью переустанавливать систему.
Данная инструкция может понадобиться в случае, если какая-либо из программ после удаления оставила свою службу не тронутой, и данная служба постоянно генерирует ошибки из-за отсутствия исполняемых файлов. Также некоторые вирусы или рекламные баннеры создают свои службы, на которые антивирусы обычно не обращают внимание, поэтому приходится удалять службу вручную. Но помните: все данные действия вы делаете на свой страх и риск.
Итак, для того чтобы приступить к удалению службы, нужно узнать её имя. Для этого идём в "Панель управления", открываем раздел "Система и безопасность", выбираем "Администрирование" и открываем "Службы". В данном окне выбираем нужную нам службу, в моем случае это "2GIS UpdateService":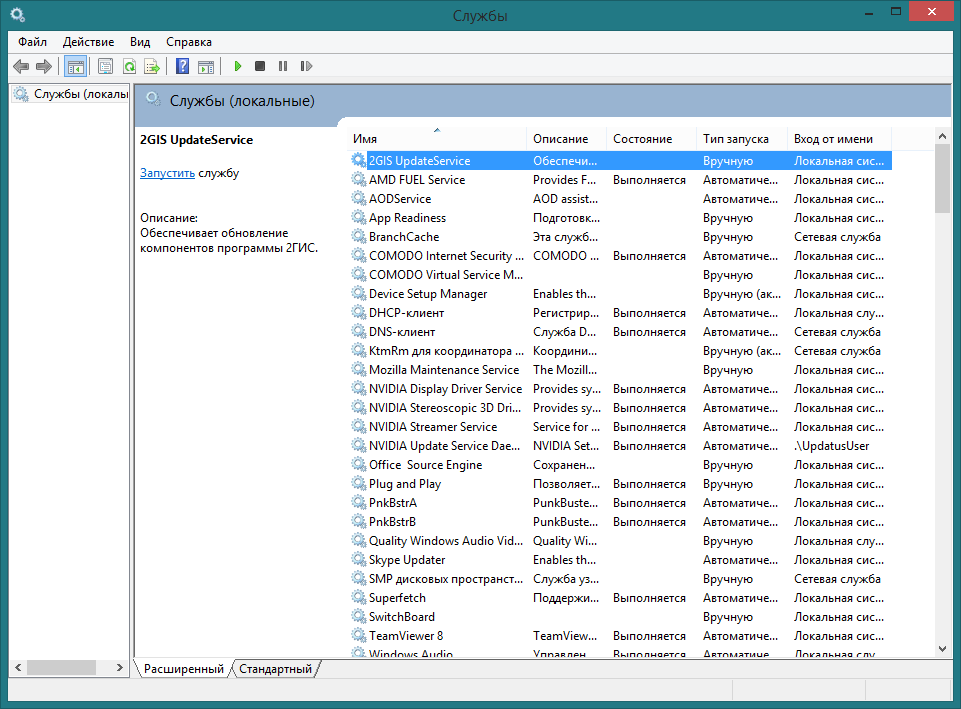
Двойным кликом открываем свойства службы. В верхней части окна есть поле "Имя службы", копируем его в буфер обмена, в моем случае это "2GISUpdateService". Как и в данном случае, имя службы и отображаемое имя очень часто различаются, но бывают, что они совпадают. Но запомните, что для удаления службы нужно именно "Имя службы". Жмём кнопку "Остановить", чтобы остановить работу службы:
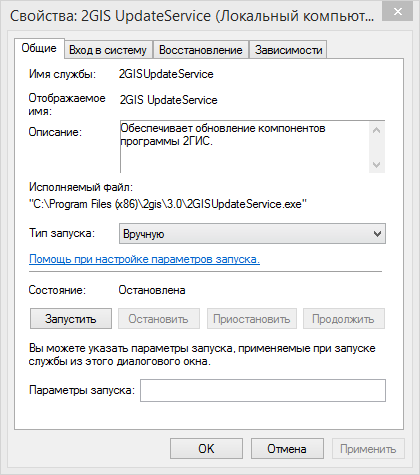
Способ 1. Удаление службы из командной строки Windows
1. Запускаем командную строку от имени администратора. Для этого проходим по пути:
C:\Windows\System32
Находим файл cmd.exe , жмём по нему правой клавишей мыши и выбираем "Запустить от имени администратора.
В Windows Vista и 7 можно открыть меню "Пуск", в строке поиска начать писать cmd.exe и, когда Windows его найдет, нажать по нему правой клавишей и запустить от имени администратора.
2. Для удаления службы воспользуемся системной командой sc - это утилита командной строки, созданная специально для работы со службами. Нам необходимо удалить службы, поэтому синтаксис команды будет вот такой:
sc delete ServiceName
Если в названии службы есть пробелы, его нужно взять в кавычки вот так:
sc delete "Service Name"
В моём случае это будет выглядеть вот так:
sc delete 2GISUpdateService
В случае успешного удаления службы утилита sc сообщит нам об этом в командной строке записью "[SC] DeleteService: успех":
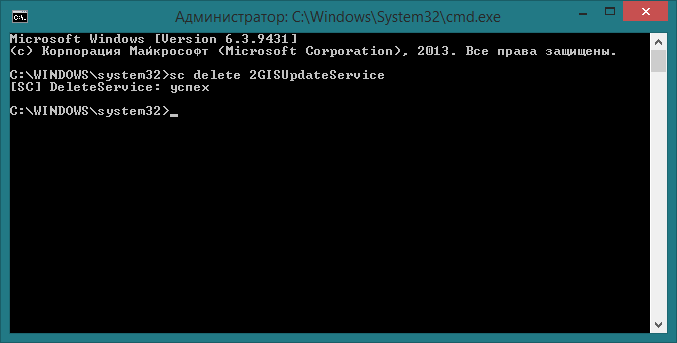
Если обновить окно служб нажав кнопку F5, мы увидим что служба исчезла:
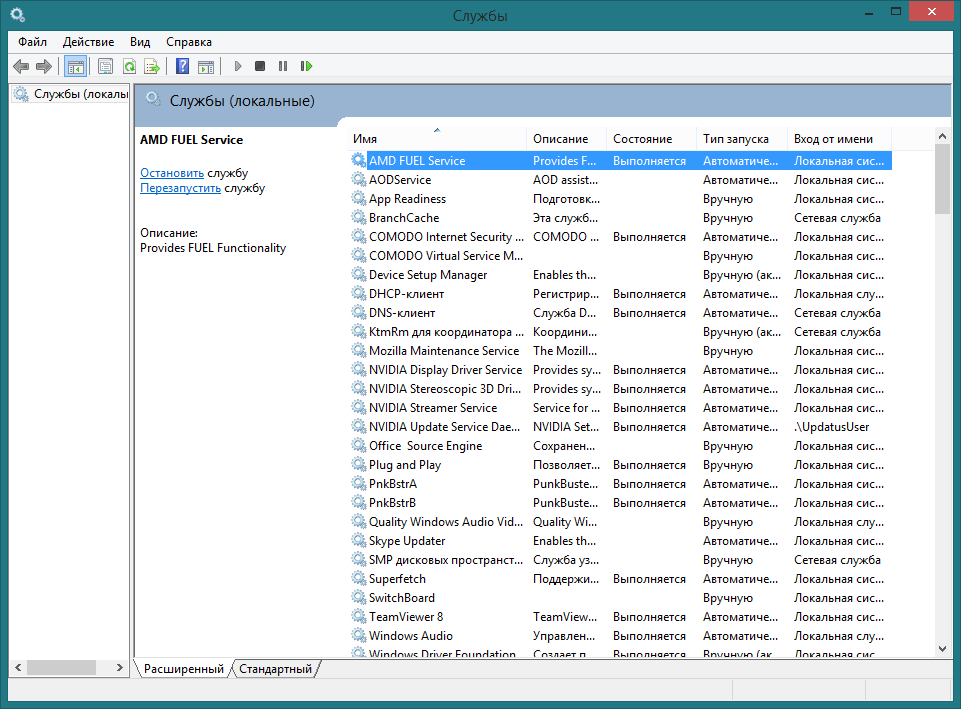
Способ 2. Удаление службы через редактор реестр Windows
Альтернативой предыдущему методу является удаление с помощью редактора реестра. Для этого действуйте согласно следующей инструкции:
1) Откройте редактор реестра, для этого нажмите Win+R и в открывшемся окне введите regedit:
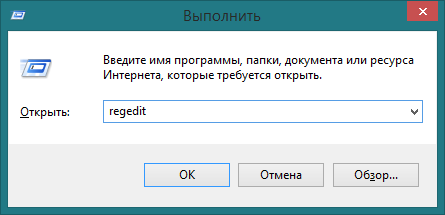
2) В открывшемся окне редактора реестра пройдите по следующему пути:
HKEY_LOCAL_MACHINE\SYSTEM\CurrentControlSet\Services
В данной ветке находится список всех служб, установленных в системе:
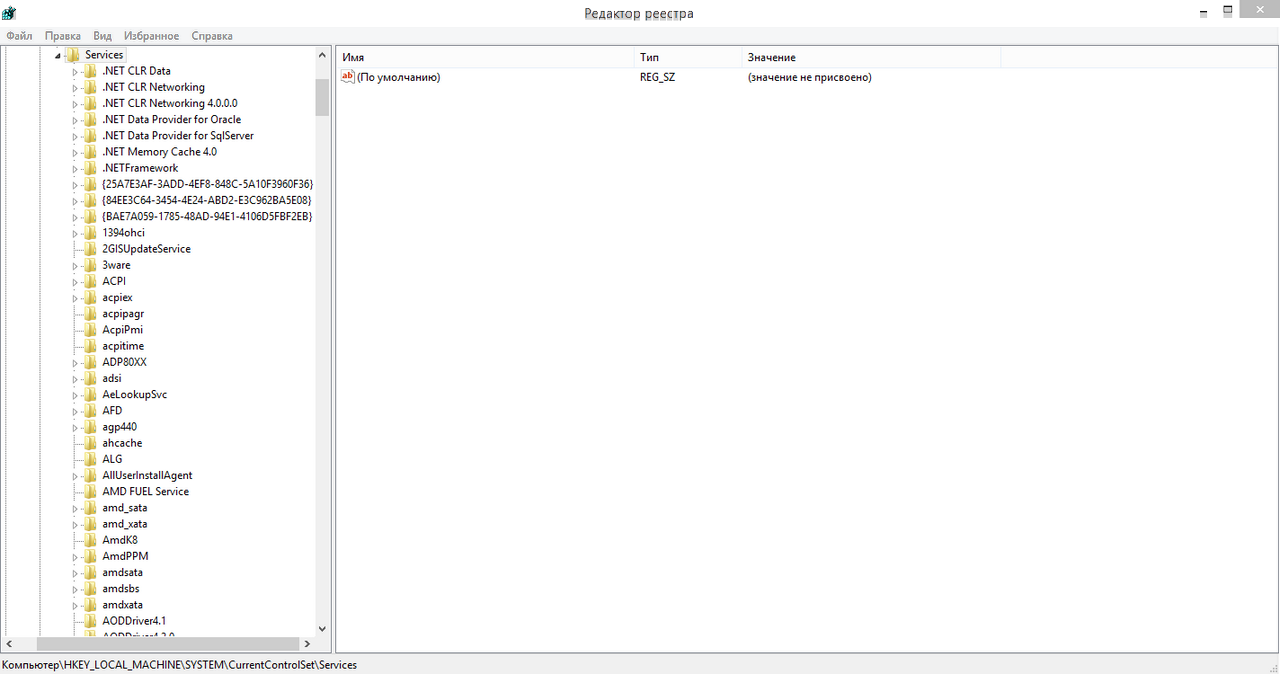
3) Найдите имя ветки в реестре, которое совпадает с именем службы для удаления:
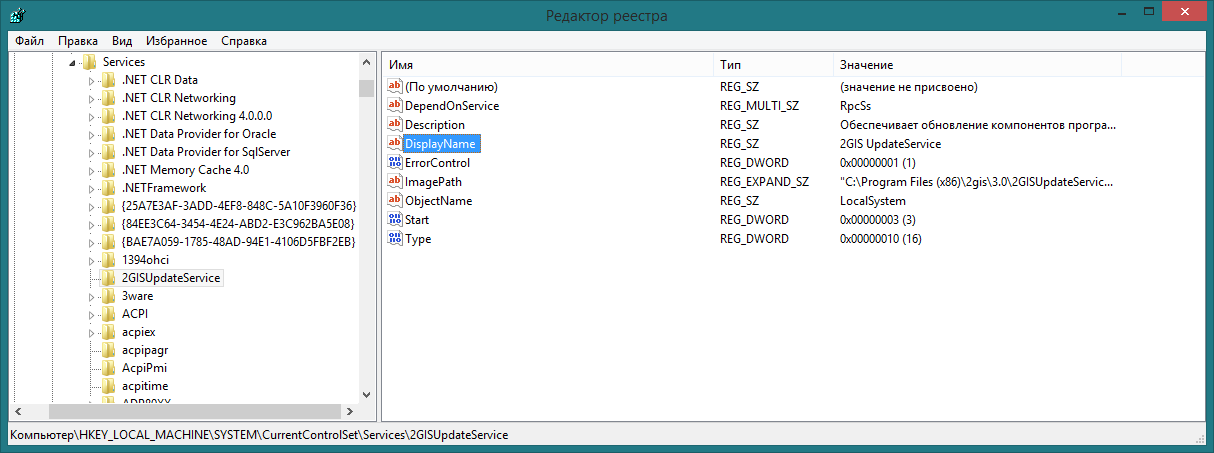
Удостоверьтесь, что в параметрах "DisplayName" и "InfoPath" находится информация, соответствующая службе для удаления.
4) Удалите ветку реестра с именем службы. Для этого нажмите на ветку правой клавишей и выберите "Удалить":
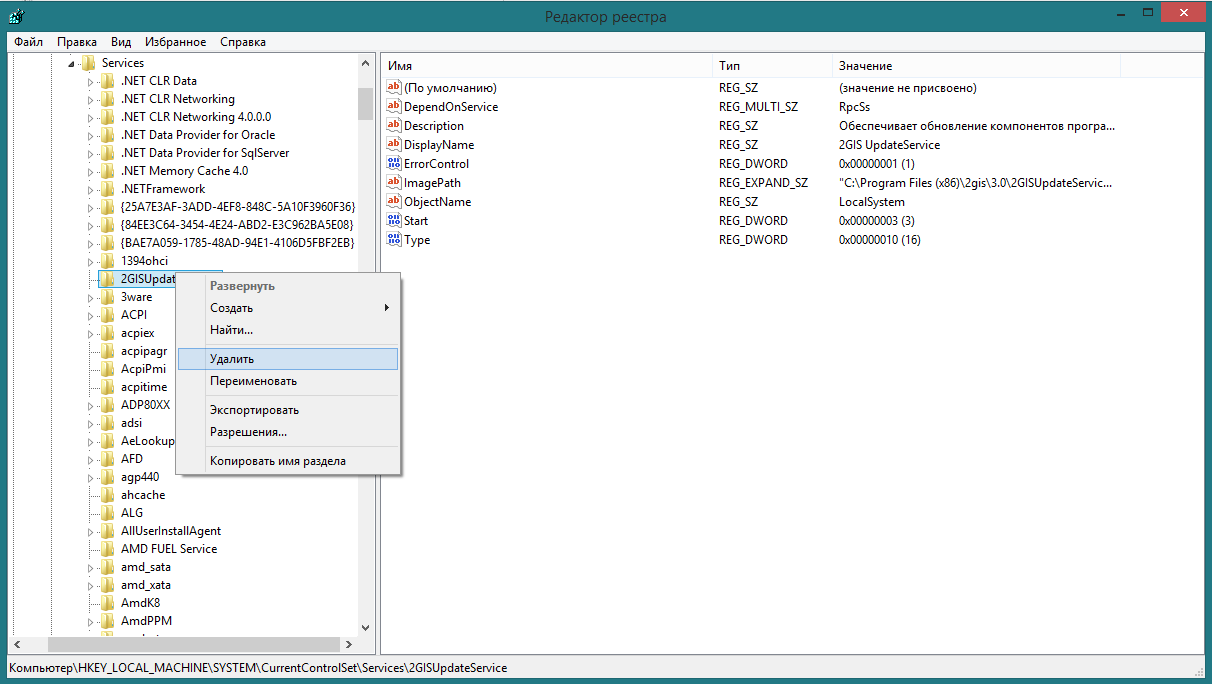
Служба удалена.
Спасибо за внимание :)