Здравствуйте. Очередная статья для геймеров и просто творческим людям, которым от точности направления курсора зависит очень много. Уже очень давно (кажется ещё с Windows NT 3,5) Microsoft добавила функцию ускорения мыши, работает она очень просто: когда вы ведете мышь медленно, курсор движется с обычной скоростью, когда вы двигаете мышь быстро - скорость курсора увеличивается в 1,5-2 раза, что ускоряет перемещение курсора в нужную часть экрана. При обычном использовании компьютера это очень удобная функция, которая ускоряет взаимодействие пользователя с рабочем пространством, но эта функция мешает в компьютерных играх, так как курсор может просто проехать дальше, чем необходимо. К счастью есть пара способов как это исправить в Windows 8-ой серии.
Способ №1. Отключение ускорения мыши через "Панель управления".
Самый простой, но в тоже время не совсем работающий способ. Вопреки уверениям майкрософт, ускорение не полностью отключается, а уменьшается до очень малого значения. Которое уже можно считать комфортным. Итак, что для этого требуется?
Открываем "Панель управления", кликнув по углу "Пуск" и выбрав соответствующий пункт.
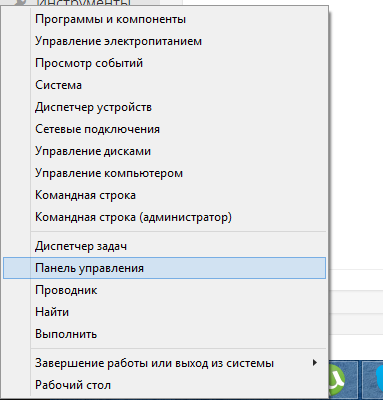
Идём в пункт "Оборудование и звук" и в разделе "Устройства и принтеры" выбираем "Мышь".
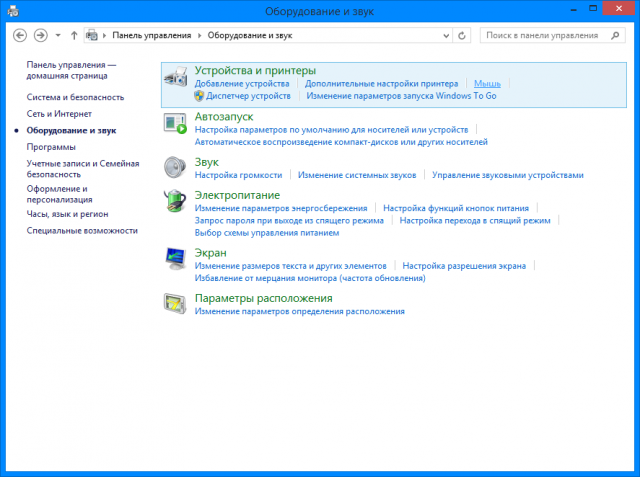
В открывшемся окне открываем вкладку "Параметры указателя" и снимаем галочку с пункта "Включить повышенную точность установки указателя".
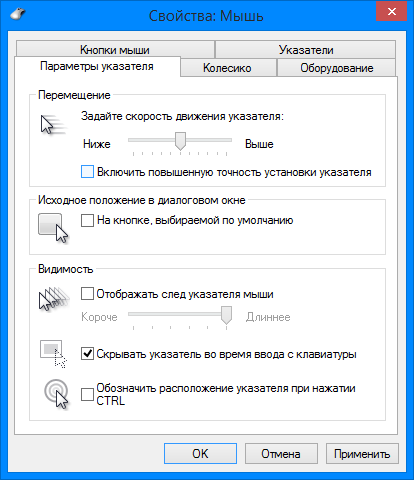
Способ №2. Отключение ускорения мыши с помощью реестра Windows.
Этот способ заключается на исправлении значений параметров ускорения курсора. И приравнивает его к единице. Прежде чем начать его выполнять, рекомендую сделать экспорт следующих веток реестра:
HKEY_CURRENT_USER\Control Panel\Mouse HKEY_USERS\.DEFAULT\Control Panel\Mouse
Для того, чтобы облегчить вам жизнь, я выкладываю файл с рег-файлами всех возможных вариантов и файл настроек по умолчанию, скачать вы их можете по ссылке.
Итак, как вы уже поняли открываем реестр. И в нём в первую, из вышеуказанных, ветку. Нас интересуют параметры "MouseSensitivity", "SmoothMouseXCurve" и "SmoothMouseYCurve".
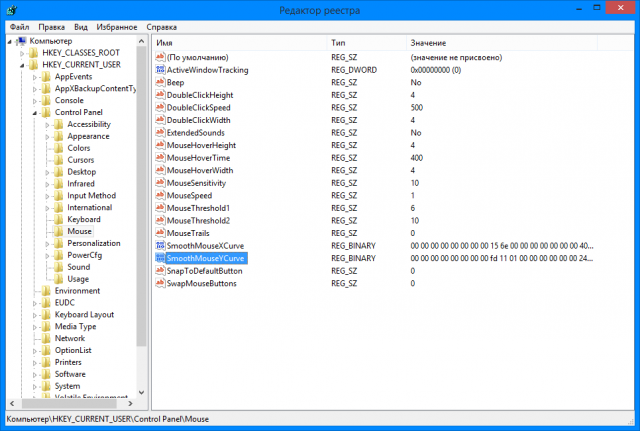
Но здесь есть один нюанс, значения будут изменяться в зависимости от параметра размера элементов, он устанавливается в "Панель управления"-"Оформление и персонализация"-"Экран"
Маленький (100%) Устанавливаем следующие значения:
"MouseSensitivity"="10″
"SmoothMouseXCurve"=hex:\
00,00,00,00,00,00,00,00,\
C0,CC,0C,00,00,00,00,00,\
80,99,19,00,00,00,00,00,\
40,66,26,00,00,00,00,00,\
00,33,33,00,00,00,00,00
"SmoothMouseYCurve"=hex:\
00,00,00,00,00,00,00,00,\
00,00,38,00,00,00,00,00,\
00,00,70,00,00,00,00,00,\
00,00,A8,00,00,00,00,00,\
00,00,E0,00,00,00,00,00
Средний (125%):
"MouseSensitivity"="10″
"SmoothMouseXCurve"=hex:\
00,00,00,00,00,00,00,00,\
00,00,10,00,00,00,00,00,\
00,00,20,00,00,00,00,00,\
00,00,30,00,00,00,00,00,\
00,00,40,00,00,00,00,00
"SmoothMouseYCurve"=hex:\
00,00,00,00,00,00,00,00,\
00,00,38,00,00,00,00,00,\
00,00,70,00,00,00,00,00,\
00,00,A8,00,00,00,00,00,\
00,00,E0,00,00,00,00,00
Крупный (150%):
"MouseSensitivity"="10″
"SmoothMouseXCurve"=hex:\
00,00,00,00,00,00,00,00,\
30,33,13,00,00,00,00,00,\
60,66,26,00,00,00,00,00,\
90,99,39,00,00,00,00,00,\
C0,CC,4C,00,00,00,00,00
"SmoothMouseYCurve"=hex:\
00,00,00,00,00,00,00,00,\
00,00,38,00,00,00,00,00,\
00,00,70,00,00,00,00,00,\
00,00,A8,00,00,00,00,00,\
00,00,E0,00,00,00,00,00
Теперь переходим в ветку HKEY_USERS\.DEFAULT\Control Panel\Mouse. Здесь нам нужно поменять значения у следующих параметров и сделать их равным "0":
"MouseSpeed"="0″
"MouseThreshold1″="0″
"MouseThreshold2″="0″
Стандартные значения на моем компьютере были следующие, но ещё раз напомню что необходимо делать бекап:
"MouseSpeed"="1″
"MouseThreshold1″="6″
"MouseThreshold2″="10″
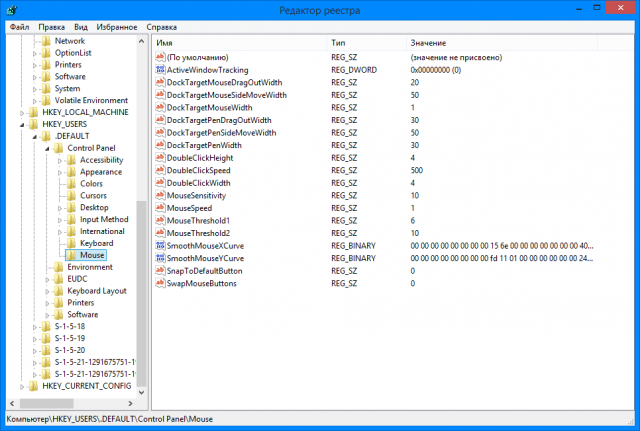
Всё-таки рекомендую применить файлы, которые приложены в начале способа, чтобы не совершить ошибки. После этого нужно убедиться, что включена "Включить повышенную точность установки указателя" из первого способа.