Форма - это векторный плавающий объект (контур или текст). Плавающий - значит расположенный не на самом холсте, а в отдельном слое. В предыдущей главе мы уже говорили о плавающих объектах. Векторные объекты создаются с помощью математически точных построений, и потому обладают рядом преимуществ: точностью формы, легкостью перемещения и изменения формы.
Понятие формы
Как вы помните, для векторных объектов характерно еще одно очень важное свойство - точность при печати в Post Script, однако это преимущество не распространяется на векторные объекты, созданные в Painter, так как при печати из Painter любое изображение растрируется. При построении форм в Painter в отличие от традиционно векторных программ, таких как Adobe Illustrator, Corel Draw, Macromedia Free hand, векторные объекты создаются не в среде Post Script, а в собственной среде. В Painter плавающие объекты разного свойства и происхождения (растровые и векторные) безболезненно сосуществуют и взаимодействуют.
Формы могут создаваться из контуров. Контур может состоять из прямых отрезков и кривых Безье. Он может быть замкнутым или разомкнутым. Контур можно обвести и залить. Однако если к форме применить эффект, свойственный растровому объекту, она автоматически становится растровым плавающим объектом, называемым в Painter слоем - Layer.
Формы поддерживаются форматом RIF. В других форматах формы сливаются с холстом (рабочей плоскостью). В пакете Photoshop формы превращаются в плавающие объекты, соответствующие отдельным слоям.
Итак, какие же преимущества имеют плавающие объекты формы? С формами можно производить действия, которые не удается произвести с другими объектами Painter, по крайней мере, с такой скоростью и легкостью, а именно:
- изменять размеры;
- поворачивать;
- размножать;
- создавать сложные, переходные и усредненные формы.
Далее мы рассмотрим все эффекты, применимые к формам.
Создание форм
Для создания форм существует несколько способов:
- импорт готовых векторных изображений из векторных программ;
- преобразование выделения в форму;
- создание формы специальными инструментами.
Painter изначально не принадлежит к числу векторных программ. По сути, векторные объекты в Painter - это попытка расширить возможности программы. Безусловно, чисто векторным пакетам в этом отношении Painter - не конкурент. Однако без особых трудностей можно импортировать векторные изображения из этих программ и редактировать их в Painter.
Чтобы импортировать векторное изображение:
- Предварительно сохраните векторное изображение в формате Adobe Illustrator.
- Выберите команду File > Acquire > Adobe Illustrator File (Файл > Приобрести > Adobe Illustrator файл).
- Выберите импортируемый файл в открывшемся диалоговом окне Adobe Illustrator File.
- Нажмите кнопку Открыть.
Инструменты создания форм
Для создания форм в Painter предусмотрены следующие инструменты:
![]() - Rectangular Shape (Прямоугольная форма) - создает объекты прямоугольной и квадратной формы;
- Rectangular Shape (Прямоугольная форма) - создает объекты прямоугольной и квадратной формы;
![]() - Oval Shape (Овальная форма) - создает овальные и круглые формы;
- Oval Shape (Овальная форма) - создает овальные и круглые формы;
![]() - Реn (Перо) - рисует прямые линии и кривые Безье;
- Реn (Перо) - рисует прямые линии и кривые Безье;
![]() - Quick Curve (Быстрая кривая) - свободное рисование формы;
- Quick Curve (Быстрая кривая) - свободное рисование формы;
![]() - Text (Текст) - создает текстовые формы.
- Text (Текст) - создает текстовые формы.
Создание форм с помощью Rectangular Shape и Oval Shape (прямоугольного и овального контуров) очевидно. Совершенно аналогичные процедуры осуществляются во всех графических программах, даже с помощью панели рисования Microsoft Office.
- Выберите инструмент на панели инструментов Tools. В пределах рабочей области указатель мыши принимает форму перекрестья.
- Подведите указатель к месту создания формы, нажмите левую кнопку мыши и, не отпуская клавиши, ведите указатель по диагонали до тех пор, пока контур формы не достигнет нужного размера. Получив нужный размер, отпустите кнопку мыши.
В момент отпускания кнопки мыши контур заливается основным цветом и заключается в прямоугольник, обозначающий отдельный плавающий объект. Одновременно созданная форма заносится в список плавающих объектов секции Layers палитры Objects.
Если в процессе создания контура формы держать нажатой клавишу Shift, контур принимает форму квадрата или круга.
При работе с инструментами Rectangular Shape или Oval Shape на панели управления Controls: Selection фиксируются координаты левого верхнего и правого нижнего углов прямоугольника (рис. 15.1).
![]()
Рис. 15.1. Палитра управления Controls: Shape Object
Параметры координат левого верхнего угла: Т (Верх) и L (Слева), координат правого нижнего угла - D (Низ) и R (Справа). Начало координат - левый верхний угол. По разности координат определены ширина - W и высота - Н прямоугольника.
При выборе инструмента Oval Selection создание формы производится с помощью овала, вписанного в тот же прямоугольник, поэтому параметры, указанные на панели управления, остаются теми же.
Реn
Инструмент Реn (Перо) позволяет создавать контур формы из прямоугольных отрезков или из плавных кривых - кривых Безье.
При выборе инструмента Реn панель управления заменяется на Controls: Shape Design (Проектирование форм) (рис. 15.2), на которой приведены:
![]()
Рис. 15.2. Палитра управления Controls: Shape Design
- индикатор цвета линии и заливки контура;
- значение параметра инструмента Magnifier (Лупа);
- координаты указателя мыши;
- кнопка Close (Закрыть), замыкающая контур формы;
- кнопка Make Selection (Выделить), выделяющая контур.
При создании прямолинейных отрезков с помощью инструмента Реn (Перо) форма также заносится в список плавающих объектов секции Layers палитры Objects. Но применяя инструмент Реn, можно создавать и кривые. Для этого:
- Выберите инструмент. В пределах рабочей области указатель принимает форму перекрестья.
- Установите указатель в точке начала контура формы. Нажмите левую кнопку мыши. Не отпуская ее, задайте направляющую линию - это касательная к кривой в закрепленной точке. Отпустив кнопку, вы задаете на конце линии направляющую точку. Длина отрезка, ограниченного закрепленной и направляющей точками, пропорциональна радиусу кривизны создаваемой линии в закрепленной точке.
- Отпустите кнопку. Создана первая закрепленная точка. Одновременно создаваемая форма заносится в список плавающих объектов секции Layers палитры Objects.
- Установив указатель мыши в следующей точке контура, повторите операции. Не отпуская кнопки, задайте направление подхода линии и ее кривизну.

Рис. 15.3. Процесс рисования кривых с помощью инструмента Реn
Суть построения контура из криволинейных отрезков, плавно переходящих один в другой, состоит в том, что в закрепленной точке угол между кривой и направляющей равен нулю. Поскольку у двух соседних отрезков одна направляющая, эти отрезки плавно переходят один в другой. В угловой точке между соседними криволинейными отрезками угол не равен нулю.
Для создания угловой точки постройте первый из соседних отрезков. Следующая направляющая задается при нажатой клавише Alt.
Для удаления части незавершенного контура формы установите указатель на последней активной закрепленной точке и нажмите клавишу Backspace. В результате будет удален отрезок между последней и предыдущей закрепленными точками. Последняя точка автоматически становится активной.
Каждое нажатие клавиши Backspace удаляет очередную закрепленную точку и соответствующий ей отрезок.
Удалив первую закрепленную точку, вы автоматически удаляете неудачный контур из списка плавающих объектов секции Layers панели Objects.
Для завершения контура формы нужно совместить первую и последнюю закрепленные точки или воспользоваться следующими способами:
- Нажать мышью кнопку Close на панели управления Controls: Shape Design.
- Нажать клавишу Ctrl, панель управления при этом заменится на панель Controls: Shapes, затем щелкнуть мышью вне пределов созданной формы, чтобы отменить ее выделение.
- Выбрать инструмент Shape Selection (Выделение формы) и щелкнуть в пределах рабочей области - контур завершен.
Для продолжения незамкнутого контура:
- Нажмите клавишу Ctrl, панель управления при этом изменится на панель Controls: Shapes.
- Установите указатель на контуре и щелкните мышью при нажатой клавише Ctrl. Контур выделен.
- Не отпуская клавишу Ctrl, установите указатель на конечной точке контура и щелкните мышью. Конечная точка выделена. Продолжайте создание контура.
Quick Curve
При работе инструментом Quick Curve (Быстрая кривая) контур создается от руки, также как и при работе инструментом Brush (Кисть). Проведенная линия автоматически разбивается на узловые точки и связывается отрезками кривых Безье. Особых проблем при работе с этим инструментом не возникает.
Если вы закончили создание контура и хотите замкнуть его, нажмите кнопку Close на панели управления. Контур замкнется и по умолчанию будет окрашен черным цветом.
Если вы хотите продолжить работу над контуром, с которого снято выделение, нажмите клавишу Ctrl, панель управления при этом заменится на панель Controls: Shapes. He отпуская клавиши, установите указатель в нужной точке контура и щелкните мышью. Контур будет выделен, а закрепленная точка активна.
Text
Инструмент Text используется для создания текстовых форм. Текстовые формы иногда просто незаменимы в дизайнерских или рекламных проектах. Работать с текстом несложно:
- Выберите инструмент Text на панели инструментов. Панель управления при этом трансформируется в палитру Controls: Text (рис. 15.4).
- Раскройте список Font (Шрифт) на панели управления и выберите нужный вам шрифт.
- Последней строкой списка является команда Other Font (Другой шрифт), с помощью которой список шрифтов существенно расширяется. При выборе этой команды открывается диалоговое окно Choose Font (рис. 15.5) со списком шрифтов, установленных на вашем компьютере.
- Установите с помощью ползунка Point Size размер шрифта, который вы можете увеличивать до 300 кегля.
- С помощью ползунка Tracking регулируется межсимвольный интервал.
- Установите указатель в месте начала ввода и введите нужный текст.
![]()
Рис. 15.4. Палитра Controls: Text
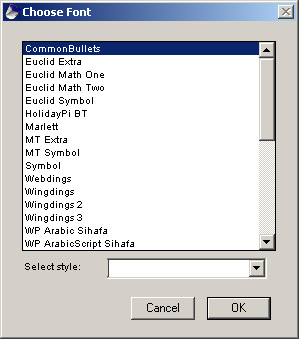
Рис. 15.5. Диалоговое окно Choose Font
Для перехода на новую строку, как и в любом текстовом редакторе, пользуйтесь клавишей Enter.
В Painter каждая буква представляет собой отдельную форму и при вводе текста заносится в список секции Layers палитры Objects (рис. 15.6).
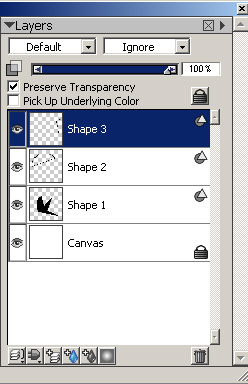 |
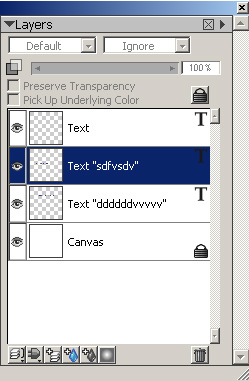 |
Рис. 15.6. Секции Layers палитры Objects со списком форм. Верхние строчки, окрашенные голубым, выделены, слева с текстом, справа - с формами
ПРИМЕЧАНИЕ. Формы, как и другие объекты, нумерованы снизу вверх, то есть первые буквы опускаются вниз, последние остаются вверху списка. Это связано с тем, что, как вы уже знаете, формы являются плавающими векторными объектами, каждый последующий слой располагается над предыдущим.
Для удаления ошибочной буквы пользуйтесь клавишей Backspace. Если вы обнаружили ошибку не сразу, выберите команду Undo. Удалить ошибочную форму можно, нажав кнопку Delete секции Layers палитры Objects.
К текстовым формам мы вернемся позже в этой главе и рассмотрим всевозможные преобразования с формами на примере текста. Работе с текстом целиком посвящена .
Формы в списке плавающих объектов
Любая созданная форма автоматически заносится в список плавающих объектов и нумеруется на палитре Objects (). Значок в виде маленького круга и треугольника ![]() обозначает форму. Дело в том, что в один и тот же список заносятся все имеющиеся плавающие объекты, как векторные, так и растровые.
обозначает форму. Дело в том, что в один и тот же список заносятся все имеющиеся плавающие объекты, как векторные, так и растровые.
Активная строка, как вы помните, голубого цвета, неактивная - зеленого.
![]()
Возле каждой формы в списке расположен знакомый вам значок в виде глаза, который может быть как открыт, так и закрыт. Когда на значке изображен открытый глаз - объект виден, а если еще и строка голубая, то его можно редактировать.
Активная форма автоматически обводится черно-желтой пунктирной рамкой, контур помечается красными точками и синей линией, соединяющей их, а на панели инструментов становится активным инструмент Layer Adjuster ![]() , управляющий плавающими объектами и формами.
, управляющий плавающими объектами и формами.
Если на значке изображен закрытый глаз при активной (голубой) строке, то контур формы окрашен синим и помечен красными точками построения формы, но рамки нет. При попытке начать работу с ней форма исчезает с экрана, а в списке строка становится зеленой - неактивной. Таким образом, если форма неактивна и имеет значок в виде закрытого глаза, она не видна на экране.
Когда работа над формой закончена, и вы хотите защитить ее от случайных изменений, возможных при редактировании других объектов, удобно это сделать с помощью значка в виде замка ![]() . Нажатием на значок открытый замок закрывается
. Нажатием на значок открытый замок закрывается ![]() , и форма не подлежит редактированию, хотя и будет видна на экране. Точно так же выполняется обратное действие - открытие замка.
, и форма не подлежит редактированию, хотя и будет видна на экране. Точно так же выполняется обратное действие - открытие замка.
Создание формы из выделения
Любое выделение можно превратить в форму. Кроме специально созданных выделений используются готовые выделения из коллекции Selection Portfolio. Painter позволяет трансформировать выделение в форму, работать с ней, как с векторным объектом, а по окончании трансформировать форму в слой, с тем, чтобы воспользоваться эффектами, свойственными только растровым объектам.
Для создания формы из выделения:
- Выделите некоторую область на изображении или откройте секцию Selection Portfolio и воспользуйтесь заготовками, хранящимися там.
- Выберите команду Select > Convert to Shape (Выделение > Преобразовать в форму). Выделенный контур превращен в форму. Форма занесена в список секции Layers (рис. 15.7).
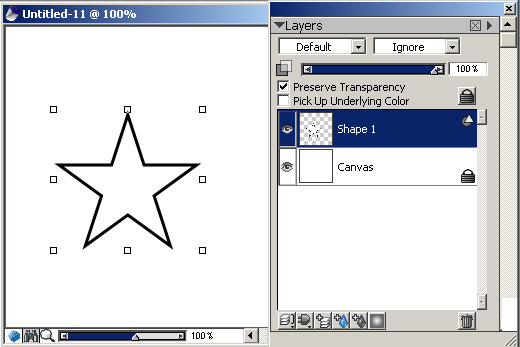 |
Рис. 15.7. Форма, созданная из выделения и занесенная в список секции
Можно приступить к редактированию контура с помощью инструментов Реn и Quick Curve.
В Painter предусмотрена и обратная процедура - преобразование формы в выделение. При этом сохраняется плавающий контур, с которым можно работать, однако эффект, примененный к форме, его внутренняя часть, опускается на холст и больше не подлежит перемещению. Таким образом, при изменении размеров формы контура он может не совпасть с окраской, уже закрепленной на холсте.
Кроме того, поскольку в пакете Painter не предусмотрена библиотека форм, нужные в дальнейшем формы сохраняются в библиотеке выделений.
Для того чтобы сохранить форму в библиотеке выделений:
- Выберите форму в списке секции Layers.
- Выберите команду Shapes > Convert to Selection (Форма > Преобразовать в выделение).
- Откройте секцию Selection Portfolio (Коллекция выделений).
- На панели инструментов выберите инструмент Selection Adjuster (Управление выделением).
- Установите указатель мыши в пределах полученного выделения и нажмите левую кнопку мыши. Выделение преобразуется в пунктирный прямоугольник.
- Перетащите прямоугольник в секцию Selection Portfolio и отпустите кнопку. Откроется диалоговое окно Save Selection (Сохранить выделение).
- В окне Save As (Сохранить как) введите название выделения и нажмите кнопку ОК. Форма, преобразованная в выделение, занесена в библиотеку.
Группировка форм
При работе над объектами удобно объединять их в группы. При этом все формы, входящие в группу, обрамляются одной пунктирной рамкой и участвуют в редактировании как один объект. Это позволяет избежать повторения одинаковых действий, поскольку дает возможность одновременно оперировать несколькими формами. Это особенно удобно при работе с текстом, так как в процессе набора каждый символ первоначально задается как отдельная форма. Объединив буквы. образующие слово или фразу, в группу, вы существенно упрощаете работу с текстом, если необходимо переместить его, изменить масштаб, повернуть, наклонить и т. п.
Для объединения отдельных форм в группу:
- Выделите формы, объединяемые в группу, с помощью инструмента Layer Adjuster, удерживая нажатой клавишу Shift, или соответствующие им строки списка секции, также при нажатой клавише Shift.
- Нажмите кнопку Group (Объединить в группу) секции Layer палитры Objects или выберите в меню секции команду Group.
Выделенные формы в списке секции будут заменены одной группой с указанием ее номера (рис. 15.8).
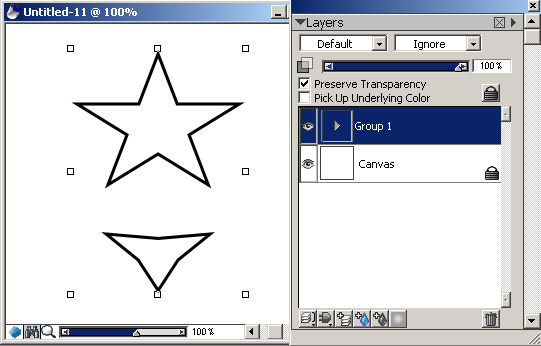 |
Рис. 15.8. Формы сгруппированы
Однако объединение в группу не мешает вам редактировать каждую форму, входящую в группу, отдельно. Чтобы выбрать форму для самостоятельного редактирования ее, достаточно нажать значок в виде стрелки слева от слова Group. При этом раскрывается список входящих в группу форм. Вы можете выбрать любую и редактировать ее.
Для отмены объединения в группу предназначена кнопка Ungroup. Группа при этом заменяется входившими в нее формами.
Параметры форм
Форму можно редактировать как с помощью инструментов редактирования, так и в диалоговом окне Set Shape Attributes (Установить параметры формы) (рис. 15.9), открываемом командой Set Shape Attributes меню Shapes.
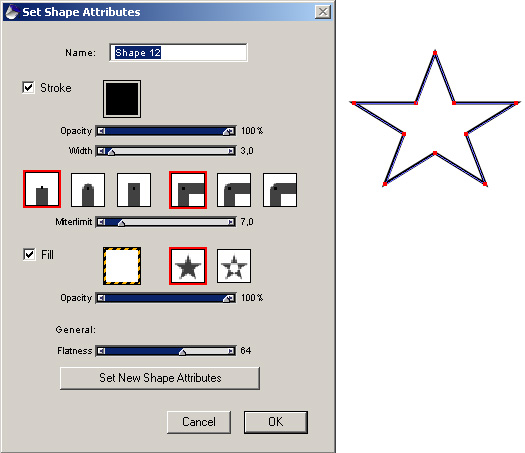
Рис. 15.9. Диалоговое окно Set Shape Attributes
С помощью этого окна вы можете установить обрамление формы и его характеристики и осуществить заливку формы.
Рассмотрим подробнее работу с этим диалоговым окном.
- Создайте новый документ, выбрав команду File > New.
- Откройте секцию Selection Portfolio.
- Выберите подходящее выделение и перетащите его в ваш документ.
- Выберите команду Select > Convert To Shape. Выделение превратится в форму, обретя цвет и контур, установленные по умолчанию, а также автоматически будет занесено в список форм секции.
- Выберите команду Shapes > Set Shape Attributes. Откроется диалоговое окно Set Shape Attributes. Теперь вы можете установить параметры формы, ориентируясь по описаниям, приведенным в табл. 15.1.
- В поле Name приведено название выделенной формы. Введите новое имя, если данное по умолчанию вам не подходит.
Таблица 15.1. Параметры, устанавливаемые в диалоговом окне Set Shape Attributes
| Параметр | Назначение |
| Параметры обводки | |
| Stroke (Обводка) | Задает обводку контуром |
| Вызывает диалоговое окно Цвет, где устанавливается цвет обводки | |
| Opacity (Непрозрачность) | Непрозрачность обводки |
| Width (Ширина) | Задает ширину линии обводки |
| Кнопки, устанавливающие форму крайних частей линии обводки | |
| Срез на крайней точке | |
| Округлый срез | |
| Срез до начальной точки | |
| Кнопки, устанавливающие характеристику углов | |
| Угол | |
| Округлый угол | |
| Срезанный угол | |
| Name (Имя) | Позволяет дать название форме |
| Miterlimit (Ограничение части) | Задает ширину среза для варианта Срезанный угол |
| Параметры заливки | |
| Fill (Заливка) | Устанавливает заливку формы |
| Вызывает диалоговое окно Цвет, где задается цвет заливки | |
| Кнопки, устанавливающие тип заливки | |
| Области перекрытия контуров заливаются выбранным цветом | |
| Области перекрытия контуров не заливаются | |
| Opacity (Непрозрачность) | Задает непрозрачность заливки |
| General (Общие установки) | |
| Flatness (Спрямление) | Задает количество прямолинейных отрезков, используемых для аппроксимации линии при печати. Чем меньше значение, тем точнее аппроксимация |
| Set New Shape Attribute (Установить новые атрибуты формы) |
Позволяет применить заданные параметры к выделенной форме |
Установите параметры обводки:
- Установите флажок Stroke для возможности работы с обводкой.
- Дважды щелкните в цветном поле справа от флажка Stroke, откроется окно Цвет, в котором вы можете установить цвет обводки.
- Установите степень непрозрачности контура с помощью ползунка Opacity.
- С помощью ползунка Width установите толщину контура обводки.
- С помощью кнопок схематичным изображением форм углов установите нужную вам форму.
Перейдите в правую половину диалогового окна и установите параметры заливки:
- Установите флажок в поле Fill для осуществления заливки.
- Дважды щелкните в цветном поле справа от флажка Fill, откроется окно Цвет, в котором вы можете установить цвет заливки.
- С помощью кнопок со звездами установите тип заливки.
- Ползунком Opacity установите непрозрачность заливки.
- Ползунком Flatness задайте количество прямолинейных отрезков, используемых для аппроксимации линии при печати.
- Нажмите кнопку Set New Shape Attribute (Установить новые атрибуты формы) для применения к форме установленных параметров. Нажмите кнопку ОК.
Редактирование форм
Для редактирования форм используются пять инструментов: собственно инструменты редактирования, перечисленные в табл. 15.2, и инструмент Shape Selection (Выделение формы).
Таблица 15.2. Инструменты редактирования форм
| Кнопка | Название | Назначение |
| Scissors (Ножницы) | Вырезает сегмент формы в любом месте контура; активная часть инструмента - перекрестье лезвий | |
| Add Point (Добавить точку) |
Добавляет закрепленную точку в любом месте контура | |
| Delete Point (Удалить точку) |
Удаляет закрепленную точку | |
| Convert Point (Преобразовать точку) |
Преобразует угловую точку в точку плавного изгиба, и наоборот |
Инструмент Shape Selection (Выделение Формы) ![]() - перемещает закрепленные точки и контрольные маркеры; при работе с любым редактирующим инструментом он активизируется нажатием клавиши Ctrl.
- перемещает закрепленные точки и контрольные маркеры; при работе с любым редактирующим инструментом он активизируется нажатием клавиши Ctrl.
Далее мы подробнее остановимся на действии этих инструментов.
Выделение формы
Выделить форму - это значит вывести на экран контур формы и закрепленные (контрольные) точки.
Выделить форму можно несколькими способами:
- Выберите инструмент Shape Selection (Выделение формы) и щелкните мышью в пределах формы.
- Пересеките форму при нажатой кнопке мыши.
- Выделите данную форму в списке секции Layers.
Перемещение закрепленных точек
Для перемещения закрепленной точки:
- Выберите инструмент Shape Selection (Выделение формы).
- Выделите форму. На экране - контур формы. Все закрепленные точки активны.
Активизировать только одну, нужную вам, точку можно следующим образом:
- Установите указатель мыши рядом с данной точкой, нажмите левую кнопку мыши и переместите указатель через точку.
- Отмените активность точек, не участвующих в перемещении. Для этого при нажатой клавише Shift щелкните на точке, которую хотите сделать неактивной. Повторите это для всех остальных точек, не участвующих в перемещении.
- Установите указатель мыши в активизируемую точку. Нажмите правую кнопку мыши и перемещайте точку на новое место.
Добавление закрепленной точки
Для добавления закрепленной точки к контуру:
- Выделите форму.
- Выберите инструмент Add Point (Добавить точку).
- Щелкните в нужном месте контура. На контуре - новая закрепленная точка (рис. 15.10, слева).
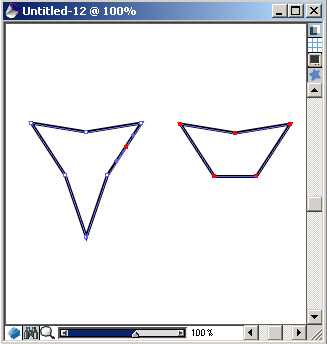 |
Рис. 15.10. Добавление (слева) и удаление (справа) закрепленных точек
Удаление закрепленной точки
Для отмены закрепленной точки:
- Выделите форму.
- Выберите инструмент Delete Point (Убрать точку).
- Щелкните мышью на удаляемой точке. Данная закрепленная точка удалена. Контур автоматически замыкается между ближайшими закрепленными точками (см. ).
Замена угловой точки на точку плавного изгиба
Для замены угловой точки на точку плавного изгиба или наоборот:
- Выделите форму.
- Выберите инструмент Convert Point (Преобразовать точку).
- Установите указатель мыши на преобразуемой точке и нажмите кнопку мыши (рис. 15.11).
- Если вы преобразуете угловую точку в точку плавного изгиба, то, не отпуская кнопки мыши, задайте направляющую. Замена произведена.
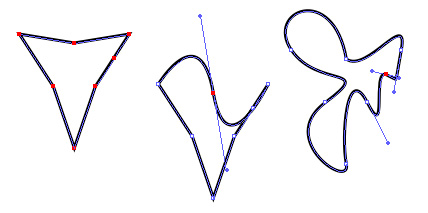 |
Рис. 15.11. Исходная форма, преобразование первой точки, вся форма изменена
Разрезание формы
Процедура разрезания контура - это добавление новых закрепленных точек. В момент разреза к существующей закрепленной точке добавляется еще одна. Закрепленные точки располагаются одна над другой. Чтобы разделить их, надо выбрать инструмент Shape Selection (Выделение формы).
Для того чтобы разрезать форму, то есть отделить сегмент от формы:
- Выделите форму с помощью инструмента Shape Selection (Выделение формы).
- Выберите инструмент Scissors (Ножницы). Указатель мыши принимает форму ножниц.
- Щелкните мышью на закрепленной точке в месте разреза. Контур разомкнут, поэтому заливка контура исчезает (рис. 15.12).
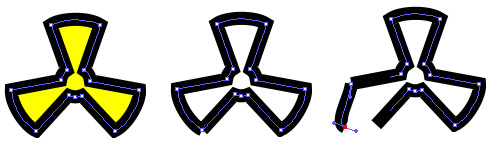 |
Рис. 15.12. Форма выделена, разрезана, концы разъединены на месте разреза (справа)
Если в месте разреза нет закрепленной точки, добавьте ее с помощью инструмента Add Point (Добавить точку). После этого снова щелкните мышью в следующей точке разреза. Сегмент отрезан. В списке секции Layers добавляется еще одна форма с тем же названием.
Для разделения контуров выберите инструмент Shape Selection (Выделение формы). Установите указатель мыши на первой точке разреза. Нажмите кнопку мыши и сместите закрепленную точку. Учтите, что очертания контура при этом будут искажены.
Чтобы разделить оба контура, не внося искажений:
- Выберите инструмент Layer Adjuster (Управление плавающим объектом).
- Щелкните мышью на одном из контуров. Контур преобразован в плавающий объект.
- Переместите его с помощью клавиш со стрелками.
Соединение конечных точек
При создании форм может возникнуть ситуация, когда необходимо соединить конечные точки одного или нескольких контуров. Для этой цели в меню Shapes существует команда Join Endpoints (Соединить конечные точки).
Чтобы соединить конечные точки одного или нескольких контуров:
- Выберите инструмент Shape Selection (Выделение формы).
- Выделите пару конечных точек, которые требуется соединить. Вторая точка в паре выделяется при нажатой клавише Shift.
- Выберите команду Shapes > Join Endpoints (Соединить конечные точки).
Выделенные конечные точки соединены прямыми линиями.
Преобразование форм
Формы, как и другие объекты Painter, можно изменять и преобразовывать. Вы можете изменить:
- размеры;
- наклон;
- разворот относительно вертикали или горизонтали.
Эти преобразования осуществляются с помощью инструмента Layer Adjuster (Регулировка плавающего объекта) или с помощью команд меню Effects. Эти действия полностью аналогичны действиям со слоями.
Изменение размеров
Изменить размер формы или нескольких форм, объединенных в группу, можно с помощью инструмента Layer Adjuster или выбрав команду Effects > Scale.
Для изменения размеров формы с помощью Layer Adjuster:
- Выберите инструмент Layer Adjuster.
- Выделите форму. Выделенная форма заключается в прямоугольную рамку с маркерами на углах и серединах сторон.
- Установите указатель мыши на маркере. При правильной установке маркер должен принять форму двунаправленной стрелки.
Для изменения размеров формы только в одном направлении указатель мыши устанавливается на маркерах, расположенных на серединах сторон.
Для изменения размеров формы в двух направлениях одновременно указатель мыши устанавливается на угловых маркерах. На рис. 15.13 и 15.14 приведены примеры текстовой и обычной форм, измененных с помощью инструмента Layer Adjuster. - Нажмите левую кнопку мыши и, не отпуская ее, перемешайте указатель. По достижении нужного размера отпустите кнопку мыши.
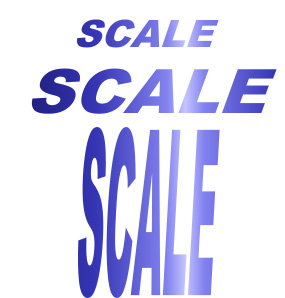
Рис. 15.13. Вверху исходная группа форм, в середине - растянутая в ширину и высоту, внизу - в высоту
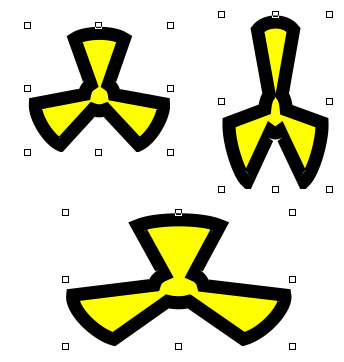
Рис. 15.14. Исходная форма (слева) и измененные формы
Для отмены выделения щелкните мышью в любом месте рабочей области вне выделенной формы.
Для изменения размеров формы с помощью команд:
- Выделите форму. Выделенная форма заключается в прямоугольную рамку с маркерами на углах и серединах сторон.
- Выберите команду Effects > Orientation > Scale. Появится диалоговое окно Scale Selection (рис. 15.15).
- Укажите новые размеры изображения в полях Vertical Scale (Вертикальный масштаб) и Horizontal Scale (Горизонтальный масштаб) в процентах. Размеры исходного изображения приняты за 100%.
- Установите флажок Constrain Aspect Ratio (Сохранить соотношение сторон), в этом случае горизонтальный и вертикальный масштабы равны.
- Установите флажок Preserve Center (Сохранить положение центра). В этом случае положение центра формы остается неизменным при изменении масштаба. Нажмите кнопку ОК. Масштаб изменен.
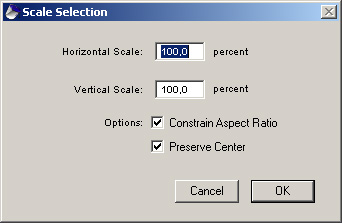
Рис. 15.15. Диалоговое окно Scale Selection
Вращение формы
Повернуть форму можно также с помощью инструмента Layer Adjuster и с помощью команд меню Effects.
- Выберите инструмент Layer Adjuster.
- Выделите форму. Выделенная форма заключается в прямоугольную рамку с маркерами на углах и серединах сторон.
- Установите указатель мыши на угловом маркере и нажмите клавишу Ctrl. Маркер примет форму стрелки, изогнутой по окружности.
- Нажмите правую кнопку мыши и, не отпуская ее, перемещайте указатель, поворачивая форму. Достигнув нужного положения, отпустите кнопку. Поворот завершен (рис. 15.16).
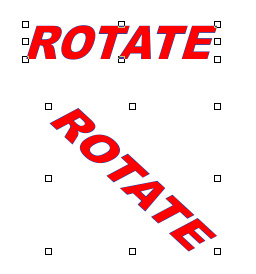
Рис. 15.16. Поворот с помощью инструмента Layer Adjuster
Для осуществления поворота с помощью команды:
- Выделите форму. Выделенная форма заключается в прямоугольную рамку с маркерами на углах и серединах сторон.
- Выберите команду Effects > Orientation > Rotate. Откроется диалоговое окно Rotate Selection (рис. 15.17).
- Укажите угол поворота в поле Angle (Угол) в градусах. Положительные значения - поворот против часовой стрелки, отрицательные - по часовой. Нажмите кнопку ОК. Форма повернута.
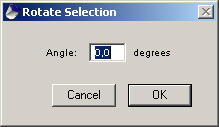
Рис. 16.17. Диалоговое окно Rotate Selection
Наклон
- Выберите инструмент Layer Adjuster.
- Выделите форму.
- Установите указатель на маркере, расположенном на середине горизонтальной стороны рамки, и нажмите клавишу Ctrl. Маркер должен принять форму наклонной стрелки.
- Нажмите правую кнопку мыши и, не отпуская ее, перемещайте указатель, изменяя форму. Достигнув нужного положения, отпустите кнопку. Наклон завершен (рис. 15.18).
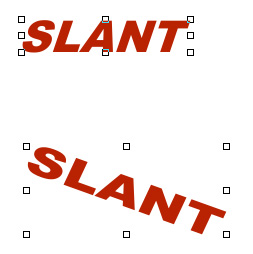
Рис. 15.18. Наклон формы
Чтобы осуществить деформацию с помощью команды:
- Выделите форму.
- Выберите команду Effects > Orientation > Distort. Открылось диалоговое окно Distort Selection (рис. 15.19).
- Вокруг выделения появляется дополнительная прямоугольная рамка с маркерами на углах и на серединах сторон. Устанавливая указатель на маркерах и перемещая их при нажатой кнопке мыши, задайте новое положение рамки, в которую будет вписана выделенная форма.
- Для закрытия диалогового окна нажмите кнопку ОК. Форма деформирована (рис. 15.19, справа).
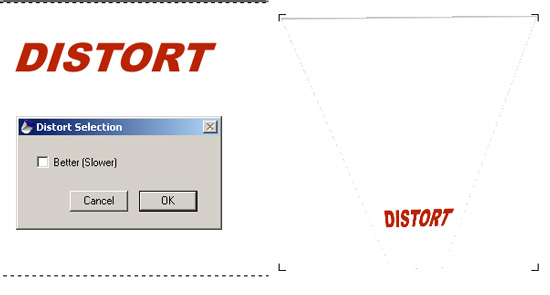
Рис. 15.19. Исходный вариант слева, результат деформации справа
Горизонтальный и вертикальный переворот
Для выполнения горизонтального или вертикального переворота:
- Выделите форму. Выделенная форма заключается в прямоугольную рамку с маркерами на углах и серединах сторон.
- Выберите команду Effects > Orientation > Horizontal Flip или Vertical Flip. Форма перевернута (рис. 15.20).
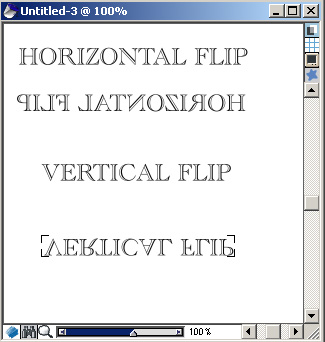
Рис. 15.20. Результаты вертикального и горизонтального переворота
ВНИМАНИЕ. Горизонтальный переворот осуществляется вокруг вертикальной оси. Напротив, вертикальный переворот осуществляется вокруг горизонтальной оси.
Дупликация
При дупликации происходит копирование выделенной формы. Причем копированная форма может преобразовываться, то есть могут быть изменены такие параметры формы, как положение на экране, размер и наклон. Эти параметры задаются в диалоговом окне Set Duplicate Transform (Задать преобразование при удвоении) (рис. 15.21), открываемом выбором команды Shapes > Set Duplicate Transform.
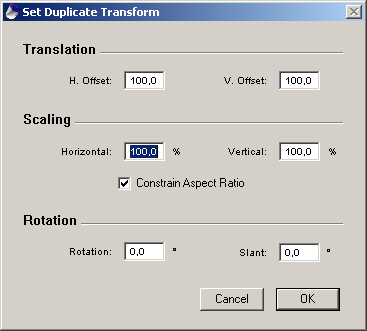
Рис. 15.21. Диалоговое окно Set Duplicate Transform
Чтобы задать параметры удвоения:
- Выберите команду Shapes > Set Duplicate Transform. Откроется диалоговое окно Set Duplicate Transform.
- Задайте параметры удвоения, приведенные в табл. 15.3.
- Нажмите кнопку ОК.
- Выделите форму, которую вы хотите размножить.
- Выберите команду Shapes > Duplicate.
В табл. 15.3 приведены параметры диалогового окна и их назначение.
Таблица 15.3. Состав диалогового окна Set Duplicate Transform
| Параметр | Настраивает |
| Translation (Перемещение) | |
| Horizontal Offset (Смещение no горизонтали) |
Горизонтальное положение копии |
| Vertical Offset (Смещение по вертикали) |
Вертикальное положение на экране. Если данные параметры задать равными нулю, копия располагается поверх оригинала |
| Scaling (Изменение размеров) | |
| Horizontal (Горизонтальный) | Горизонтальный размер копии в процентах к соответствующим размерам оригинала |
| Vertical (Вертикальный) | Вертикальный размер копии |
| Constrain Aspect Ratio (Сохранить соотношение размеров) |
Задаст одинаковое изменение размеров как по вертикали, так и по горизонтали |
| Rotation (Вращение) | Поворот формы. Положительные значения задают поворот в направлении против часовой стрелки |
| Slant (Наклон) | Относительное смещение верха и низа формы. Положительные значения задают наклон направо, отрицательные - налево. Меняется от +90 до -90. При значениях, близких к предельным, форма преобразуется в отрезок прямой |
Дупликацию можно осуществить и с помощью комбинации клавиш. Нажмите комбинацию клавиш Ctrl+j. Многократное повторение этой операции при установленных параметрах позволяет получить любопытные эффекты (рис. 15.22).
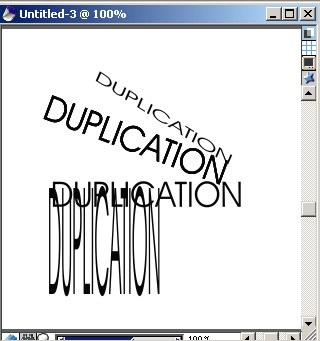
Рис. 15.22. Эффект, полученный при многократном повторении дупликации
Преобразование в плавающий объект
Форма имеет много общего как с выделением, так и со слоем. С выделением форму объединяет механизм создания контура. Форма подчиняется тем же преобразованиям, что и плавающий объект, и имеет тот же механизм создания слоя. Разница между ними заключается в том, что форма - это векторное изображение, а слой - растровое изображение. Форма легко преобразуется как в выделение, так и в слои.
Мы уже говорили о том, что формы автоматически преобразуются в плавающие объекты (Layers), если к ним применить эффект, свойственный растровым объектам, например градацию.
Но это преобразование можно осуществить и другим путем. Чтобы преобразовать форму в слой:
- Выделите преобразуемую форму с помощью инструмента Shape Selection.
- Выберите команду Shapes > Convert to Layer (Формы > Преобразовать в слой).
- Выделенная форма преобразована в слой.
При применении растрового эффекта к форме, например инструментом Brush, на экране появляется запрос: Commit shape to an image layer? (Поместить форму в слой?). Если вы продолжаете работу с кистью, нажмите кнопку Commit (Поместить). Если вы планируете работу с другими формами, установите флажок Commit and do not ask again (Поместить и не спрашивать в дальнейшем). В этом случае при переходе к следующим формам все они будут преобразованы в плавающие объекты.
Операции с формами
Помимо преобразования форм вы можете создавать совершенно новые эффекты, которые нельзя воспроизвести с другими объектами Painter, кроме форм. Это создание сложных, переходных и усредненных форм, о которых мы расскажем далее в этой главе.
Сложная форма
Мы уже рассматривали форму, созданную из нескольких, в разделе о преобразовании выделения в форму и обратно. Но формы можно компоновать различными способами, например можно вкладывать одну форму в другую. Тогда получается сложная форма, состоящая из нескольких форм. В частности, это может быть буква с вырезанной замкнутой частью. Сама буква - это внешняя форма, замкнутая часть внутри буквы (например, внутри букв О, А, Р и других) - это внутренняя форма.
ПРИМЕЧАНИЕ. Для создания сложных форм необходимо, чтобы одна форма полностью находилась внутри другой, то есть была чуть меньших размеров.
Создадим сложную форму из библиотеки стандартных выделений. Для этого:
- Создайте новый документ.
- Откройте секцию Selections Portfolio, выберите любое выделение и перетащите его на холст.
- Выберите команду Select > Convert To Shape. Получится форма, залитая цветом, установленным по умолчанию.
- Измените установки. Выберите команду Shapes > Set Shape Attributes. Установите цвет заливки, окантовки, ширину окантовки, форму углов. Нажмите кнопку ОК.
- Для создания второй формы повторите шаги, начиная с , но окрасьте для наглядности другую форму иначе.
- Итак, у нас две формы (), однако для получения сложной формы необходимо, чтобы внутренняя форма полностью входила во внешнюю. Поэтому одну из форм следует уменьшить.
- Для удобства слежения за размерами и точным совмещением фигур установите сетку, выбрав команду Canvas > Grid > Show Grid.
- Выберите инструмент Layer Adjuster и выделите им объект, который требуется уменьшить. Установите указатель мыши на маркере середины горизонтальной стороны. При появлении двунаправленной стрелки укоротите объект. Аналогично поступите и с вертикальным размером.
- После того как достигнут нужный размер, необходимо переместить объект для наложения форм (). Установите указатель мыши на одном из красных маркеров и перетащите объект, аккуратно совместив обе формы, ориентируясь по сетке.
- При нажатой клавише Shift выделите обе формы, выбрав инструмент Shape Selection (Выделение формы) ().
- Выберите команду Shapes > Make Compound. Теперь формы будут объединены (), а в списке секции Layer останется только одна форма - сложная, которой присвоено название или номер внешней формы.
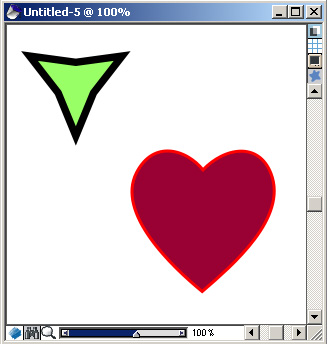 |
Рис. 15.23. Исходные формы
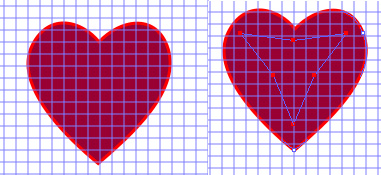 |
Рис. 15.24. Формы совмещены (слева), справа формы выделены
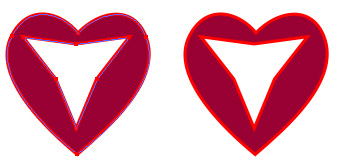 |
Рис. 15.25. Результат объединения форм: слева - выделенный, справа - без сетки и выделения
Чтобы выполнить обратное действие и заменить сложную форму несколькими простыми, надо выделить сложную форму и выбрать команду Shapes > Release Compound (Разъединить). Сложная форма заменена составлявшими ее простыми формами.
Переходные формы
Переходные формы представляют собой постепенную трансформацию одной формы в другую. В процесс трансформации может быть вовлечено несколько форм. При этом трансформируются не только контуры, но и заливка форм. Создание трансформированной формы происходит в специальном диалоговом окне Blend (рис. 15.26), открываемом командой Shapes > Blend (Смесь). Опции и их назначение приведены в табл. 15.4.
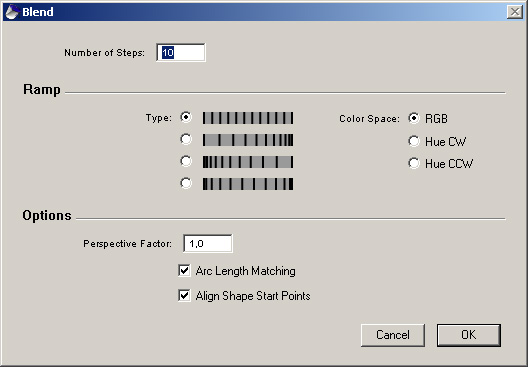
Рис. 15.26. Диалоговое окно Blend
Таблица 15.4. Состав диалогового окна Blend
| Параметр | Устанавливает |
| Number of Steps (Число шагов) |
Число переходных форм |
| Туре(Тип) | Частоту расположения переходных форм: на равном расстоянии друг от друга, чаще в конце, чаще в начале, чаще и в начале, и в конце |
| Color Space (Цветовое пространство) |
Цветовую модель, в которой создаются переходные формы |
| RGB | Цвет переходных форм задается путем смешивания цветов первой и последней форм |
| Hue CW (Оттенки по часовой стрелке) |
Цвет переходных форм задается но цветовому кругу: от первой формы к последней по часовой стрелке |
| Perspective Factor (Коэффициент перспективы) |
Контролирует расстояние между переходными формами независимо от типа перехода: диапазон значений от 0,1 до 100: при значениях, равных 1, формы располагаются равномерно; при значениях меньше 1 расстояние между переходными формами увеличивается от первой к последней; при значениях больше 1 расстояние между переходными формами уменьшается от первой к последней |
| Arc Length Matching (Соответствие длин дуг) |
Обязательно должна быть включена, если исходные формы имеют разное количество закрепленных точек; активизируется по умолчанию |
Для создания переходных форм:
- Создайте новый документ размером 200 x 400 пикселов.
- В секции Selections Portfolio выберите любое выделение, переместите его на холст.
- Выберите команду Select > Convert To Shape. Получится форма, залитая цветом, установленным по умолчанию.
- Измените установки. Выберите команду Shapes > Set Shape Attributes. Установите цвет заливки, окантовки, ширину окантовки, форму углов и нажмите кнопку ОК.
- Для создания второй формы повторите шаги начиная с , но окрасьте для наглядности другую форму иначе ().
- Расположите формы на холсте в нужном порядке. Учтите, что переходные формы создаются снизу вверх, то есть трансформация начинается с формы, расположенной в самом нижнем слое.
- Выберите инструмент Shape Selection и выделите формы, которые предполагаете трансформировать. При выделении нескольких форм нажмите и удерживайте клавишу Shift.
- Выберите команду Shapes > Blend. Откроется диалоговое окно Blend (см. ).
- Задайте параметры трансформации в окне Blend.
- Нажмите кнопку ОК. Переходные формы созданы в соответствии с заданными параметрами перехода (, ).
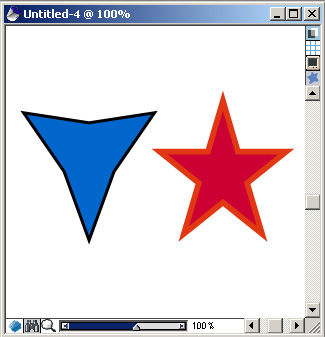
Рис. 15.27. Исходные формы, полученные преобразованием выделений из Selection Portfolio. Обратите внимание, у левой звезды меньше лучей
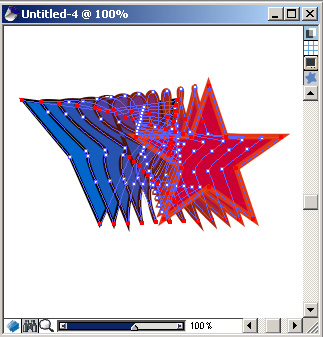
Рис. 15.28. Процесс создания переходных форм из 10, формы еще выделены
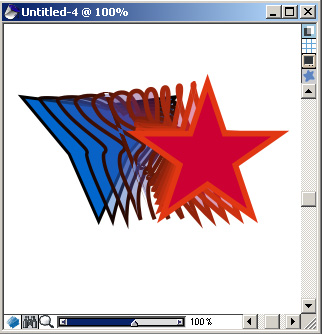
Рис. 15.29. Результат создания переходных форм
Создание усредненной формы
Из двух или нескольких форм можно создать усредненную. При этом получаются эффекты, схожие с калейдоскопом. Это осуществляется с помощью диалогового окна Average (Усреднение) (рис. 15.30), открывающегося выбором команды Shape > Average Points.
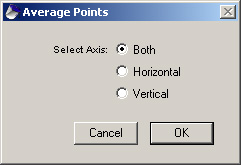
Рис. 15.30. Диалоговое окно Average
Чтобы выполнить усреднение точек формы:
- Создайте новый документ.
- Создайте две формы из библиотеки стандартных выделений.
- С помощью инструмента Layer Adjuster совместите обе формы. (Формы совмещать необязательно, но при наложении форм результаты получаются эффектнее.)
- Выделите обе формы с помощью инструмента Shape Selection при одновременном нажатии клавиши Shift ().
- Выберите команду Shape > Average Points.
- В открывшемся диалоговом окне Average () установите нужный переключатель: Both (Оба), Horizontal (Горизонтально), Vertical (Вертикально). Нажмите OK.
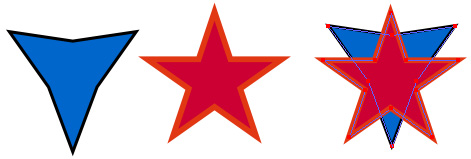 |
Рис. 15.31. На левом рисунке исходные формы, на правом - формы наложены друг на друга и выделены
Полученный от усреднения точек результат в трех вариантах показан на рис. 15.32.
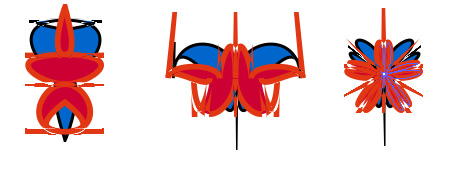 |
Рис. 15.32. Усреднение точек по вертикали (слева), по горизонтали (в центре), в обоих направлениях (справа)
Эффект тени
Помимо уже перечисленных команд меню Effect (об этом шла речь в разделе о преобразованиях форм) к формам применим эффект наложения тени. Это как раз тот самый случай, когда форма автоматически превращается в слой. Для этих целей предусмотрена команда Effects > Objects > Create Drop Shadow, открывающая диалоговое окно Drop Shadows. Предварительно вы получите запрос о том, надо ли помешать форму в слой.
Для того чтобы создать эффект тени:
- Выделите форму в списке секции или с помощью инструмента Layer Adjuster (рис. 15.33, слева).
- Выберите команду Effects > Objects > Create Drop Shadow. Откроется диалоговое окно Drop Shadows. Установите параметры тени в соответствии с пояснениями, приведенными в предыдущей главе.
- Нажмите кнопку ОК (рис. 15.33. справа).
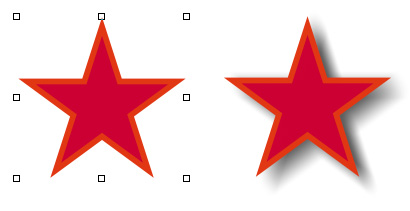 |
Рис. 15.33. Исходная форма слева, форма с наложенной тенью
