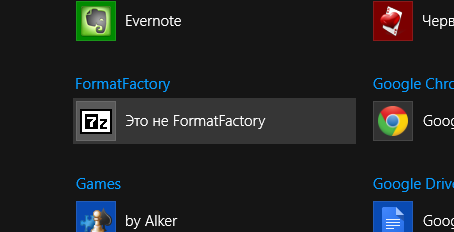Вряд ли это понадобится многим пользователям, но может быть интересно. Хотя бы просто для того, чтобы пошутить над каким-нибудь человеком. Итак, суть простая: в меню "Все программы" в Пуске есть список программ с их довольно большими иконками, и всё это можно изменить "под себя". То есть, вместо видеоплеера можно написать Internet Explorer и заменить ему иконку на соответствующую. В принципе, как это сделать мог догодаться внимательный читатель данного сайта, так как я уже указывал где хранятся ярлыки меню Пуск. Но пусть будет в отдельной статье.
1) Итак, первое что нам необходимо - это найти ярлык, который мы хотим изменить. Я буду изменять значок и название для неплохого мультиконвертера FormatFactory.
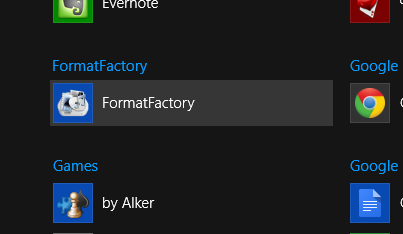
2) Напомню, что все ярлыки меню Пуск в Windows 8.1 и Windows 8 хранятся в двух местах:
C:\ProgramData\Microsoft\Windows\Start Menu\Programs (быстрее через "Выполнить" (Win+R) → shell:Common Start Menu)C:\Users\*имя пользователя*\AppData\Roaming\Microsoft\Windows\Start Menu\Programs (Win+R → shell:Start Menu)
Открываем папки и ищем необходимый файл. Мой оказался во второй папке:
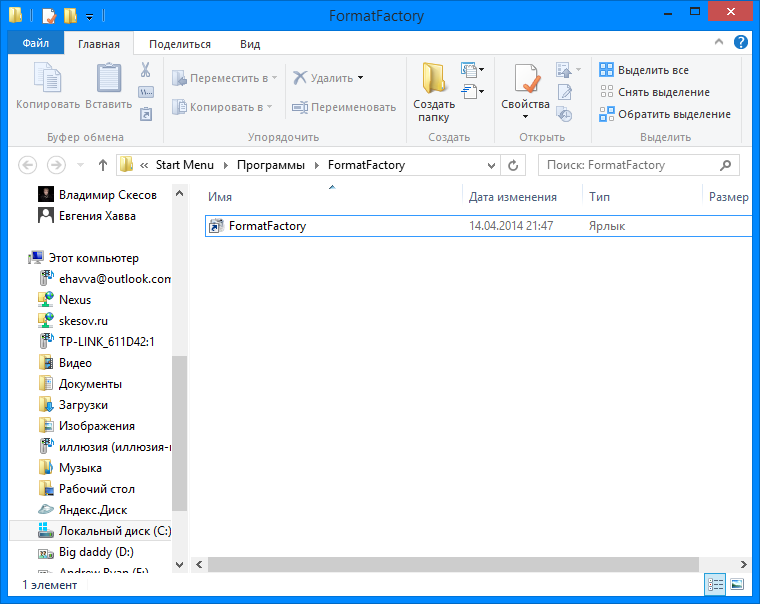
3) Кликаем правой клавишей по ярлыку и открываем его свойства. На вкладке "Ярлык" жмём "Сменить значок". (Кстати, на этой же вкладке можно назначить горячую клавишу для запуска приложения):
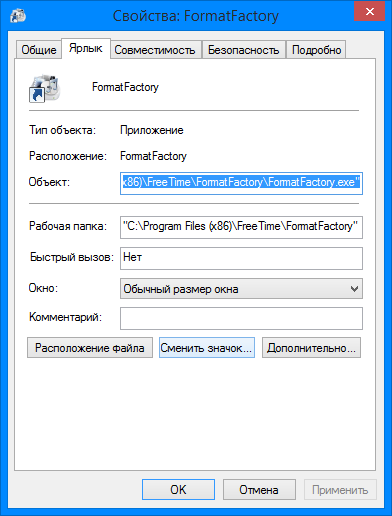
4) Можно указать путь к графическому файлу или приложению и использовать его значок. Я использую значок от бесплатного архиватора 7zip. Жмём ОК.
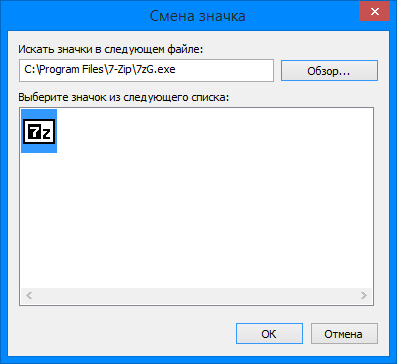
5) Переходим на вкладку "Общие" и задаем новое имя для ярлыка. И нажимаем ОК.
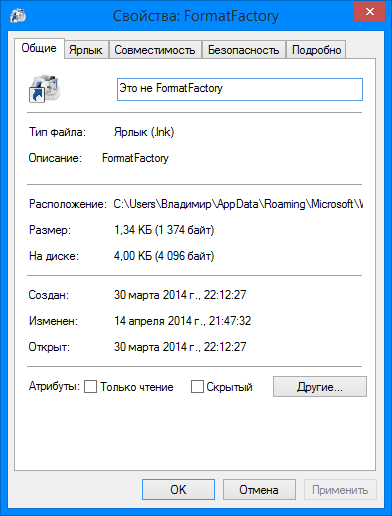
Теперь при заходе в меню "Пуск" вы увидите новый значок и название у вашего измененного ярлыка.