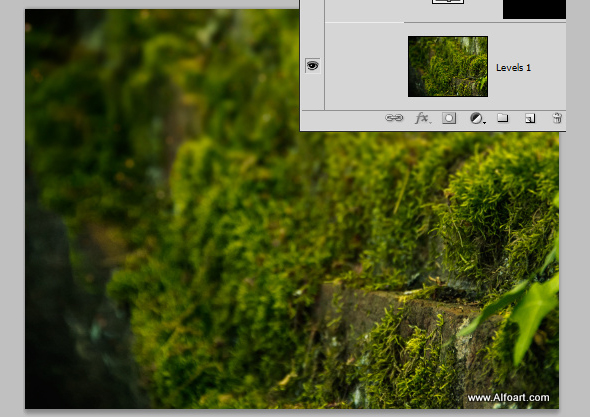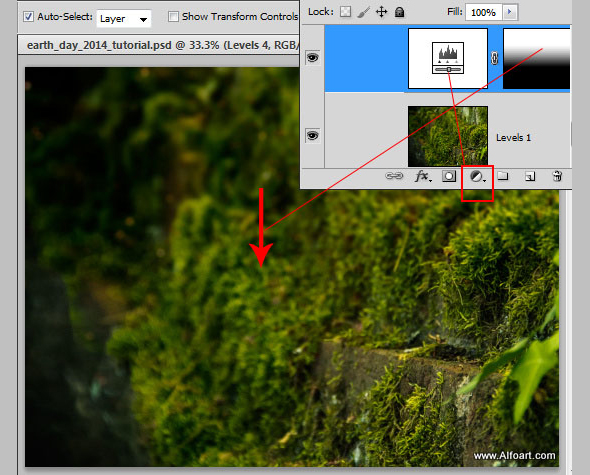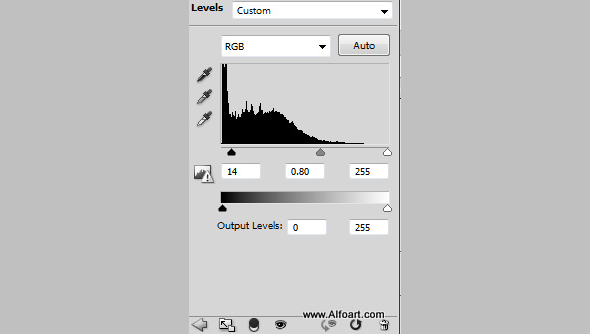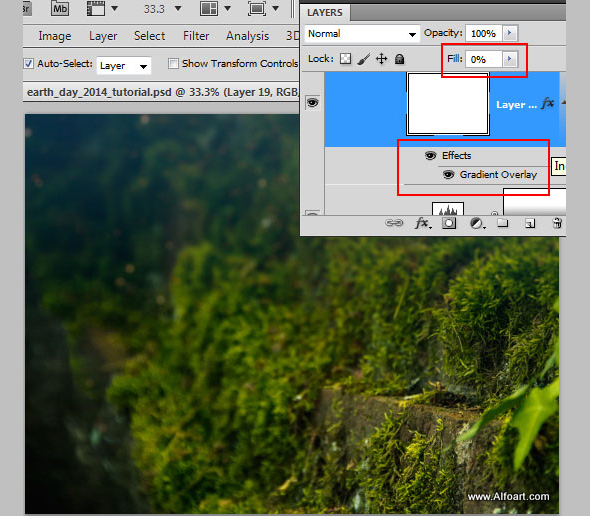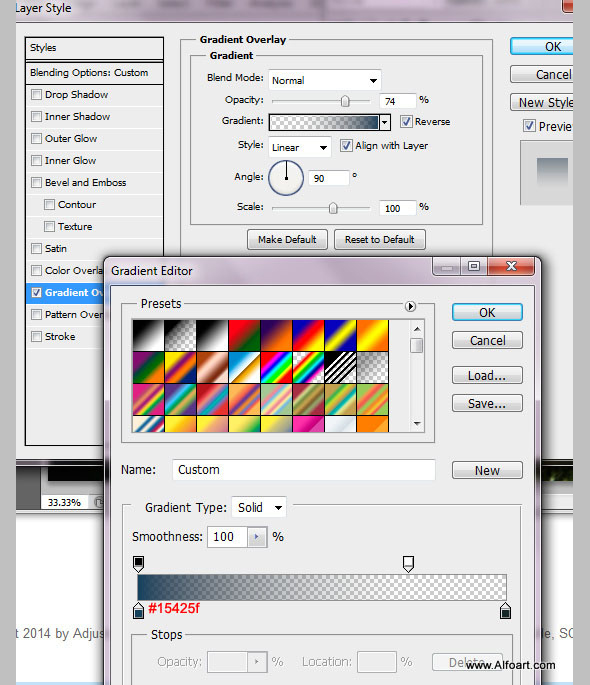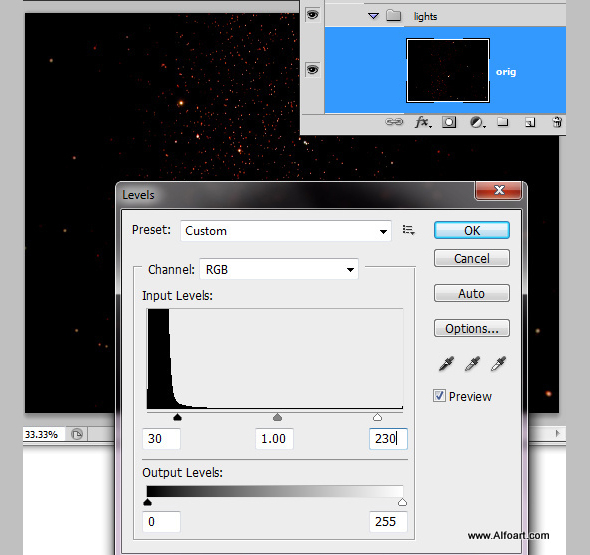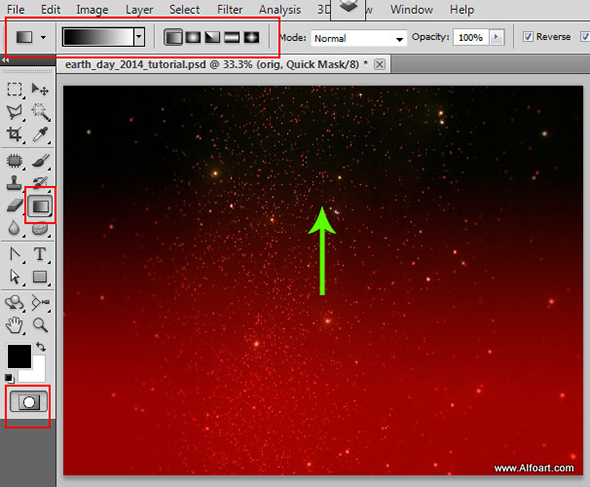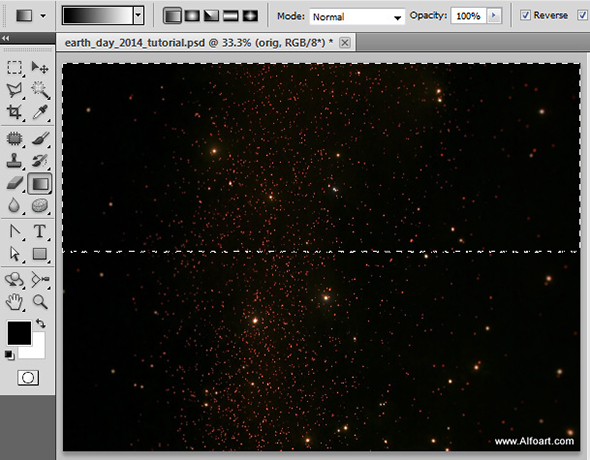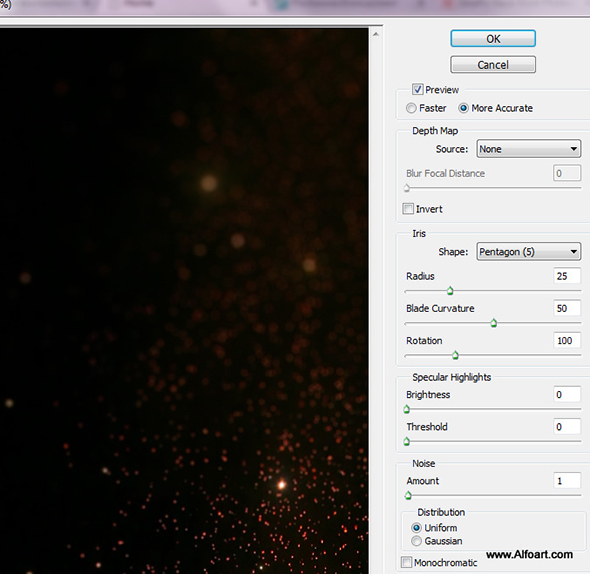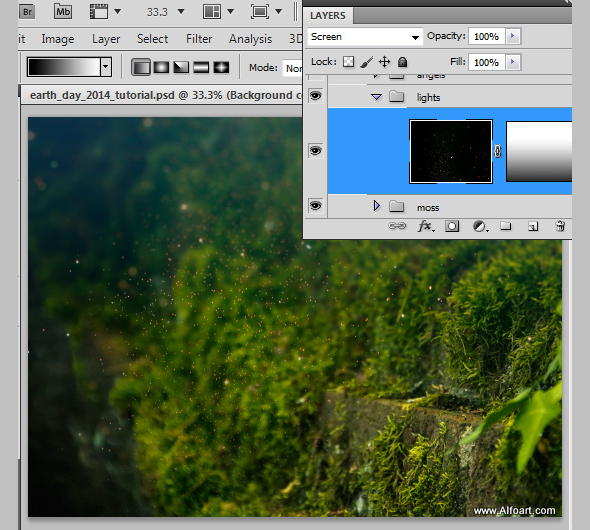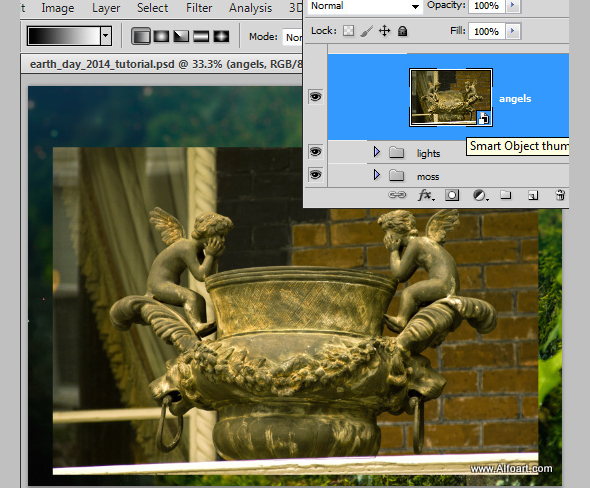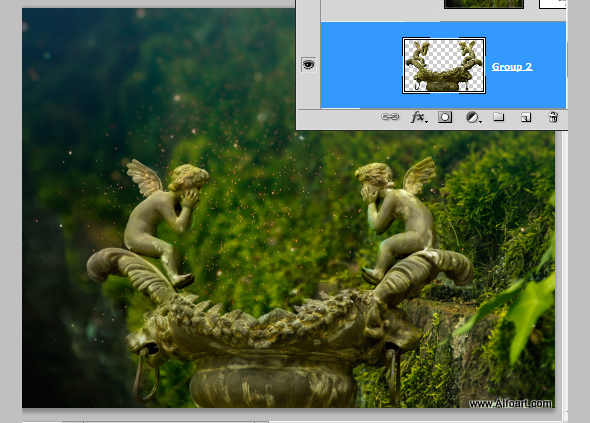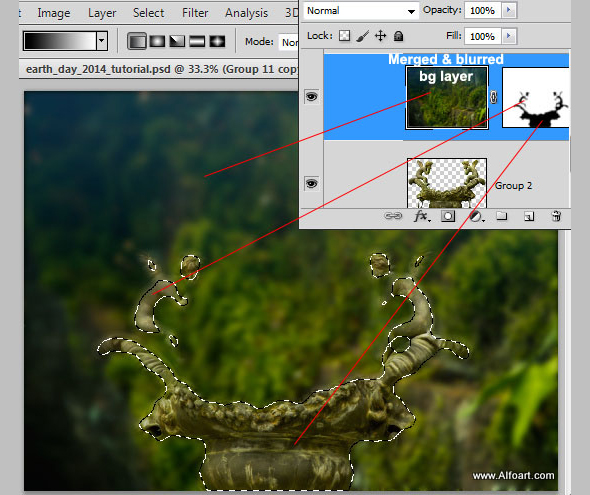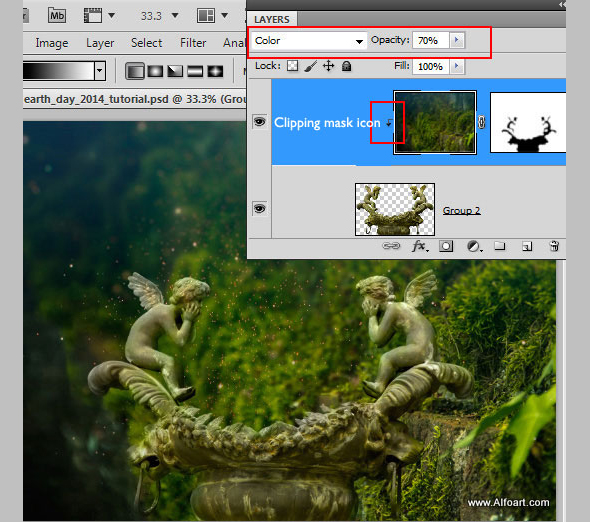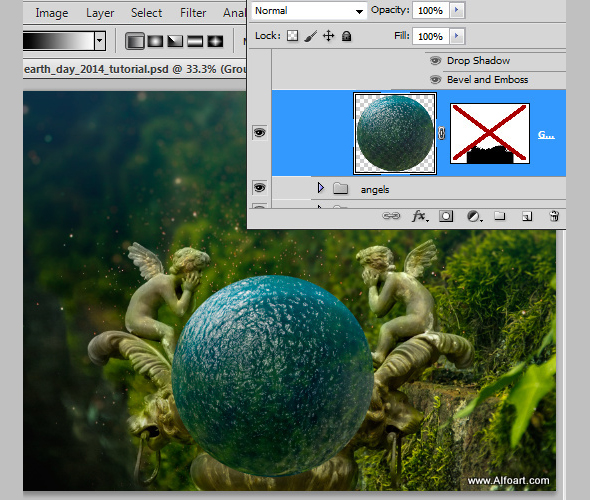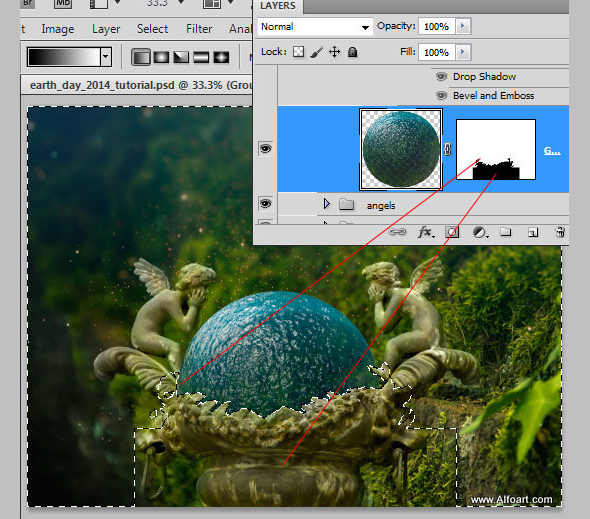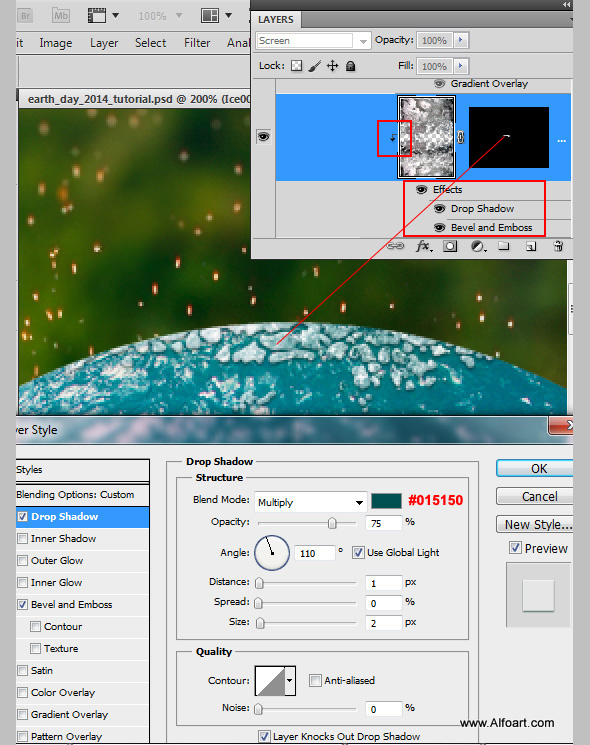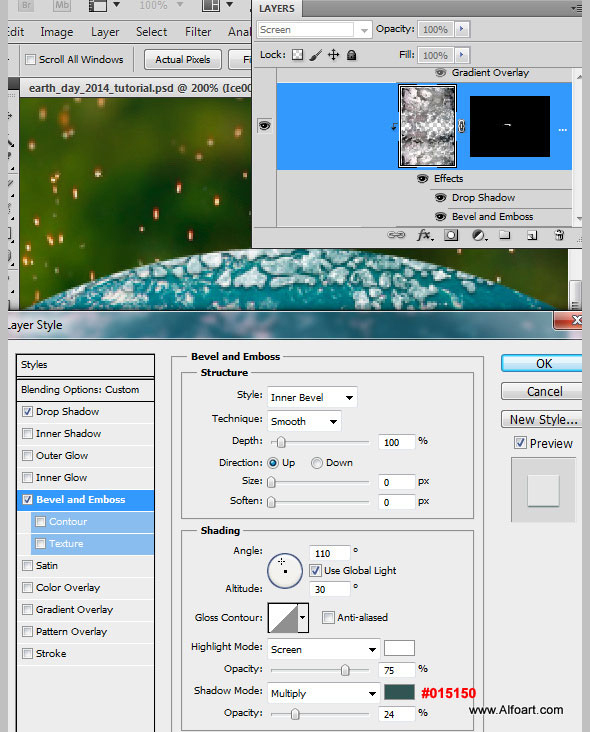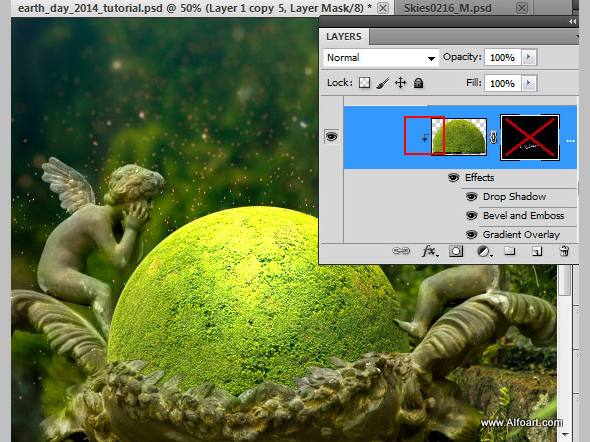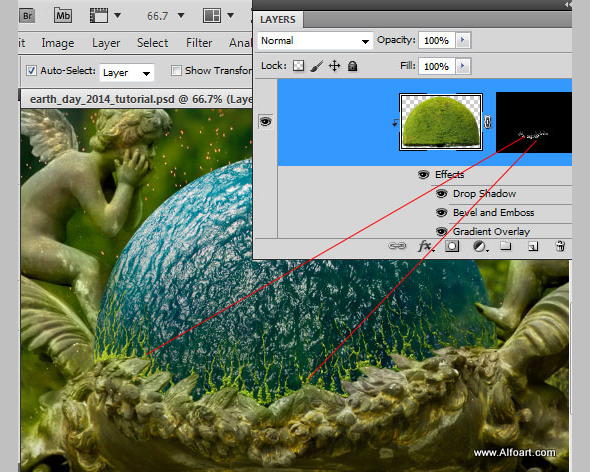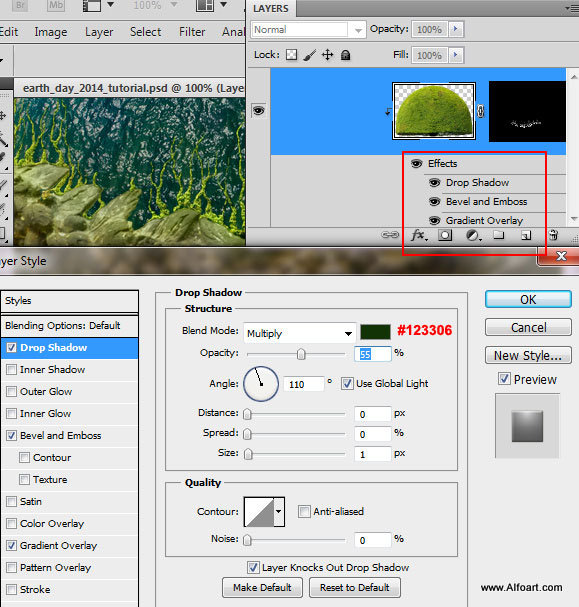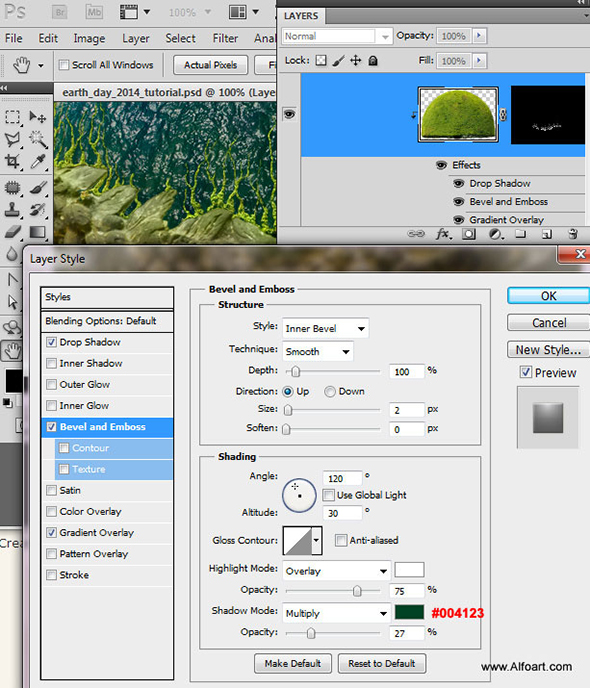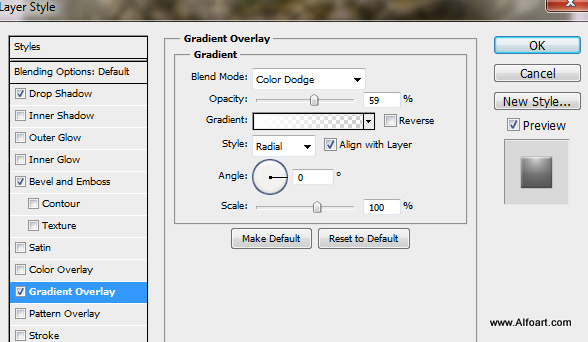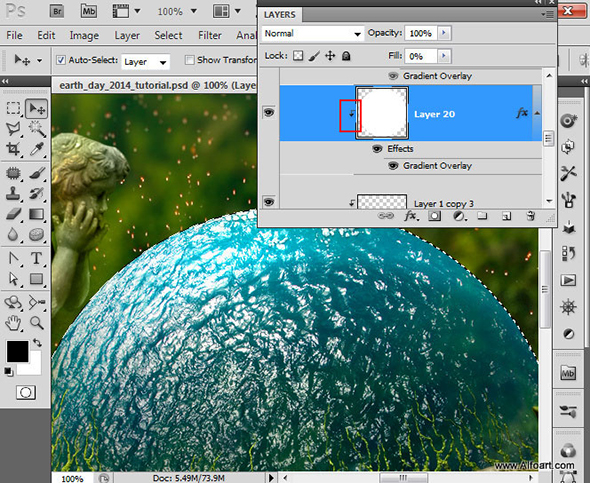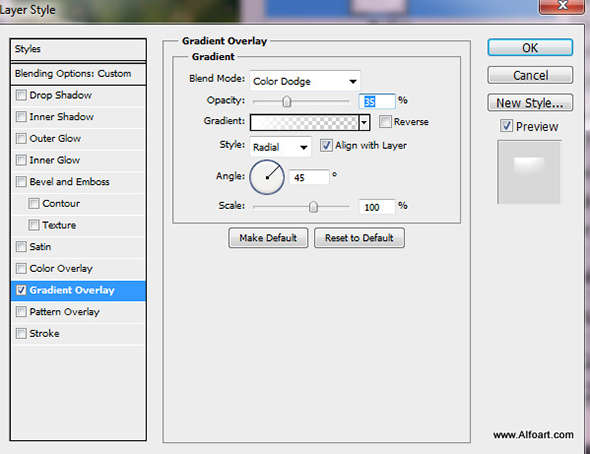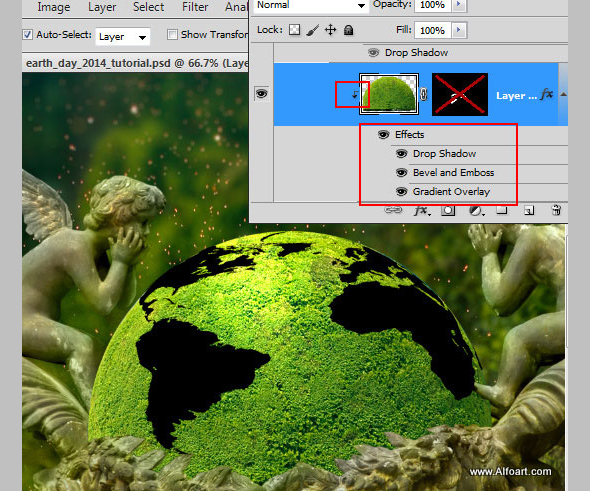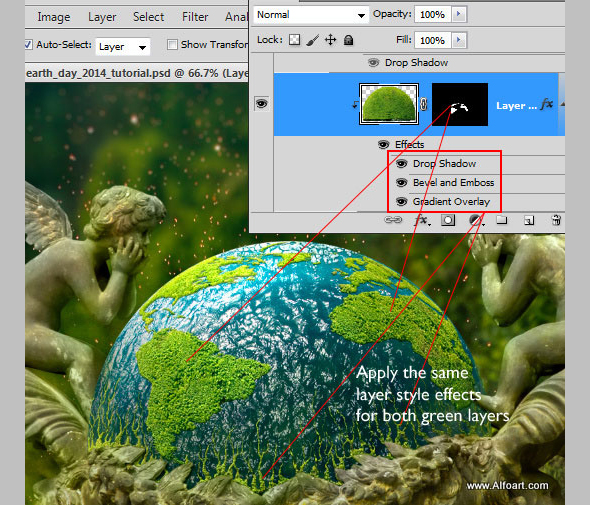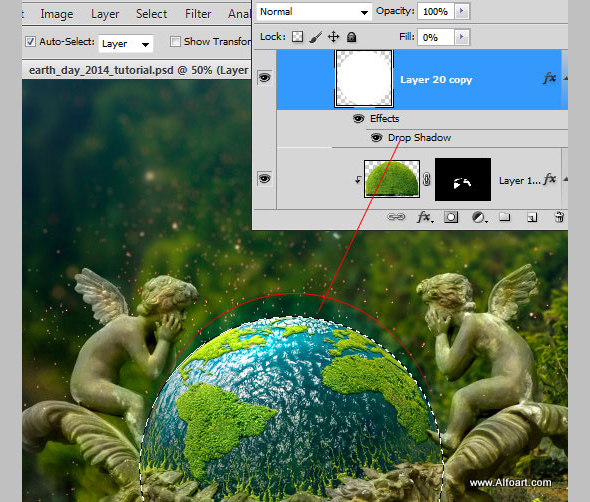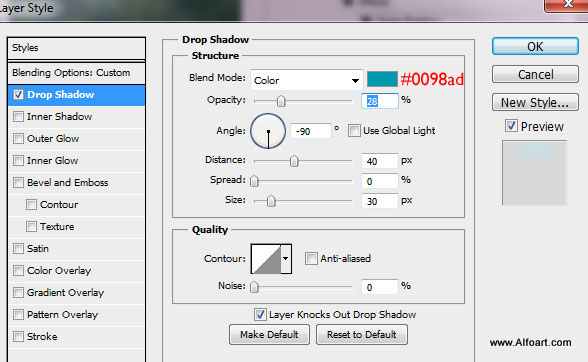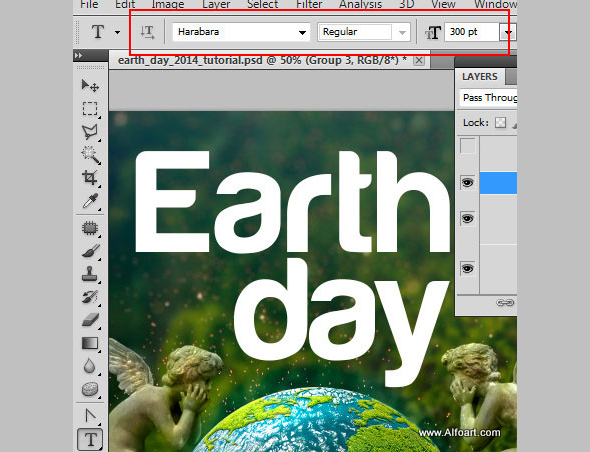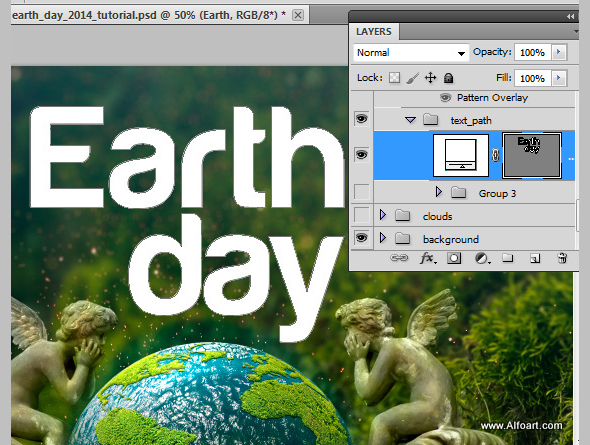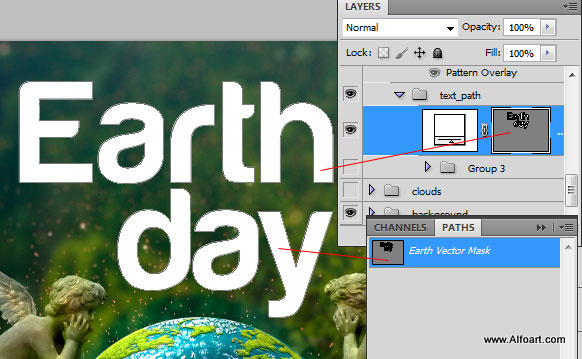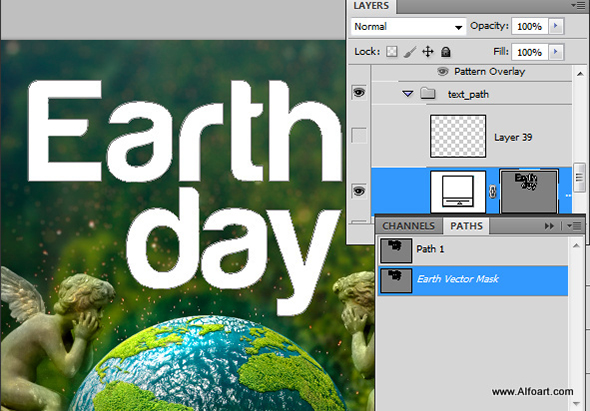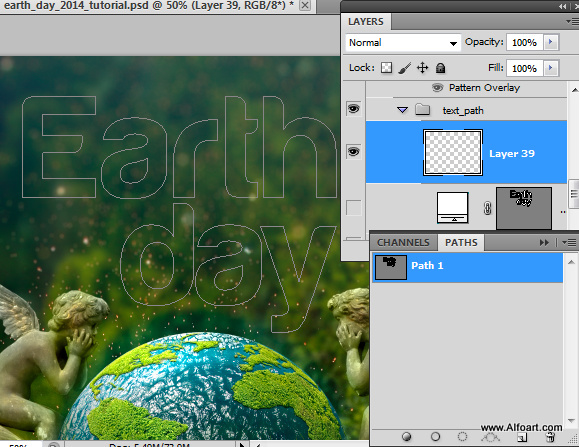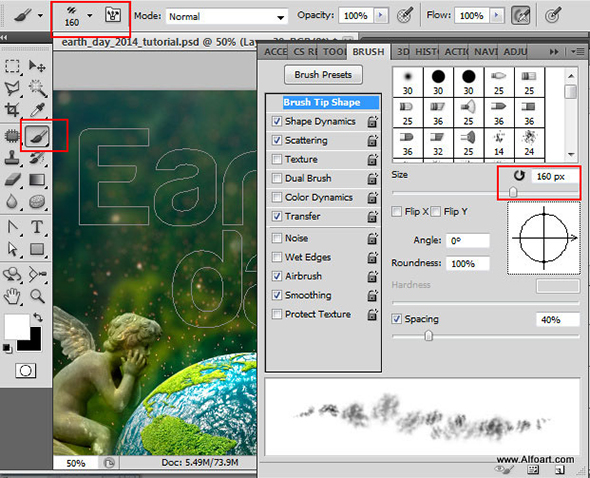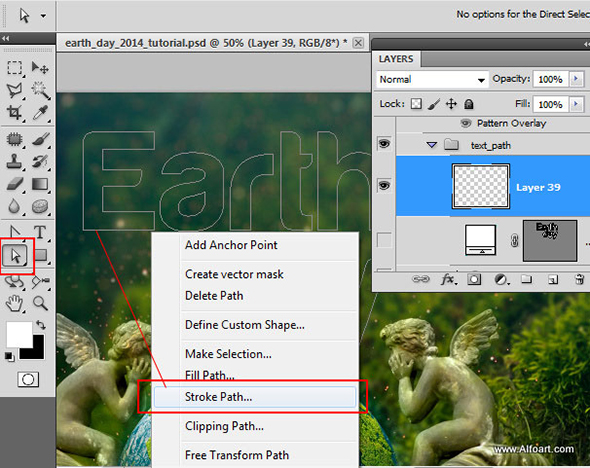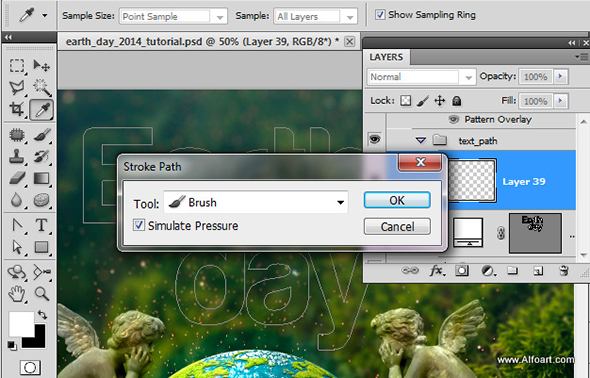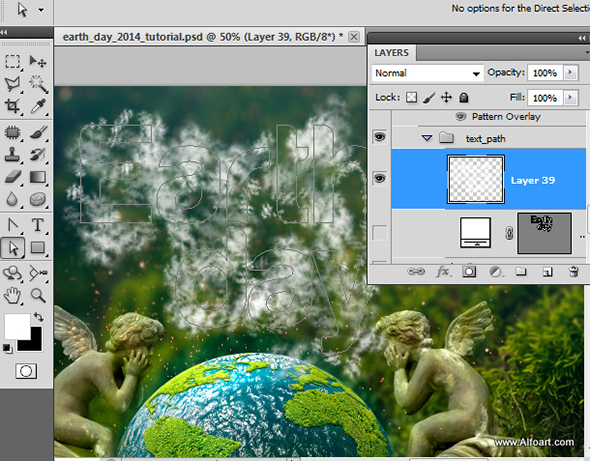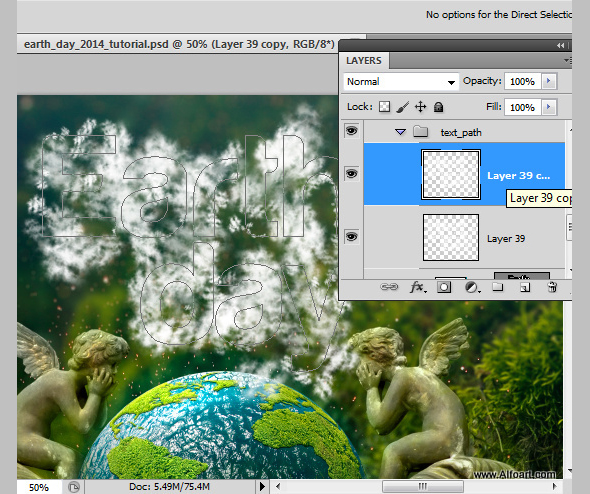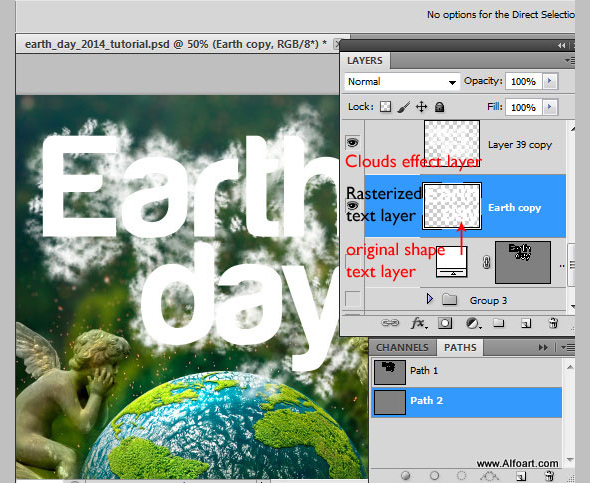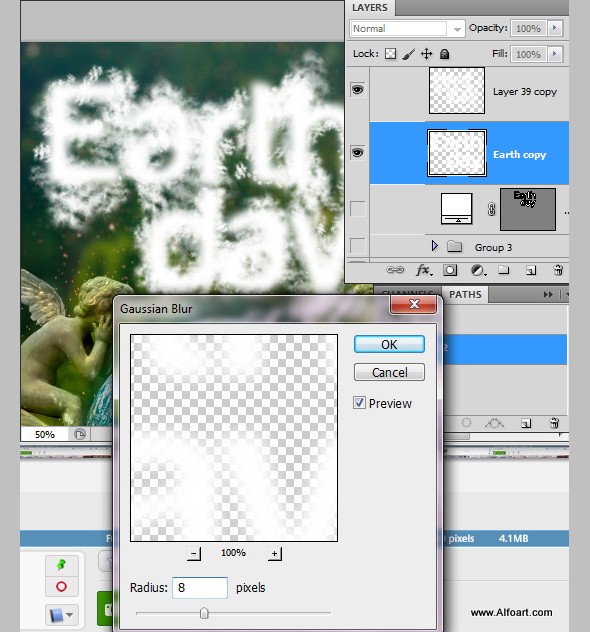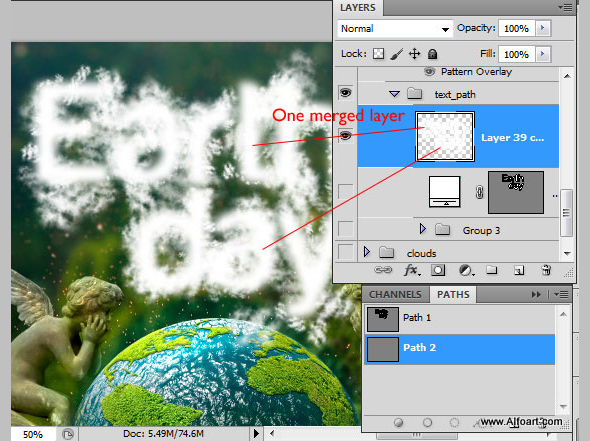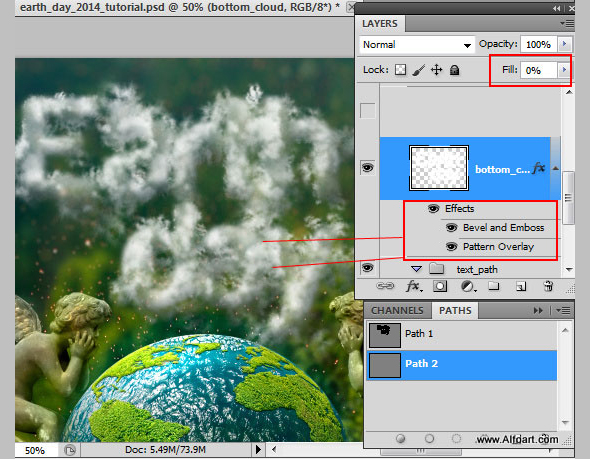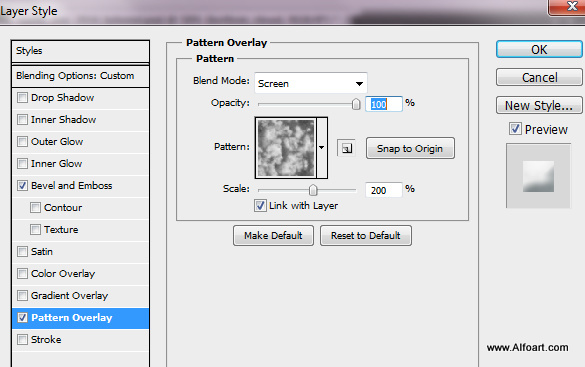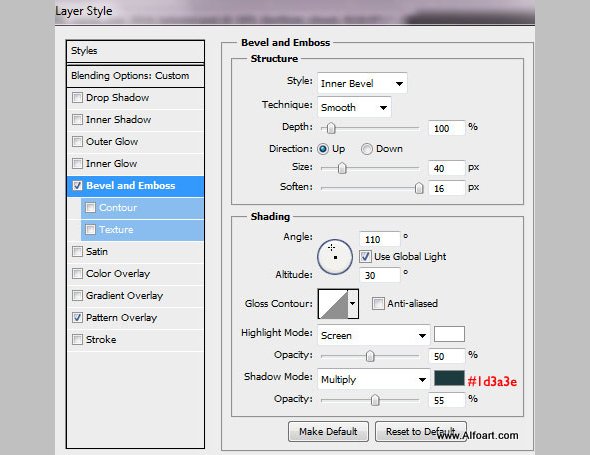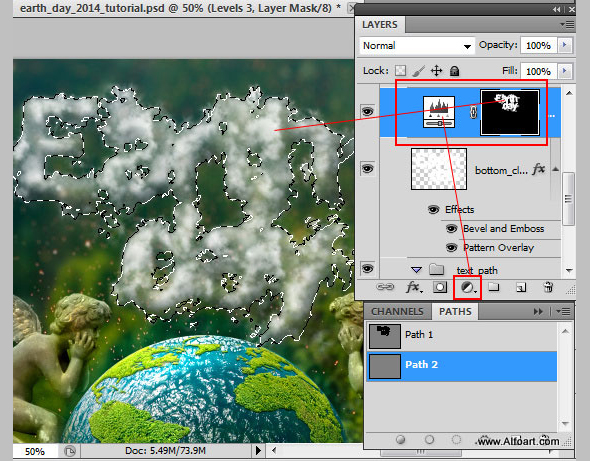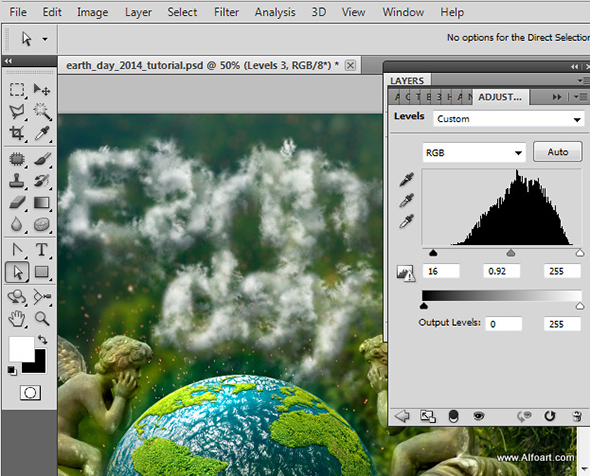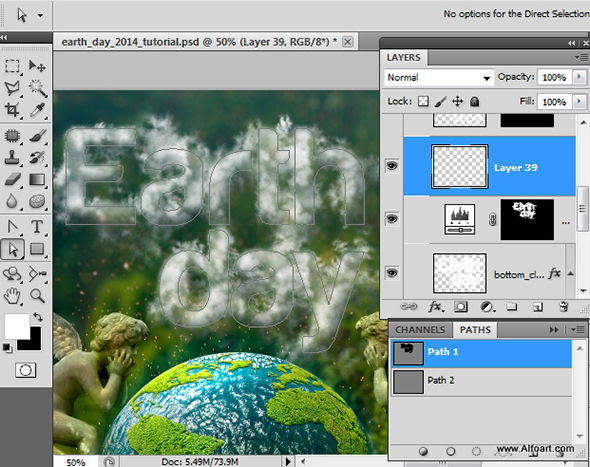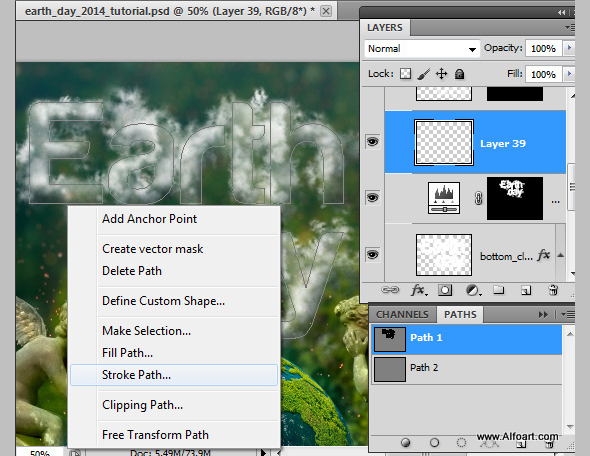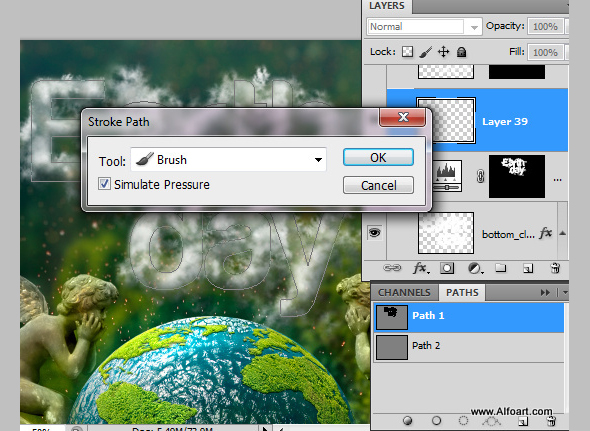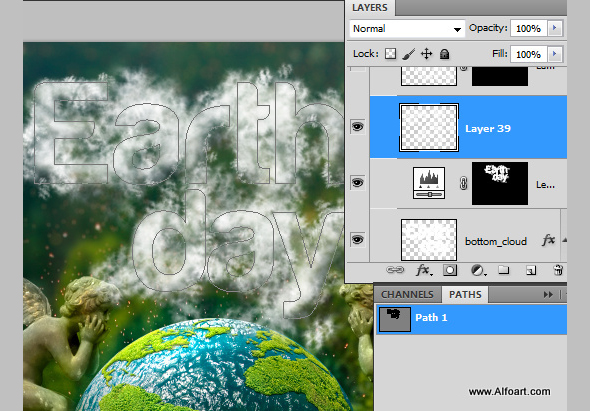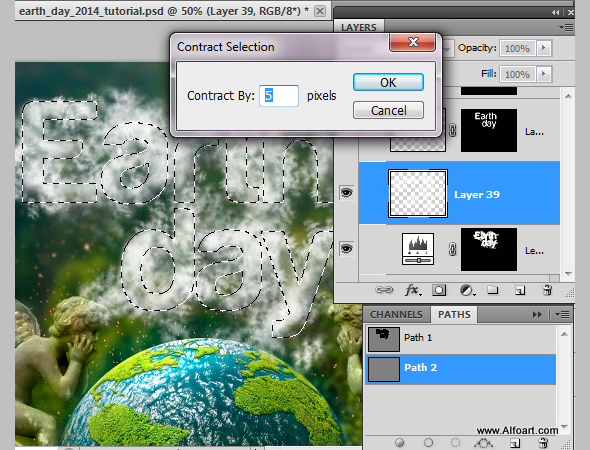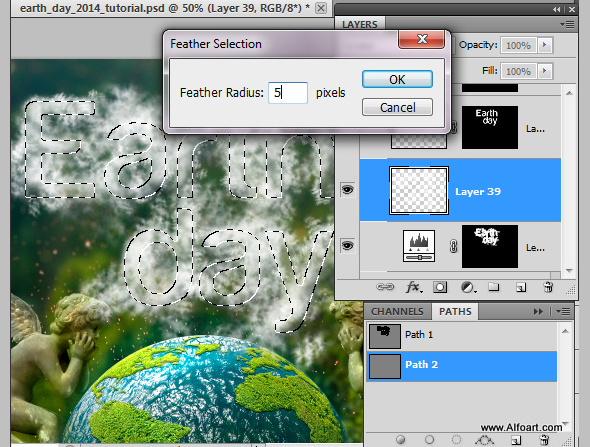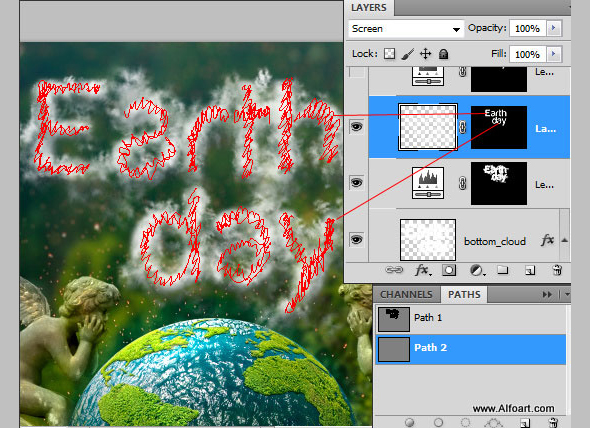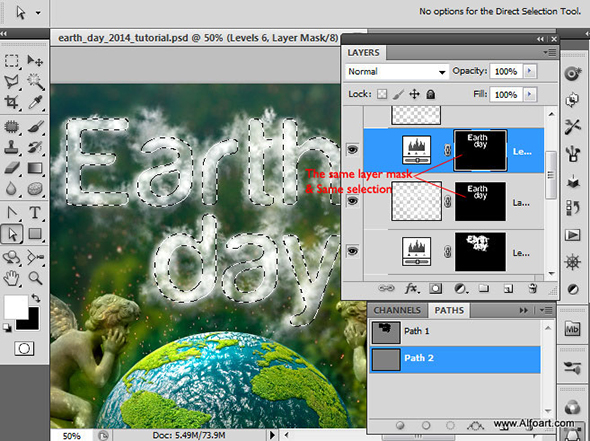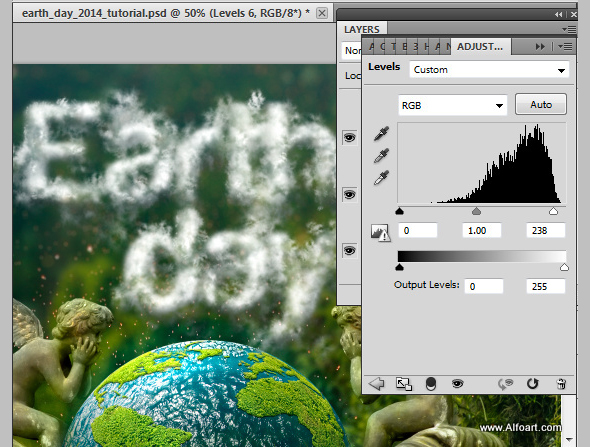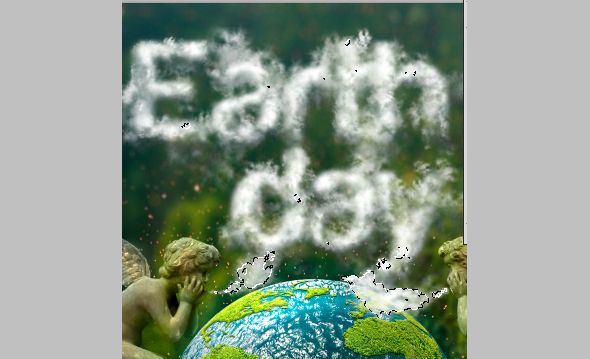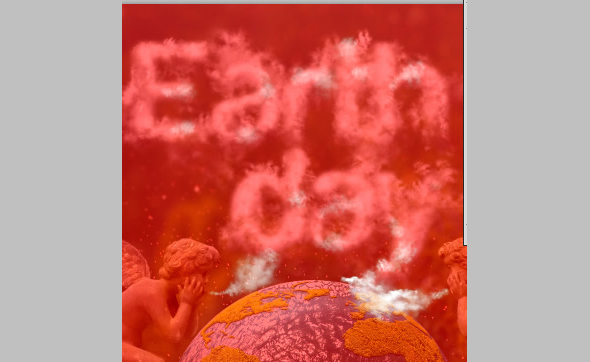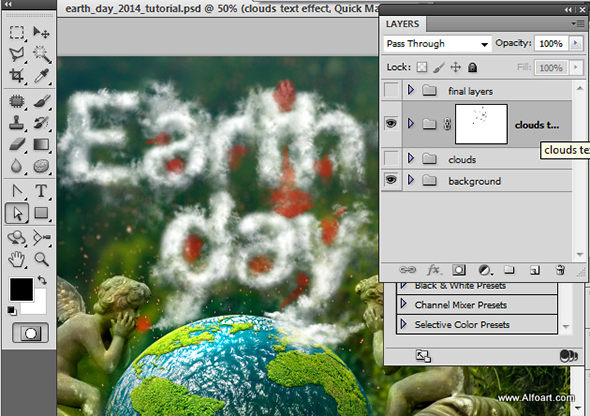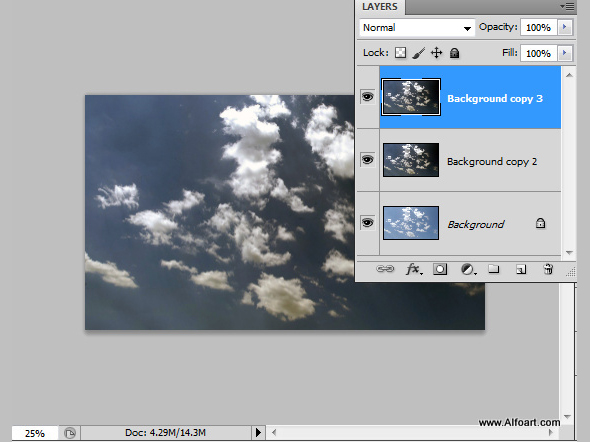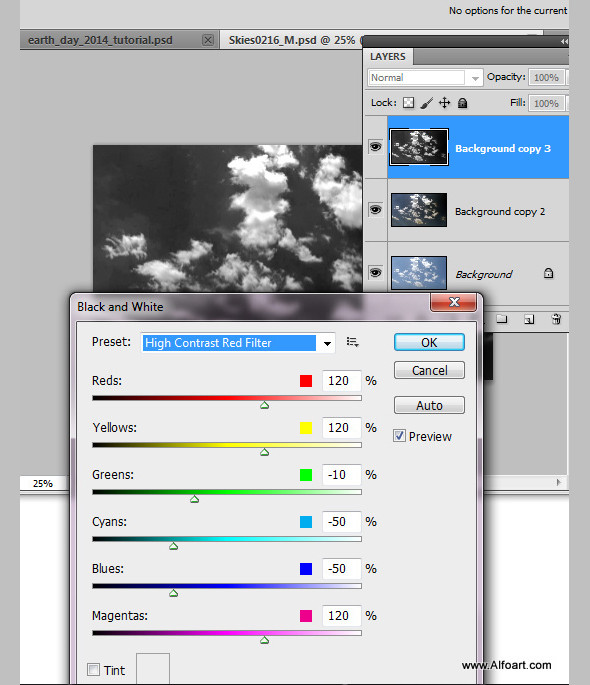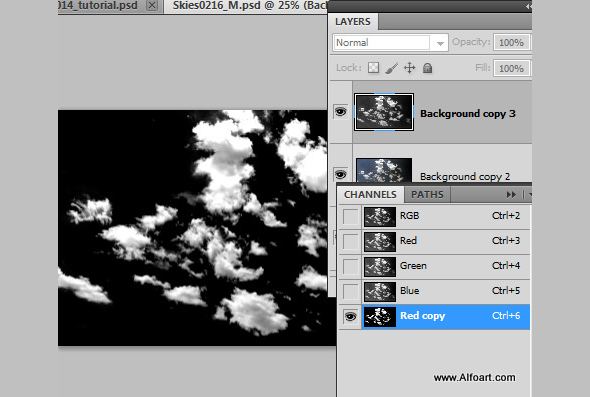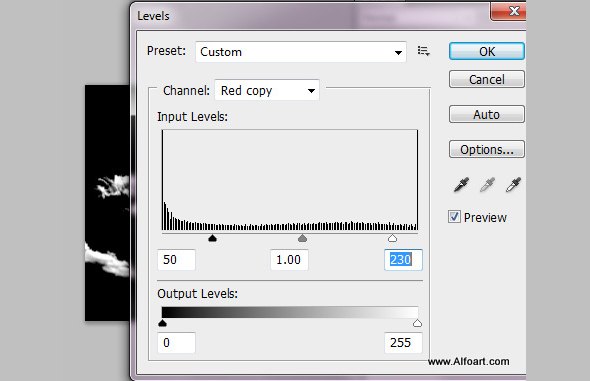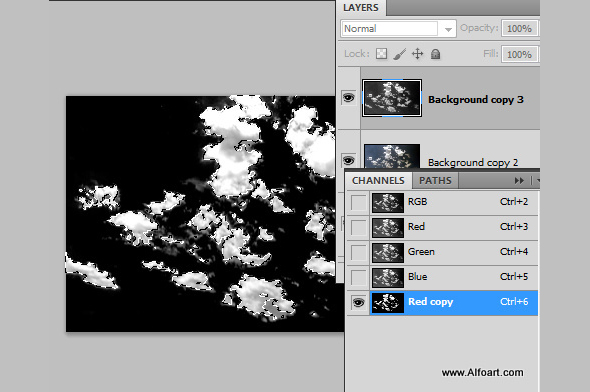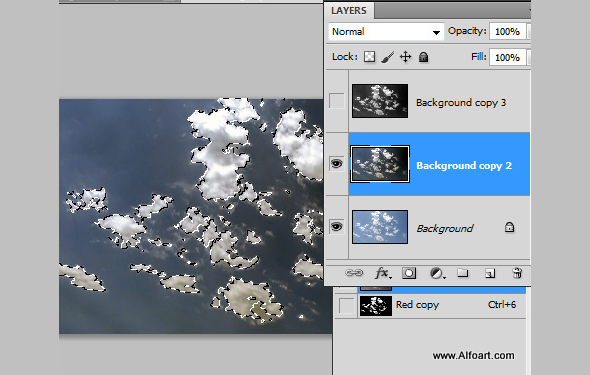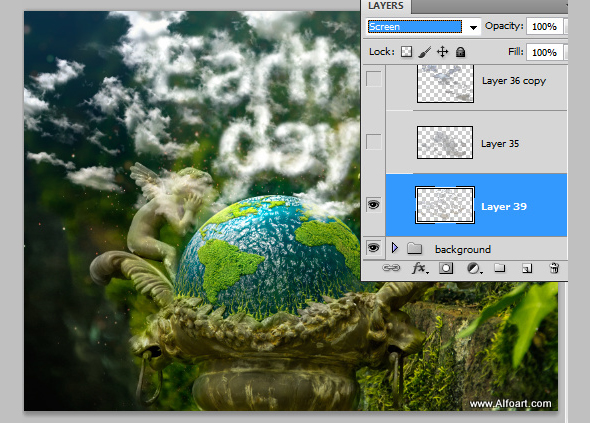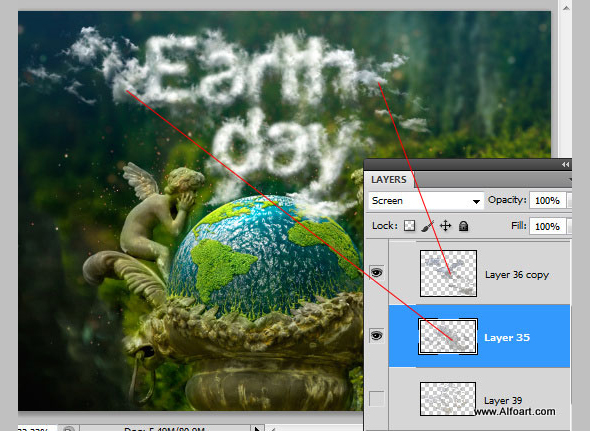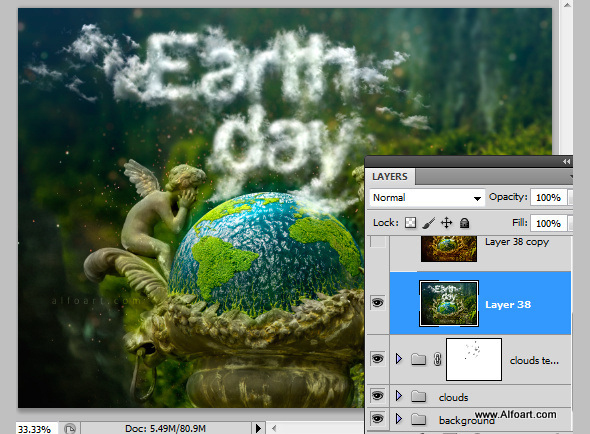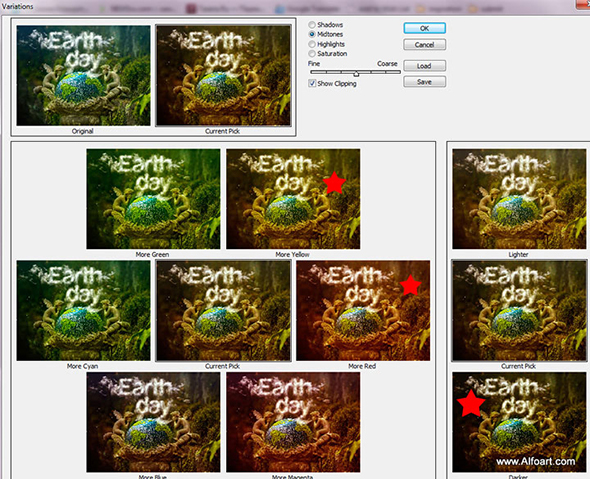В этом уроке мы будем создавать фотоманипуляцию, посвященную Дню Земли. Мы будем работать с режимами наложения, стилями слоя, контурами, каналами и эффекта. А на память от этого туториала, помимо новых навыков, нам останутся бесплатные кисти-облака.
В этом уроке мы будем создавать фотоманипуляцию, посвященную Дню Земли. Мы будем работать с режимами наложения, стилями слоя, контурами, каналами и эффекта. А на память от этого туториала, помимо новых навыков, нам останутся бесплатные кисти-облака.
Результат
Исходники
Файлы для эффекта облаков:
Изображения для фона:
Создание
Скачайте фон и откройте его в Photoshop. Так наш рабочий документ будет размера 1600px X 1200px, 72px/inch.
Создайте корректирующий слой Levels/Уровни, укажите ему слой-маску и залейте маску градиентом от черного к белому так, чтобы в нижней части изображения был черный цвет, а в верхней - белый.
Настройте Levels/Уровни как показано ниже.
Создайте новый слой и залейте его любым цветом. Укажите ему Fill/Заливку = 0%, и Layer Style/Стиль слоя Gradient Overlay/Перекрытие градиента.
Настройте градиент как показано ниже:
Вставьте в документ изображение огоньков. Поместите этот слой поверх остальных.
Откорректируйте уровни для этого слоя как показано ниже.
Активируйте режим Quick Mask/Быстрая маска, затем выберите линейный градиент от белого к черному и залейте маску как показано ниже.
Снимите Quick Mask/Быструю маску и у вас получится выделение.
В меню выберите Filter > Blur > Lens Blur/Фильтр>Размытие>Размытие при малой глубине резкости.
Укажите слою Blending Mode/Режим наложения Screen/Осветление. Также вы можете скрыть нижнюю часть огоньков при помощи маски и черно-белого градиента.
Вставьте изображение с ангелочками.
Выделите фон и чашу (в примере использован Polygonal Lasso/Многоугольное лассо), инвертируйте выделение и удалите все лишнее.
Чтобы добавить ангелам оттенки фона, нам нужно сделать следующее:
Сделайте слой с ангелами временно невидимым.
В меню выберите Select > Select all/Выделение>Выделить все.
Выберите Edit > Copy Merged/Редактировать>Копировать со всех слоев.
Вновь сделайте видимым слой с ангелами. Найдите Edit > Paste/Редактировать > Вставить.
Объединенный фон должен перекрыть ангелов. Примените к фону фильтр Gaussian blur/Размытие по Гауссу (8px).
Примените к размытому фону слой-маску.
Создайте выделение со слоя с ангелами (ctrl + кликните по иконке слоя).
В меню выберите Select > Modify > Contract/Выделение>Модификация>Сжать (15-18px).
Выберите Select > Modify > Feather/Выделение>Модификация>Растушевка (15).
Залейте выделение черным цветом в слое-маске размытого фона.
Укажите слою Blending Mode/Режим наложения Color/Цвет и снизьте Opacity/Непрозрачность до 70%.
Кликните правой кнопкой мыши по этому слою и выберите Create Clipping Mask/Создать обтравочную маску. Чтобы эффект слоя распространился только на ангелочков, нам пришлось конвертировать слой в обтравочную маску.
Вставьте шар из океана ("ocean surface sphere").
Создайте слой-маску для этого слоя. Создайте выделение со слоя с ангелочками и залейте его черным цветом в маске. Кисточкой белого цвета отредактируйте маску так, чтобы скрыть за шаром ножки ангелов.
Вставьте и переверните текстуру льда. Примените к слою со льдом Blending Mode/Режим наложения Screen/Осветление.
Поместите слой со льдом над слоем с шаром и превратите слой со льдом в Clipping Mask/Обтравчную маску, чтобы его эффект распространялся только на сферу.
Укажите слою со льдом слой-маску и залейте ее черным цветом. Затем маленькой белой кистью нарисуйте в слое маске льдинки для сферы.
Примените к этому слою стили слоев, указанные на скриншотах ниже.
Вставьте зеленую полусферу над слоем со льдом. Также сделайте этот слой обтравочной маской для слоя сферы с океаном.
Укажите слою с травой слой-маску, залейте ее черным цветом и маленькой кистью белого цвета нарисуйте в маске прожилки как показано на картинке ниже. вы также можете использовать уже готовые контуры отсюда.
Примените к слою стили слоя:
Теперь добавим океану свечения.
Создайте выделение со слоя с океанической сферой.
Создайте новый слой сверху и залейте его любым цветом. Укажите слою fill/заливку = 0%.
Превратите слой в Clipping Mask/Обтравочную маску.
Укажите слою стиль Gradient Overlay/Перекрытие градиента.
Вновь вставьте в документ изображение зеленой полусферы, поместите его поверх всех слоев.
Вставьте контур черной карты (Black Map) поверх нового слоя с травой. Превратите слой с новой травой в обтравочную маску.
Создайте выделение со слоя с картой и удалите сам слой, или сделайте его невидимым. В меню выберите Select > Inverse/Выделение>Инвертировать.
Вернитесь к новому слою с травой и укажите ему маску. Залейте в слое-маске выделение черным цветом.
У вас должна получиться зеленая карта на сфере из океана.
Примените к новому слою с травой те же стили слоя, что и применены к первому слою с травой (от которого у нас прожилки).
Теперь, чтобы добавить океану голубого свечения, создайте выделение со слоя с океаном, создайте новый слой, залейте его любым цветом и укажите ему Fill/Заливку = 0%.
Примените к слою стиль Drop Shadow/Тень:
Чтобы создать текст из облаков, введите текст любым обтекаемым и жирным шрифтом.
Кликните по слою с текстом правой кнопкой и выберите Convert to Shape/Преобразовать в кривые.
Откройте палитру Paths/Контуры.
Дублируйте контур.
Сделайте невидимым первый слой с текстом (белый). Создайте новый слой. В палитре Paths/Контуры сделайте активным контур.
Скачайте и установите кисти. Возьмите инструмент Brush/Кисть, выберите кисть "Bottom Cloud" размера 160px.
Теперь возьмите инструмент Direct Selection/Прямое выделение. Кликните по контуру правой кнопкой мыши и выберите Stroke Path/Выполнить обводку контура.
Настройте обводку контура как показано ниже.
Вот что должно получиться:
Дублируйте слой с обводкой, чтобы облака стали лучше видны, и объедините слои с облаками в один слой.
Вернемся к слою с белым текстом. Дублируйте его и растрируйте копию (правый клик по слою > Rasterize/Растрировать).
В меню выберите Filter > Blur > Gaussian Blur/Фильтр>Размытие>Размытие по Гауссу (8px).
Объедините размытый слой и слой с облаками в один.
Укажите ему Fill/Заливку = 0%.
Примените следующие стили слоя:
Используйте этот паттерн.
Если вы выбрали другой фон, вы можете использовать другой цвет для стиля Bevel and emboss/Тиснение.
Создайте выделение со слоя с буквами-облаками. Затем создайте корректирующий слой Levels/Уровни.
Настройте уровни как показано ниже.
Создайте еще один новый слой и вновь активируйте контур.
Возьмите инструмент Brush/Кисть, выберите кисть "top_cloud" размера 150px.
Возьмите инструмент Direct Selection/Прямое выделение, кликните правой кнопкой по контуру и выберите Stroke Path/Выполнить обводку контура.
У вас получится еще один слой с облаками, но немного отличающийся от предыдущего.
Создайте выделение со слоя с оригинальным текстом. В меню выберите Select > Modify > Contract/Выделение>Модификация>Сжать.
Вновь в меню Select/Выделение найдите Modify > Feather/Модификация>Растушевка (5px).
Не снимайте выделения и добавьте слой-маску последнему слою с облаками. Должны остаться видимыми облака только внутри выделения.
Вновь создайте выделение для последнего слоя с облаками и создайте корректирующий слой Levels/Уровни.
Настройте его как показано ниже:
При необходимости, вы можете подправить надпись, дорисовывая облака. Используйте для этого кисти облаков и экспериментируйте с размером кисти. Ниже вы видите что было пририсовано в примере:
Вы также можете убрать лишнее. Для этого объедините в один слой все слои с облаками, укажите слою маску и кистью-облаком черного цвета на прозрачности в 50% кликайте по местам, которые хотите вытереть. Для ориентира можете посмотреть как это было сделано в примере:
Эффект текста из облаков сделан. Теперь нам нужны настоящие облака, чтобы дополнить композицию.
Откройте изображение облаков.
Дублируйте этот слой и в меню выберите Image > Auto Contrast/Изображение>Автоконтраст.
Вновь дублируйте уже откорректированный слой.
Выделите последнюю копию слоя и в меню выберите Image > Adjustments > Black and white/Изображение>Коррекция>Черно-белый.
Откройте палитру Channels/Каналы. Дублируйте один из каналов.
Настройте levels/уровни для этого канала как показано ниже.
Удерживая Ctrl, кликните по иконке канала с откорректированными уровнями, чтобы создать выделение по контуру белых облаков. Включите режим каналов RGB.
Вернитесь к палитре layers/слои. Не снимайте выделения. Удалите или сделайте невидимым черно-белый слой с облаками.
Сделайте активным слой с автоконтрастом и скопируйте выделенную область.
Вставьте скопированные облака в документ "Earth day". Укажите этому слою Blending Mode/Режим наложения Screen/Осветление.
Скопируйте также более мелкие облака.
И вставьте их в документ, чтобы добиться композиции, которая будет вам нравиться. Также укажите им режим Screen/Осветление.
Когда все будет нравиться, дублируйте все слои и объедините их в один.
Дублируйте объединенный слой. В меню выберите Image > Adjustments > Variations/Изображение>Коррекция>Варианты.
Выберите отмеченные варианты:
Смените режим наложения для этого слоя на Color/Цвет и укажите ему Opacity/Непрозрачность в 40%.
Результат
Автор урока alfoart