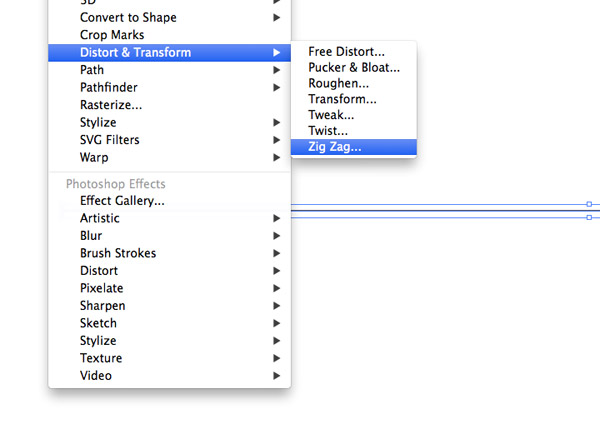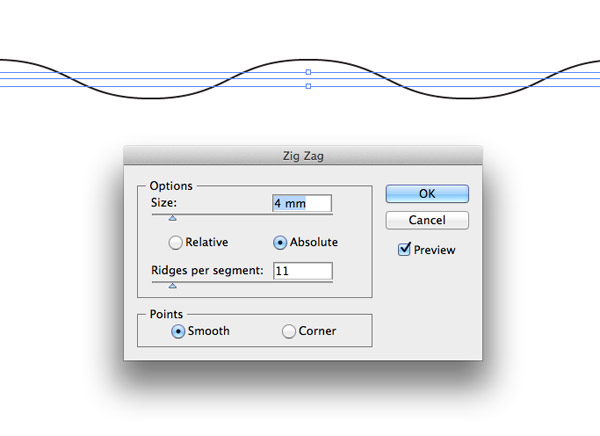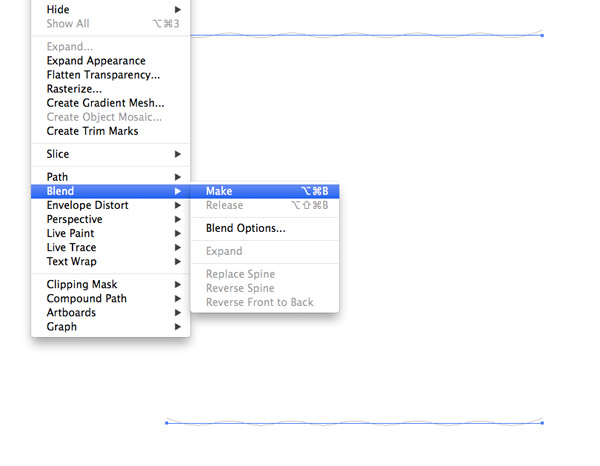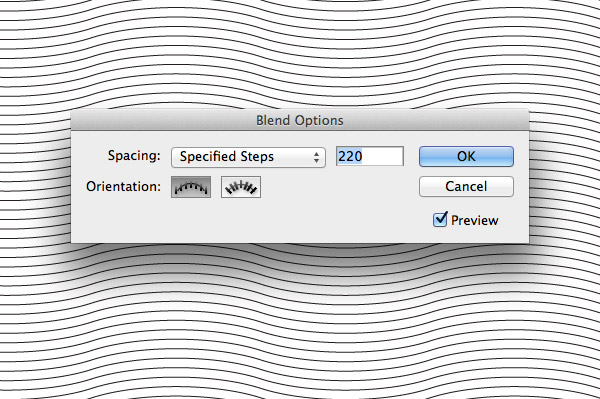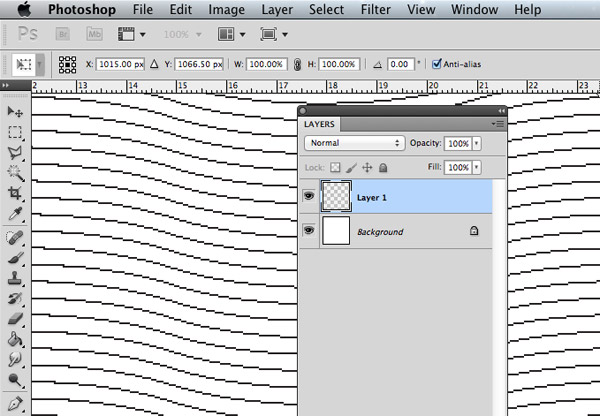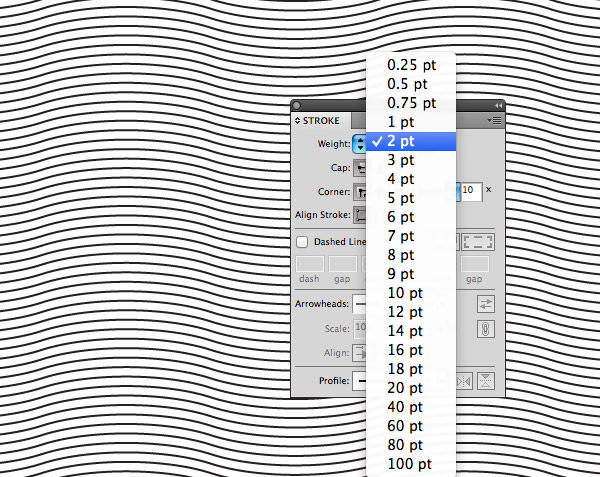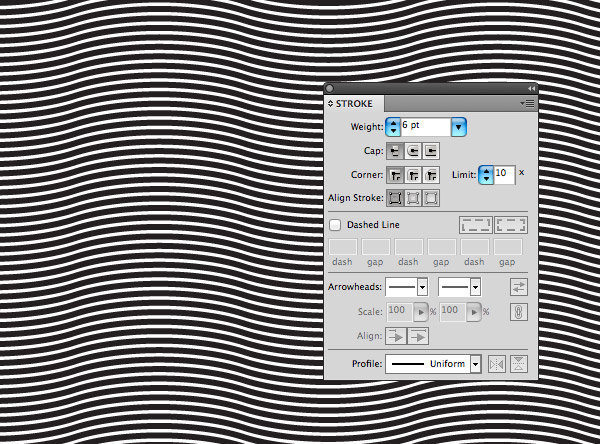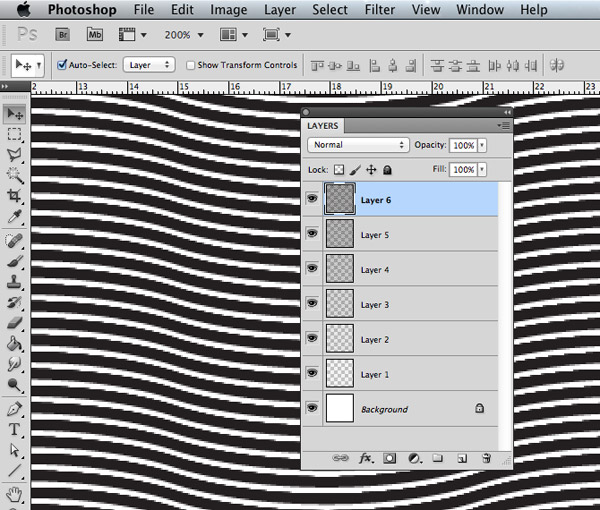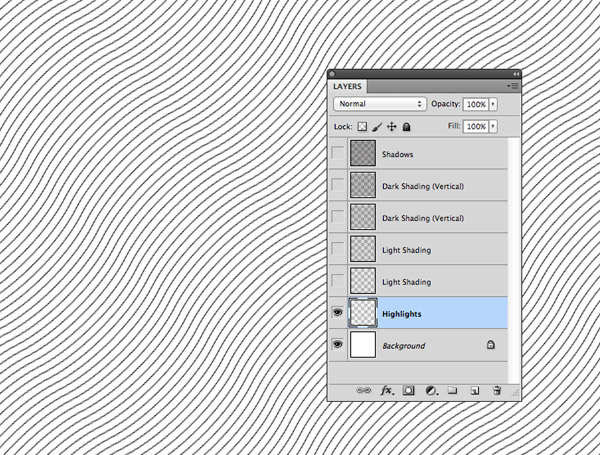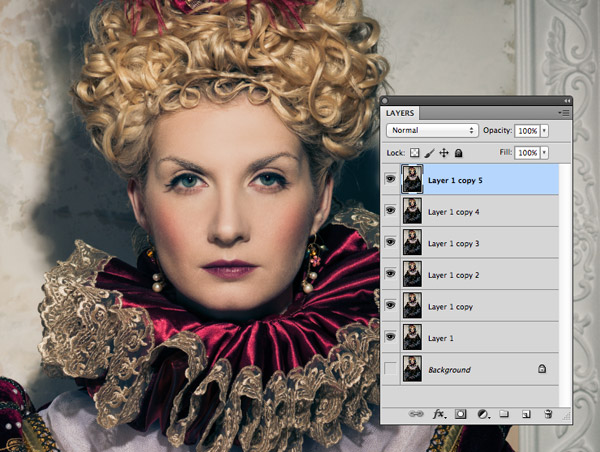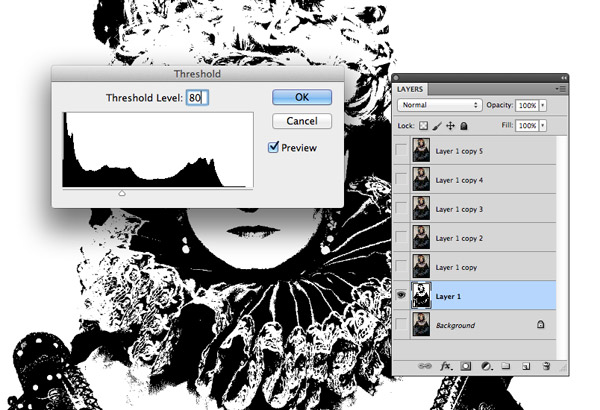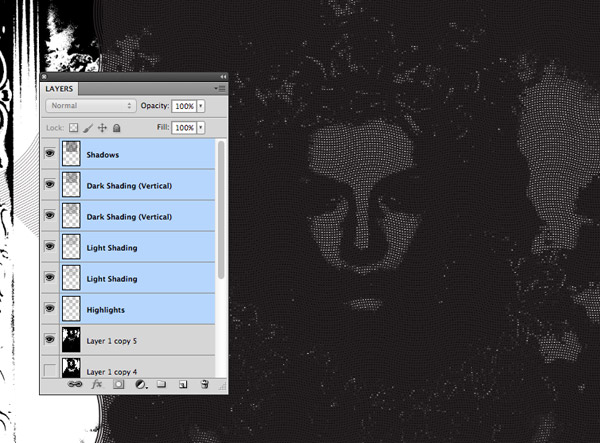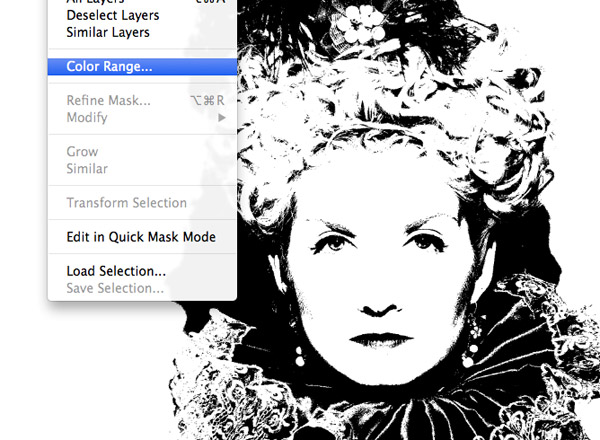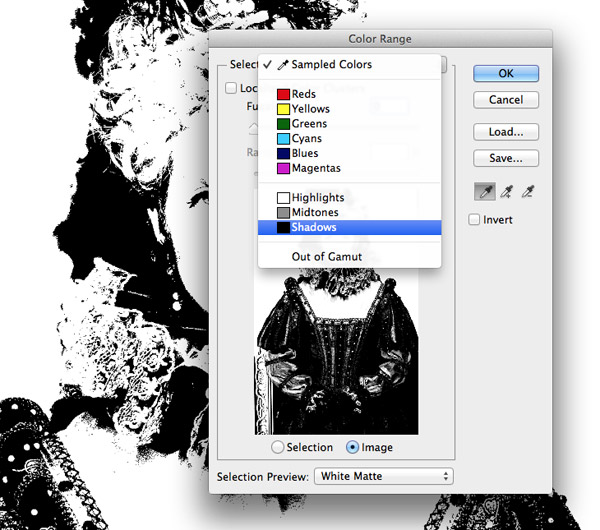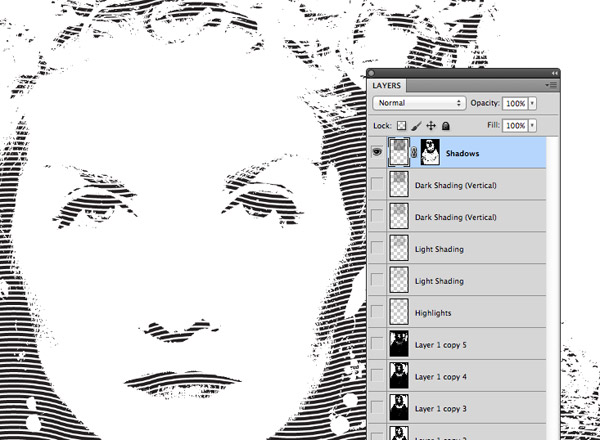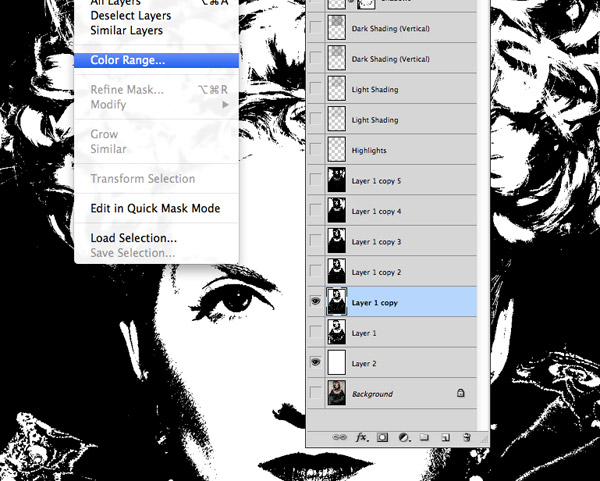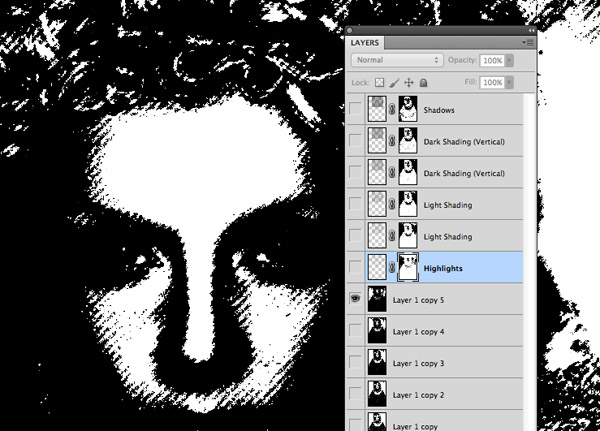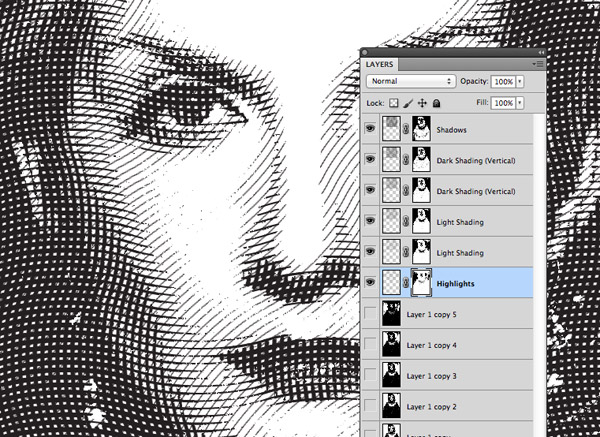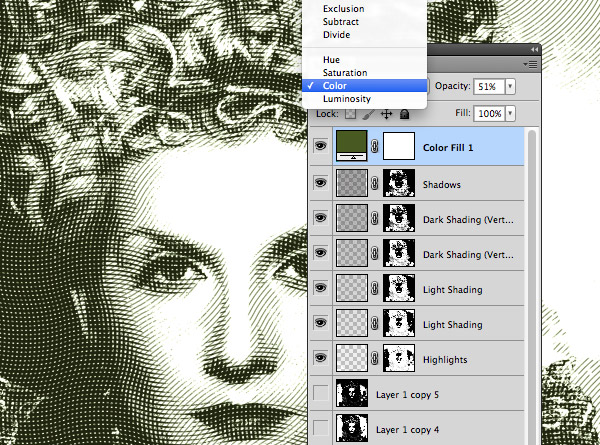В этом уроке мы научимся создавать эффект печати на деньгах. Автор урока потратил на вычисление наилучшей техники много времени и в итоге представил очень реалистичную технику, имитирующую работу гравированной или вытравленной печати.
В этом уроке мы научимся создавать эффект печати на деньгах. Автор урока потратил на вычисление наилучшей техники много времени и в итоге представил очень реалистичную технику, имитирующую работу гравированной или вытравленной печати.
Результат
Готовим решетки
В начале нашей работы нам нужно создать решетки, которые будут послойно накладываться, создавая резной эффект. Это можно сделать и в Photoshop, но Illustrator справится с этим лучше. Создайте новый документ в Illustrator и нарисуйте в нем прямую линию в нижней части документа. Укажите ей обводку черного цвета толщиной в 1pt. Не снимая выделение, в меню выберите Effect > Distort & Transform > Zig Zag/Эффект>Искажение и Трансформирование>Зигзаг.
Настройте параметры как на картинке выше.
Удерживая клавиши ALT и Shift переместите копию линии в верхнюю часть документа. Выделите обе линии и в меню выберите Object > Blend > Make/Объект>Переход>Создать.
Откройте Object > Blend > Blend Options/Объект>Переход>Параметры перехода, чтобы задать настройки. Укажите значения как показано на картинке выше.
Копируйте получившиеся линии и вставьте их в документа Photoshop. В качестве метода вставки (Paste method) выберите Pixels/Пиксели.
Вернитесь в документ Illustrator и смените толщину обводку для линий на 2pt. Копируйте и эти линии и вставьте в новый слой в документ Photoshop.
Повторите процесс, увеличивая толщину обводки до 3pt, 4pt, 5pt и 6pt.
Слои в документе Photoshop должны быть идеально выровнены. Проверьте это, скрывая слои. Должно быть такое впечатление, что линии становятся тоньше.
А вот теперь начинается техника, которая и создает необходимый эффект. Переименуйте самый темный слой в "Shadows", а следующие два в "Dark Shading". Эти два слоя "Dark Shading" поверните на 90°, нажав Ctrl+T.
Следующие два слоя переименуйте в "Light Shading" и последний слой (самый светлый) в Highlights. Поверните слой "Highlights" на 45°, чтобы линии оказались диагональными.
Изначально планировалось создания эффекта из трех слоев, однако после долгих часов экспериментов автор урока выяснил, что для наилучшего эффекта необходимо шесть слоев. Важно использовать несколько слоев, в которых линии располагаются в одинаковом направлении, но при этом толщина их немного отличается.
Применяем эффект
Откройте картинку, к которой хотите применить эффект. Дублируйте картинку шесть раз. В примере использовано изображение haughty queen in royal dress.
Уберите видимость со всех слоев кроме первой копии, и в меню найдите Image > Adjustments > Threshold/Изображение>Коррекция>Порог. Укажите значение 80. Повторите процесс с остальными слоями, только укажите параметры 100, 120, 140, 160 и 180 для последующих слоев соответственно.
Перетащите в документ шесть слоев с решеткой и выровняйте их по центру документа. Скройте все слои.
Сделайте видимым слой с самым низким уровнем порога (Threshold). В меню выберите Select > Color Range/Выделение>Цветовой диапазон.
В верхнем выпадающем меню выберите Shadows/Тени и нажмите OK. Убедитесь что первый цвет выставлен как черный.
Не снимая только что созданное выделения, активируйте слой "Shadows" и кликните по иконке New Layer Mask/Новый слой-маска в палитре Layers/Слои.
Вновь скройте все слои. Активируйте только слой со следующим по уровню порогом. Создайте выделение Color Range/Цветовой диапазон для этого слоя и не снимая выделение примените маску к слою "Dark Shading".
Продолжайте процесс, пока не сделаете то же со всеми шестью слоями с порогами и решетками.
После того как вы закончите, скройте все слои с эффектом Threshold/Порог и сделайте видимыми все слои с решетками.
Создайте корректирующий слой (adjustment layer) типа Solid Color/Чистый цвет поверх всех слоев. Выберите для него зеленый цвет и смените режим наложения (blending mode) на Color/Цвет.
Результат
Автор урока Chris Spooner