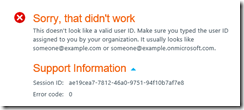Часто спрашивают, как добавить собственную версию Project Online для демонстрации или тестирования в существующий клиент Office 365 (план E). Бывает, что пользователь уже имеет версию одного из планов Е Office 365 для оценки, и вы хотите добавить в эту среду пробную версию Project Online. Это очень просто - но необходимо учесть два момента.
- Вы НЕ МОЖЕТЕ выполнить объединение существующих клиентов (то есть после того как оба клиента уже созданы, вы не сможете объединить их: описанный здесь процесс относится к случаю, когда вы добавляете пробную версию Project Online после того, как Office 365 (план E) уже предоставлен).
- Для некоторых клиентов Office 365 установлена версия Wave 14. Добавление Project Online в такую среду невозможно. В этом случае клиент должен быть сначала обновлен до Wave 15, либо вы можете создать отдельный клиент пробной версии Project Online, а когда пользователь выполнит обновление, можно будет перенести данные и настройки при помощи инструмента стороннего разработчика (www.projectmigrator.com)
Итак,
1. Будем считать, что Office 365 (план E) уже предоставлен.
2. Войдите в существующий Office 365 (план E) - например, перейдя по этому URL-адресу: https://portal.microsoftonline.com/admin/3. Щелкните URL-адрес пробной версии Project Online, который мы предоставим вам в ходе этого процесса.
4. Если вы увидите оранжевый текст: "К сожалению, не удалось выполнить операцию. Вероятно, вы используете недействительный ИД пользователя…", значит, вы все еще работаете в Office 365 Wave 14 и НЕ МОЖЕТЕ добавить Project Online для такого клиента.
5. Вы получите предложение выйти - сделайте это.
6. ТЕПЕРЬ обратите внимание на верхний правый угол: "Уже есть учетная запись? Войти" или "Добавить эту подписку к имеющейся учетной записи" и щелкните этот элемент.
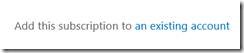
7. Войдите с учетными данными имеющегося Office 365 (план E).
8. Подтвердите заказ (ОБРАТИТЕ ВНИМАНИЕ, что в тексте заказа на этом этапе еще не указано, что речь идет о пробной версии, и не определено количество рабочих мест).
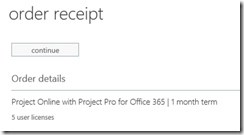
9. После этого выполняется подготовка Project Online в SharePoint Online.
10. Назначьте лицензии Project Online и Project Pro для Office 365 пользователям, которые должны иметь доступ к соответствующим службам, в центре администрирования Office 365 (область Пользователи и группы). Выберите пользователей и назначьте им соответствующие лицензии.
11. Чтобы проверить состояние подготовки, перейдите в центр администрирования SharePoint Administration (из меню Администратор).
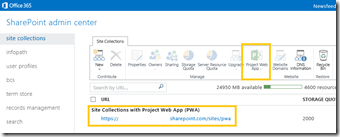
12. Когда появится раздел "Семейства веб-сайтов с Project Web App (PWA)" и анимация индикатора выполнения рядом с URL-адресом, подготовка PWA будет завершена.
13. Перейдите на сайт PWA.
14. Настройте нужный уровень доступа к PWA для пользователей, которым вы предоставили лицензии в шаге 10.
Готово!