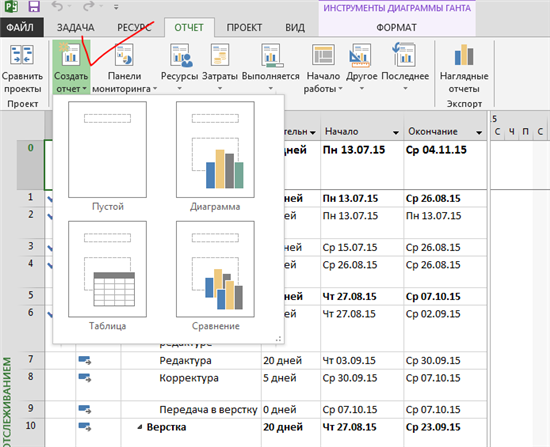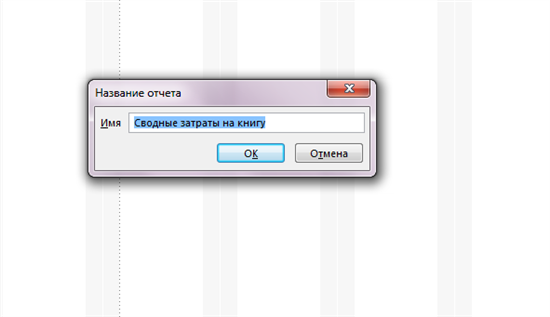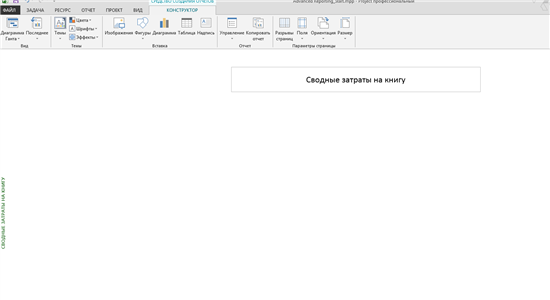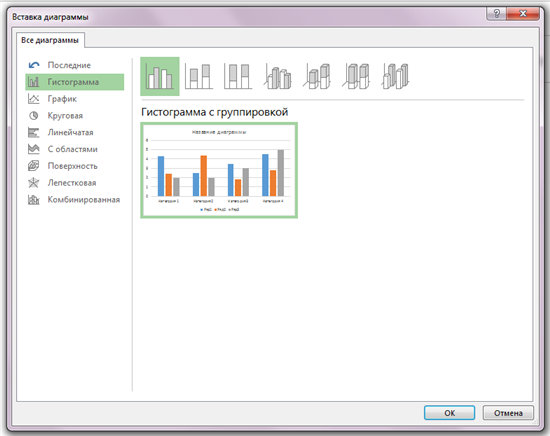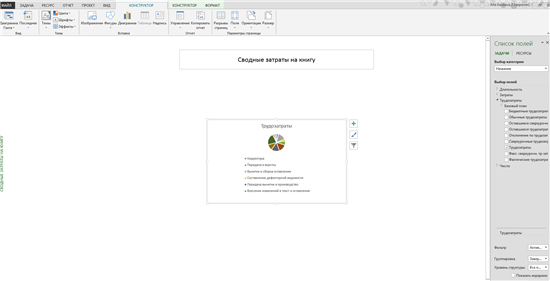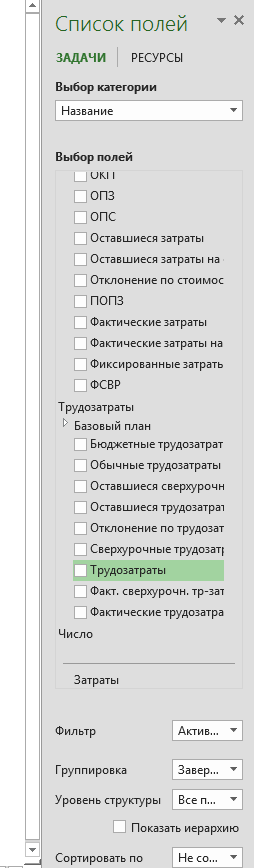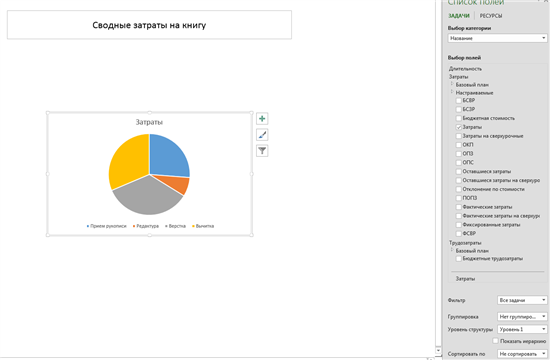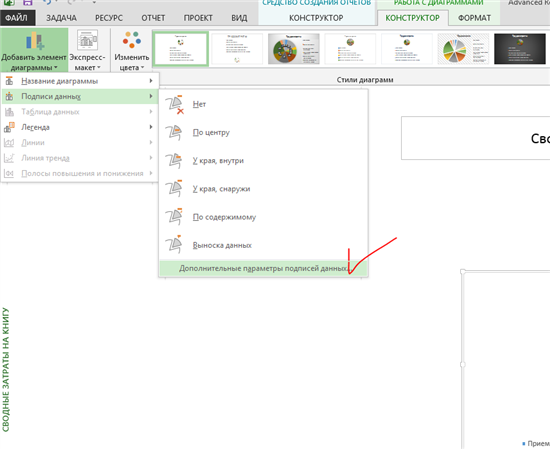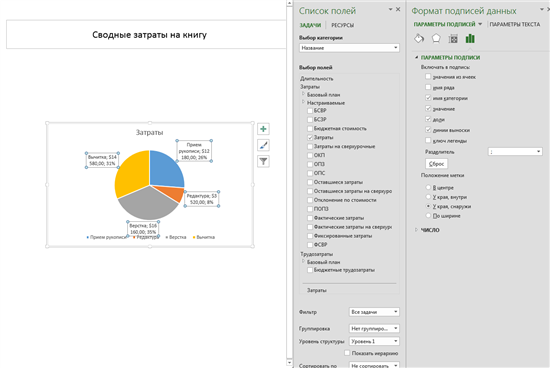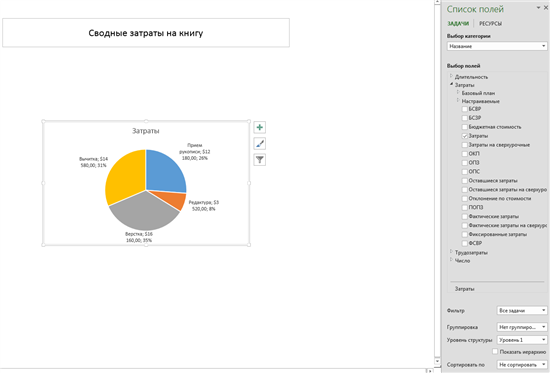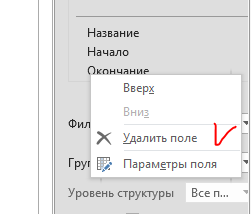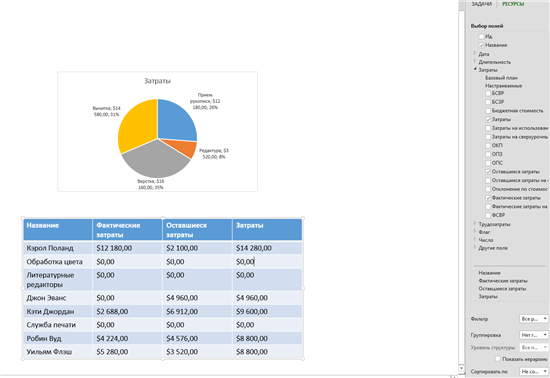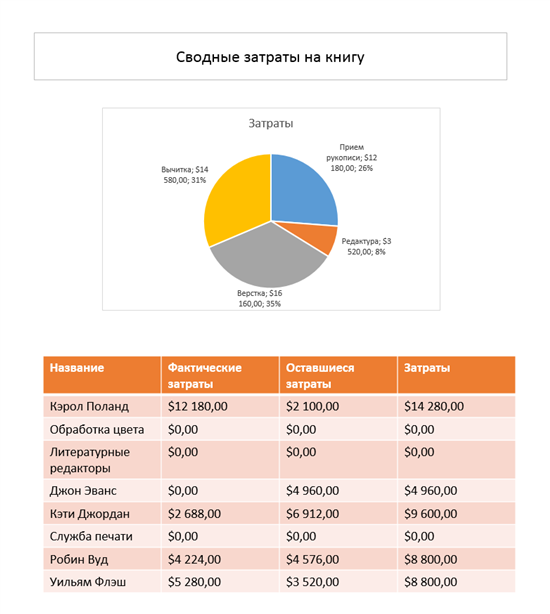В предыдущих постах, посвященных отчетам в Project, мы показывали, как работать с элементами диаграмм, используя поля задач и ресурсов в отчетах.
В дополнение к настройке встроенных отчетов, можно создавать собственные отчеты. Пользовательские отчеты могут содержать любые комбинации элементов отчетов (диаграммы и таблицы), текстовые блоки и изображения. Фактически можно комбинировать задачи и информацию о ресурсах в одном отчете, чтобы отобразить данные, которые невозможно показать в других областях программы.
В этом посте мы покажем на примере, как создать собственный отчет проекта по выпуску книги. Мы детально познакомимся с командами контекстной вкладки Конструктор вкладкиРабота с диаграммами. Эти команды мы будем использовать для выбора необходимых элементов отчета, применения схем и управления параметрами страницы.
Сценарий . Иногда у нас запрашивают информацию о затратах с точки зрения суммарных задач (или фаз) и ресурсов. Мы создадим собственный отчет, который будет содержать нужную нам информацию о затратах.
1. Щелкнем по кнопке Создать отчет группы Просмотр отчетов на вкладке Отчет.
Этот раскрывающийся список дает возможность начать работу либо с пустого отчета, либо с пустой таблицы или диаграммы. Пункт Сравнение создает новый отчет с двумя одинаковыми диаграммами, с расчётом на то, что вы будете настраивать одну или обе.
2. Выберем пункт Пустой.
Откроется диалоговое окно Название отчета . Название, которое мы введем, будет отображаться в качестве заголовка в верхней части отчета и появится в раскрывающемся списке Другое , так что мы сможем при желании вернуться к нему позже.
3. Введем Сводные затраты на книгу и щелкнем Ок.
Project создаст новый пустой отчет.
Первым элементом, который мы добавим в отчет, будет диаграмма. Существует интересный способ отобразить затраты этого плана. Для этого необходимо использовать круговую диаграмму, в которой каждый сектор будет отображать этап проекта. Для уточнения сведений о том, какие затраты приходятся на каждый этап, в каждом секторе круговой диаграммы мы разместим название этапа, значение затрат и соответствующий процент от общих затрат. Это даст нам уникальное представление затрат проекта.
4. Щелкнем по кнопке Диаграмма группы Вставка на контекстной вкладке Конструкторвкладки Средство создания отчетов.
Откроется диалоговое окно Вставка диаграммы.
5. Щелкнем по кнопке Круговая и нажмем кнопку Ок.
Project добавит новую круговую диаграмму в отчет и откроет панель Список полей.
По умолчанию круговая диаграмма не содержит те данные, которые нам нужны. Мы это изменим.
6. Щелкнем по кнопке развернуть/свернуть рядом со списком Затраты в группе элементов управления Выбор полей панели Список полей, чтобы развернуть его, и установим флажокЗатраты.
Далее мы удалим поля, которые не должны отображаться на диаграмме.
7. Сбросим флажок Трудозатраты в одноименном списке группы элементов управленияВыбор полей.
Теперь на круговой диаграмме отображаются нужные поля, но они не представляют суммарные задачи верхнего уровня. Мы это исправим.
8. Выберем пункт Все задачи в раскрывающемся списке Фильтр.
9. Выберем пункт Нет группировки в раскрывающемся списке Группировка.
10. Выберем пункт Уровень 1 в раскрывающемся списке Уровень структуры.
Теперь сектора круговой диаграммы отображают только этапы верхнего уровня, а размер каждого из них пропорционален проценту затрат соответствующего этапа от общих затрат проекта.
Теперь мы добавим подписи к секторам.
11. Щелкнем по кнопке Добавить элемент диаграммы группы Макеты диаграмм на контекстной вкладке Конструктор вкладки Работа с диаграммами, установим указатель мыши над пунктом Подписи данных и выберем подпункт Дополнительные параметры подписей данных.
Откроется панель Формат подписей данных.
12. Установим флажок Имя категории и Доли в группе элементов управления Параметры подписи. Остальные параметры мы оставим без изменений.
13. Установим переключатель Положение метки в положение У края, снаружи.
Далее мы скроем легенду, расположенную под диаграммой, поскольку уже добавили имена категорий рядом с секторами диаграммы.
14. Щелкнем по кнопке Добавить элемент диаграммы группы Макеты диаграмм на контекстной вкладке Конструктор вкладки Работа с диаграммами, установим указатель мыши над пунктом Легенда и выберем подпункт Нет.
Вот как выглядит наш отчет теперь.
Далее мы добавим таблицу, чтобы отобразить данные о стоимости для каждого ресурса.
15. Щелкнем в любом месте вне диаграммы, чтобы снять с нее выделение.
16. Щелкнем по кнопке Таблица группы Вставка на контекстной вкладке Конструктор вкладкиСредство создания отчетов.
Project добавит таблицу в отчет.
17. Перетащим таблицу под диаграмму.
Теперь мы изменим поля, отображаемые в таблице.
18. Щелкнем по кнопке Ресурсы, расположенной над панелью Список полей.
В таблице появится соответствующий столбец.
По умолчанию в первом столбце таблицы уже содержатся названия ресурсов, но нет нужных нам значений затрат. Мы их добавим.
19. Выполним щелчок правой кнопкой мыши по названию поля Окончание, расположенного под группой элементов управления Выбор полей и выберем пункт Удалить поле в открывшемся контекстном меню.
20. Выполним щелчок правой кнопкой мыши по названию поля Начало и выберем пунктУдалить поле в открывшемся контекстном меню.
Обратите внимание, что таблице обновляется по мере добавления или удаления полей на панели Выбор полей.
21. Щелкните по кнопке Свернуть/Развернуть рядом со списком Затраты в группе элементов управления Выбор полей панели Список полей, чтобы развернуть его и установим следующие флажки в указанном порядке:
- Фактические затраты,
- Оставшиеся затраты,
- Затраты.
Причина, по которой мы устанавливали флажки в указанном порядке, заключается в том, что соответствующие им столбцы появляются в таблице в том же порядке, слева направо. Поскольку затраты являются суммой фактических и оставшихся затрат, наиболее логично установить соответствующий флажок в последнюю очередь, т.е. расположить столбец Затратыв крайнем левом положении таблицы.
В завершение мы применим стиль к таблице.
22. Выберем оранжевый стиль из списка стилей таблицы группы Стили таблиц на контекстной вкладке Конструктор вкладки Работа с таблицами.
Project применит стиль к таблице.
Как и во всех отчетах, значения, отображаемые в нашем пользовательском отчете, будут автоматически обновляться при изменении затрат и расписания плана.